نحوه رفع خطای 0x80131505 فروشگاه مایکروسافت در ویندوز ۱۰ و ۱۱
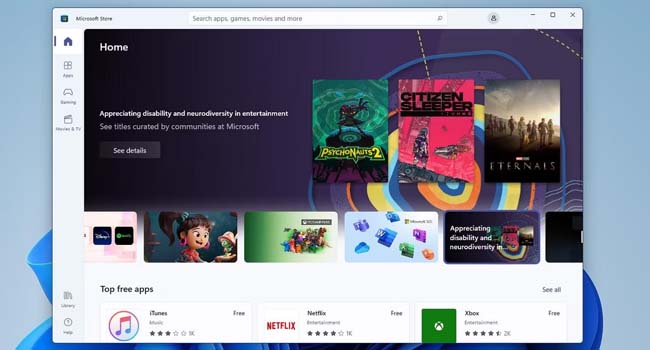
برخی از کاربران پس از به روز رسانی ویندوز های خود با مشکل باز نشدن مایکروسافت استور مواجه شده اند، به گونه ای که هر بار تلاش می کنند خطای 0x80131505 در نرم افزار نمایش داده می شود. به طور کلی این خطا نشان دهنده یک مشکل اساسی در پس زمینه نرم افزار است که باعث می شود در هنگام راه اندازی برنامه با مشکل مواجه شوید. اگر شما نیز با این اخطار مواجه می شوید، توصیه می کنیم این مقاله را تا انتها مطالعه کنید.
Troubleshooter ویندوز را اجرا کنید
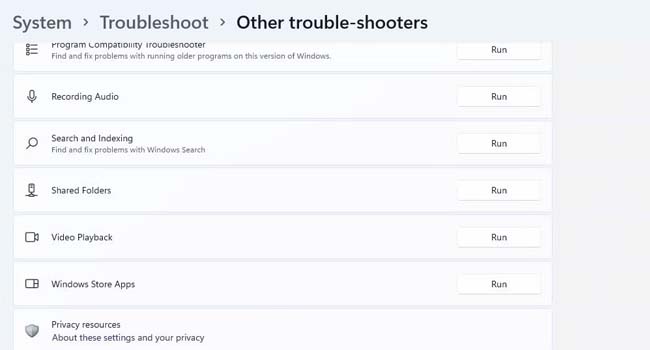
Windows Troubleshooter یک عیب یاب خودکار در ویندوز است که می تواند طیف گسترده ای از مشکلات را برای برنامه های UWP برطرف کند. بنابراین، این عیب یاب برای کاربرانی که سعی در رفع خطای 0x80131505 را دارند می تواند مفید باشد.
- با استفاده از کلید های ترکیبی “Win + I” به تنظیمات ویندوز بروید.
- گزینه Troubleshoot را از تب System اجرا کنید.
- به Other-troubleshooters بروید.
- اکنون Windows Store Apps را پیدا کرده و سپس گزینه Run را انتخاب نمایید.
- در نهایت، برای تعمیر برنامه مورد نظر بر روی گزینه Apply کلیک کنید. با استفاده از این روش ویندوز به صورت خودکار برنامه مورد نظر شما را در صورتی خرابی تعمیر می کند.
رفع خطای 0x80131505 با استفاده از Command Prompt
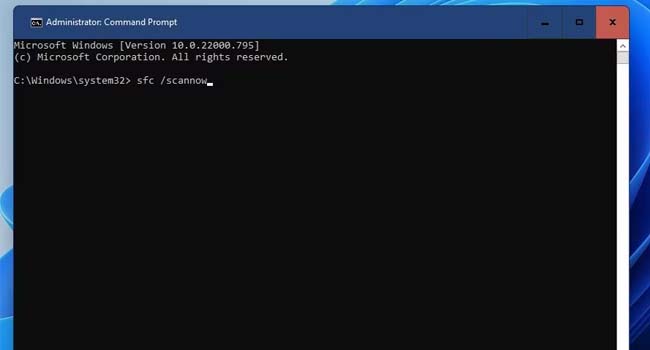
بروز خطای 0x80131505 در ویندوز ممکن است به دلیل وجود برخی مشکلات، مانند خرابی در فایل های سیستم شما باشد. ویندوز ۱۱، دارای ابزارهای خط فرمان برای رسیدگی به رفع چنین مشکلاتی است. از این رو، اگر حس می کنید اطلاعات و داده های رایانه شما نیز دچار اختلال شده اند، می توانید از این روش برای رفع آن اقدام کنید.
- بر روی نماد ویندوز کلیک کنید.
- در بخش جستجوی ویندوز، عبارت “Command Prompt” را تایپ کرده و سپس نزدیک ترین جستجو را با حقوق مدیر اجرا کنید.
- عبارت “DISM.exe /Online /Cleanup-image /Restorehealth” را تایپ کرده و سپس کلید Enter را بفشارید.
- پس از اتمام مراحل بالا، مجددا عبارت “sfc /scannow” را وارد کرده و سپس کلید Enter را بفشارید.
- در نهایت، منتظر بمانید ویندوز به صورت خودکار اطلاعات و داده های خراب خود را تعمیر کند.
فروشگاه مایکروسافت خود را بازنشانی کنید
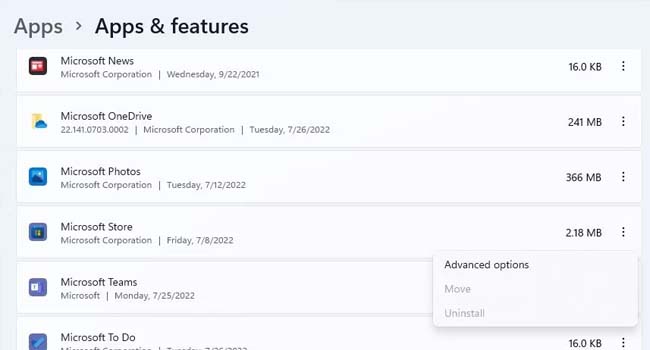
بازنشانی فروشگاه مایکروسافت، داده ها و حافظه پنهان آن را به پیکربندی پیشفرض باز میگرداند. شما می توانید با استفاده از برنامه تنظیمات ویندوز، این تنظیمات را برای فروشگاه مایکروسافت خود اعمال کنید. در ادامه، می توانید نحوه انجام این کار را مطالعه کنید.
- کلید های ترکیبی “Win + R” را برای اجرای کادر Run بفشارید.
- عبارت “ms-settings:app features” را تایپ کرده و سپس بر روی گزینه Ok کلیک کنید.
- برنامه Microsoft Store را جستجو کرده و سپس نماد “سه نقطه” را انتخاب کنید.
- بر روی گزینه “Advanced options” کلیک کنید.
- در پنجره جدید، گزینه Reset را انتخاب کنید.
- پس از اتمام کار، ویندوز خود را ریستارت نموده و مجددا بررسی نمایید که آیا مشکل شما برطرف شده است یا خیر.
همانطور که مشاهده کردید، در این بخش از برنامه نیز گزینه Repair برای فروشگاه مایکروسافت وجود دارد. با این حال، باید به این موضوع توجه داشته باشید که این گزینه کمی با مورد شماره یک تفاوت دارد. از این رو، اگر هیچ یک از موارد بالا مشکل شما را حل ننمود، می توانید این گزینه را مد نظر داشته باشید.
بررسی کنید که به روز رسانی ویندوز و سرویس های نصب فروشگاه فعال هستند
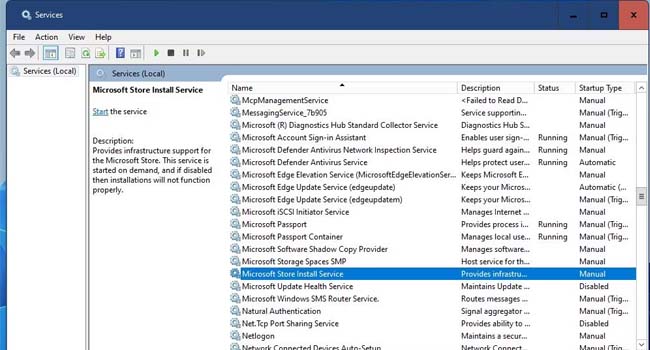
برای اینکه فروشگاه مایکروسافت به خوبی کار کند، باید چندین سرویس در زمینه ویندوز فعال باشند. بنابراین، توصیه می شود بررسی کنید که سرویس های “به روز رسانی ویندوز” و “فروشگاه مایکروسافت” همگی در ویندوز ۱۱ در حال اجرا باشند. برای بررسی این مورد می توانید مراحل زیر را دنبال کنید.
- ابزار Run را اجرا کنید.
- عبارت “services.msc” را تایپ کرده و سپس گزینه Ok را انتخاب کنید.
- در پنجره Services بر روی گزینه “Microsoft Store Install” دوبار کلیک کنید.
- اگر Microsoft Store Install فعال نیست، می بایست بر روی منوی کشویی Startup type کلیک کرده و سپس گزینه Automatic را انتخاب کنید.
- اکنون گزینه Start را انتخاب کنید.
- در نهایت برای ذخیره سازی تنظیمات، ابتدا بر روی گزینه Apply و سپس Ok کلیک کنید.
فروشگاه مایکروسافت خود را مجددا نصب کنید
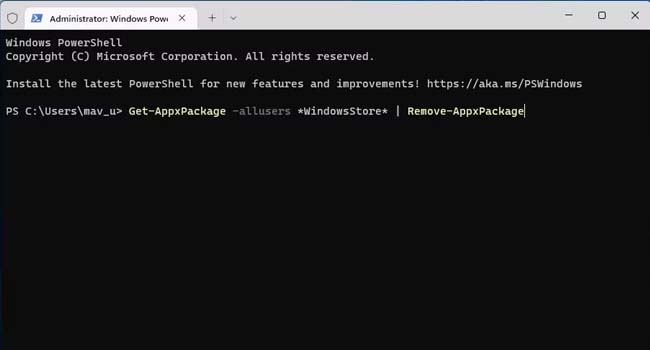
در نهایت اگر هیچ یک از موارد بالا باعث رفع مشکل فروشگاه مایکروسافت شما نشد، توصیه می کنیم این ابزار را با استفاده از PowerShell مجددا نصب نمایید. برای نصب مجدد این برنامه می توانید مراحل زیر را دنبال کنید.
- با استفاده از کلید های “Win + S” جستجوی ویندوز را باز کنید.
- عبارت “PowerShell” را تایپ کرده و سپس نزدیک ترین جستجو را انتخاب کنید.
- عبارت “Get-AppxPackage -allusers *WindowsStore* | Remove-AppxPackage” را تایپ کرده و سپس کلید Enter را بفشارید.
- رایانه خود را ریستارت کنید.
- دوباره PowerShell را اجرا کرده و سپس عبارت “Get-AppxPackage -allusers WindowsStore | Foreach {Add-AppxPackage -DisableDevelopmentMode -Register “$($_.InstallLocation)\AppXManifest.xml”}” را وارد نمایید.
- پس از اتمام کار دوباره بررسی کنید که آیا مشکل شما برطرف شده است یا خیر.
رفع خطای 0x80131505 فروشگاه مایکروسافت در ویندوز
هر یک از موارد اشاره شده در مقاله توانایی حل بالقوه خطای خطای 0x80131505 فروشگاه مایکروسافت را دارند. با این حال، اگر هیچ یک از موارد بالا مشکل شما را حل نکرد، توصیه می کنیم ویندوز خود را به آخرین نسخه به روز رسانی کنید. زیرا در بسیاری از مواقع مایکروسافت با انتشار به روز رسانی های خود برخی از مشکلات و خطا های ویندوز را حل می کند.




