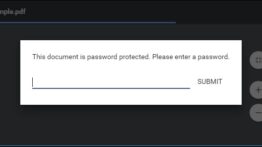نحوه رفع مشکلات ویندوز با ایجاد یک حساب کاربری جدید

اگر به دنبال عیب یابی مشکلت خود در ویندوز هستید و تمامی راه کار های مربوط به آن را بررسی کرده اید، توصیه می کنیم آخرین راه حل ممکن یعنی “ایجاد حساب کاربری جدید” را در دستور کار خود قرار دهید.
چنین مشکلاتی ممکن است به دلیل عدم راه اندازی و یا کار نکردن برنامه های ویندوز شما باشد. از این رو توصیه می کنیم مطمئن شوید که ” ایجاد حساب کاربری جدید” تنها و آخرین روش برای حل این مشکل است. حتما این مقاله را تا انتها دنبال کنید تا مطمئن شوید که این کار را به روش صحیح و با کمترین دردسر انجام خواهید داد.
از اطلاعات خود نسخه پشتیبان تهیه کنید
یکی از مهم ترین مراحل برای ایجاد برخی از تغییرات در ویندوز، تهیه نسخه پشتیبان از اطلاعات و داده های مهم شما است. همانطور که می دانید انسا ها مستعد اشتباه هستند و از طرفی رایانه ها نیز کامل نیستند. از این رو همواره توصیه می شود در صورت ایجاد تغییرات اساسی در ویندوز، حتما یک نسخه پشتیبان از اطلاعات و داده های خود بگیرید.
ایجاد یک حساب کاربری جدید در ویندوز
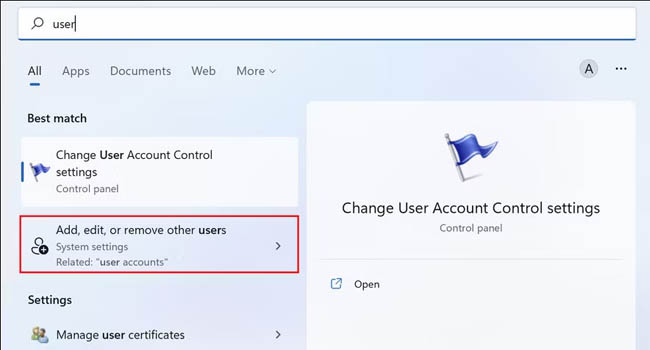
همانطور که می دانید، مایکروسافت ابتدا استفاده از یک حساب کاربری مجزا را در اوایل دهه 2000 برای بهبود رابط کاربری در ویندوز XP معرفی نمود، که تا کنون توانسته رضایت اکثر افراد را به خود جلب کند. این ویژگی به افراد اجازه می دهد چندین حساب کاربری جداگانه در ویندوز داشته باشند تا در صورت نیاز هر فرد با حساب مخصوص به خود کار کند.
برای ایجاد یک حساب کاربری جدید می توانید مراحل زیر را دنبال کنید:
- با استفاده از کلید های ترکیبی “Win + S” جستجوی ویندوز را باز کنید.
- عبارت User را در مکان مورد نظر تایپ کنید و سپس گزینه Add, delete, and manage other user accounts را از پنل سمت چپ انتخاب کنید.
- در مرحله بعد بر روی گزینه Add Acount کلیک کنید.
- در پنجره جدید، گزینه “Add a user without a microsoft account” را انتخاب نمایید.
- در این مرحله، یک نام کاربری و رمز عبور برای حساب خود وارد نموده و در نهایت گزینه Next را بفشارید.
حساب جدید شما فقط مجوز های استاندارد را دریافت کرده است، از این رو اگر می خواهید این حساب به عنوان مدیر عمل کند ادامه موارد را مطالعه نمایید.
- به صفحه “Family & other users” بازگردید.
- بر روی حساب کاربری جدید کلیک کرده و سپس گزینه “Change account type” را انتخاب نمایید.
- اکنون می توانید با انتخاب گزینه Administrator حساب کاربری خود را به مدیر ارتقاء دهید.
در صورتی که این گزینه باری شما غیر فعال است، می توانید همان ویژگی را با استفاده از ابزار Control Panel فعال کنید. برای انجام این کار تنها کافی است کادر محاوره ای “Run” را با استفاده از کلید های ترکیبی “Win +R” باز کنید. عبارت “control.exe userpasswords” را تایپ کرده و سپس در مرحله بعد به “Change your account type” بروید. اکنون می توانید حساب کاربری جدید خود را به مدیر ارتقاء دهید.
نحوه انتقال فایل های حساب کاربری (از قدیمی به جدید)
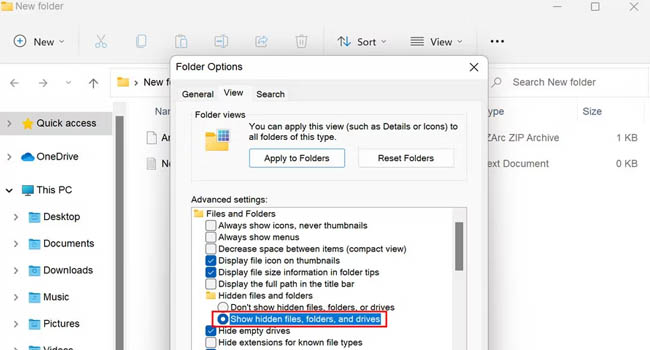
اکنون که مشکل شما در ویندوز برطرف شده است، می بایست اطلاعات و داده های خود را از حساب کاربری قدیمی به حساب جدید منتقل کنید. برای انجام این کار می توانید مراحل زیر را دنبال کنید.
- در ابتدای کار مطمئن شوید فایل ها و پوشه های مخفی شما نمایش داده می شوند. برای انجام این کار ابتدا به پوشه مورد نظر بروید، سپس گزینه های View > Options > Change folder and search options را انتخاب کنید.
- اکنون به تب View رفته و کادر گزینه “Show hidden files, folders, and drives” را علامت بزنید.
- سپس یک پنجره “Windows Explorer” باز کنید و به پوشه حساب کاربری جدید خود بروید. با تایپ کردن “C:\Users” در بخش آدرس بار “My computer” می توانید آن را به راحتی پیدا کنید.
- اکنون تمامی فایل ها را در مکان جدید جایگذاری کنید.
کلام آخر
امیدواریم روش ذکر شده در این مقاله مشکل شما را در ویندوز حل کرده باشد و شما را از انجام بازنشانی و یا هر روش عیب یابی پیچیده دیگر نجات دهد. در پایان باید به این موضوع اشاره داشته باشیم که معمولا این نوع از مشکل ها معمولا برای کسانی اتفاق می افتد که در نسخه قدیمی ویندوز از دو یا چند حساب کاربری استفاده می کنند، از این رو توصیه می شود در صورتی که مشکل شما با استفاده از این روش حل نشد، ویندوز خود را به آخرین نسخه به روز رسانی کنید.