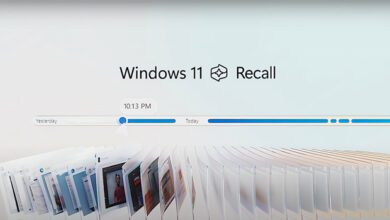نحوه حذف یا غیر فعال کردن OneDrive در ویندوز ۱۱
در نسخه های جدید ویندوز، مایکروسافت به صورت پیشفرض نرم افزار OneDrive را در خود جای داده است. استفاده از این ابزار، عملا به این معنی است که کاربران بتوانند اطلاعات و داده های خود را در فضای ابری نگهداری کنند.
با این حال، اگر احساس می کنید نرم افزار OneDrive به عنوان یک برنامه غیر کاربردی در رایانه شما فعالیت می کند، می توانید آن را به صورت کامل غیر فعال و یا حذف کنید. از این رو، در این مقاله سعی کرده ایم برای کاربرانی که دوست دارند اطلاعات و داده های خود را در یک فضای محلی نگه داری کنند نحوه حذف و یا غیر فعال کردن وان درایو را مورد بحث قرار دهیم.
چگونه onedrive را غیر فعال کنیم ؟
چگونه onedrive را غیر فعال کنیم یکی از سوالات متداول برای کاهش مصرف رم سیستم می باشد. همچنین غیر فعال کردن این نرم افزار از ارور ها و پیام های نوتیفیکیشن مزاحم نیز شما را رها خواهد کرد.
غیر فعال کردن onedrive در ویندوز ۱۱ را در ادامه توضیح داده ایم که به راحتی بتوانید از شر نوتیفیکیشن های مزاحم آن راحت بشوید.
چرا باید نرم افزار OneDrive را غیر فعال کنید؟
یکی از اساسی ترین مشکلات “وان درایو” این است که به محض راه اندازی سیستم به صورت خودکار در ویندوز اجرا، و در پس زمینه به کار خود ادامه می دهد. این ویژگی از نرم افزار باعث می شود منابع سیستم و شبکه در طول این فرایند مصرف و سرعت رایانه شما کاهش یابد. از این رو، اگر یک سیستم با مشخصات سخت افزاری پایین دارید، بهتر است این برنامه را از رایانه خود غیر فعال و یا حذف کنید.
آیا Microsoft OneDrive بر عملکرد رایانه تاثیر می گذارد؟
به محض راه اندازی سیستم، ابزار وان درایو در پس زمینه رایانه فعالیت خود را آغاز می کند. این نرم افزار، اسناد و داده های شما را به صورت خودکار با فضای ذخیره ساز ابری خود هماهنگ می کند. از این رو، اگر رایانه شما دارای حداقل منابع محاسباتی باشد ممکن است در حین انجام این کار، عملکرد رایانه شما مختل شود.
نحوه غیر فعال کردن وان درایو در ویندوز ۱۱
چندین راه برای غیر فعال کردن OneDrive در سیستم شما وجود دارد، با این حال در این بخش از مقاله سعی شده است به سه مورد آن بپردازیم. در ادامه، می توانید هر یک از آنها را مورد بررسی قرار دهید.
نحوه غیر فعال کردن سرویس وان درایو در هنگام راه اندازی
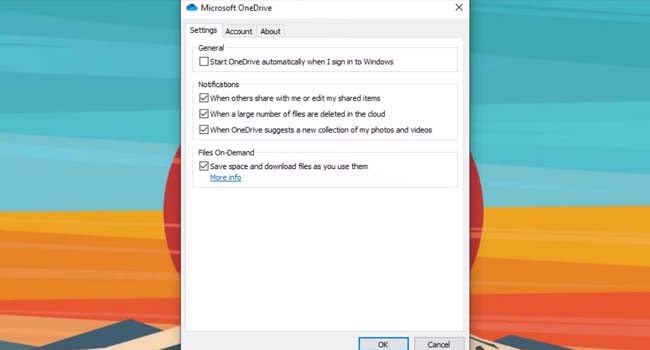
برای غیر فعال کردن سرویس وان درایو در هنگان راه اندازی ویندوز، می توانید مراحل زیر را دنبال کنید:
- در نوار وظیفه ویندوز، بر روی نماد “فلش” کلیک کرده تا برنامه های مخفی نمایش داده شوند.
- اکنون بر روی گزینه “OneDrive” کلیک کنید تا پنجره تنظیمات برنامه ظاهر شود.
- بر وی نماد “چرخ دنده” کلیک کرده و سپس به تنظیمات برنامه (Settings) بروید.
- به تب تنظیمات رفته و تیک “Start OneDrive automatically when I sign in to the Windows” را در بخش General بردارید.
- پنجره تنظیمات را ببندید و رایانه خود را مجددا راه اندازی کنید.
- همانطور که مشاهده می کنید، نرم افزار وان درایو دیگر در هنگام راه اندازی مجدد رایانه اجرا نمی شود.
نحوه لغو پیوند حساب OneDrive
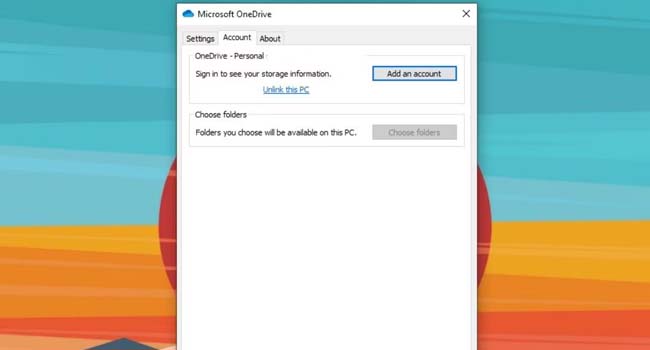
اگر پیوند حساب کاربری OneDrive خود را با ویندوز لغو کنید، این برنامه دیگر نمی تواند فایل های شما را با فضای ذخیره سازی ابری خود همگام سازی کند. برای لغو پیوند حساب خود می توانید مراحل زیر را دنبال کنید.
- برنامه وان درایو را از روی نوار وظیفه باز کنید.
- بر روی نماد “چرخ دنده” کلیک کرده و سپس به تنظیمات برنامه بروید.
- به تب Accounts رفته و سپس گزینه Unlink this PC را جستجو کنید.
- اکنون با کلیک بر روی آن و دنبال کردن موارد روی صفحه، حساب کاربری خود را از نرم افزار وان درایو جا کنید.
غیر فعال کردن وان درایو با استفاده از ابزار Group Policy Editor
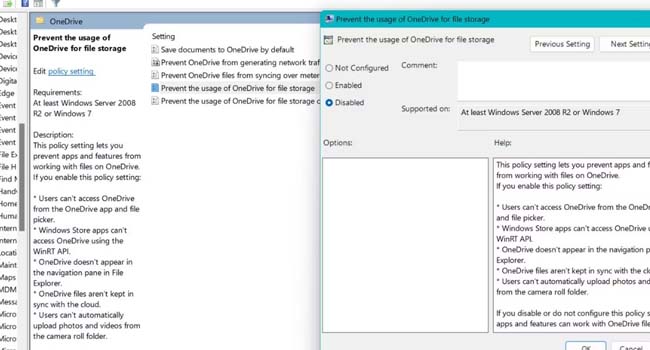
کاربران ویندوز که دارای یک نسخه Enterprise یا Professional هستند، می توانند با استفاده از ویرایشگر Group Policy برای غیر فعال کردن وان درایو استفاده کنند. برای انجام این مراحل، می توانید موارد زیر را مورد بررسی قرار دهید.
- با استفاده از کلید های ترکیبی “Win + R” کادر محاوره ای Run را باز کنید.
- عبارت “gpedit.msc” را تایپ کرده و سپس بر روی گزینه Ok کلیک کنید.
- پس از اجرای برنامه به تنظیمات Computer Configuration > Administrative Templates > Windows Components > OneDrive بروید.
- تنظیمات Prevent the usage of OneDrive for file storage را جستجو کرده و سپس بر روی آن دوبار کلیک کنید.
- بر روی دکمه Disable کلیک کرده و سپس گزینه Apply را انتخاب نمایید.
- بر روی گزینه Ok کلیک کرده و در نهایت رایانه خود را مجددا راه اندازی کنید.
نحوه حذف برنامه OneDrive از ویندوز ۱۱
همانطور که مطالعه کردید، در ابتدای مقاله نحوه غیر فعال کردن نرم افزار وان درایو مورد بحث قرار داده شد، با این حال اگر ترجیح می دهید به طور کامل از شر این برنامه خلاص شوید، توصیه می کنیم ادامه مطالب را دنبال کنید.
نحوه حذف برنامه وان درایو با استفاده از تنظیمات ویندوز
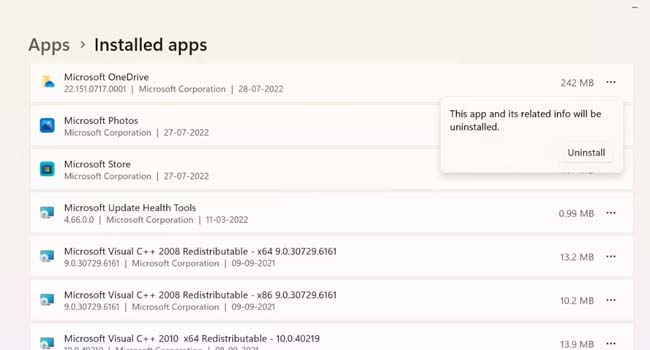
استفاده از ابزار تنظیمات یکی از ساده ترین روش ها برای حذف برنامه های ویندوزی است که تمامی کاربران می توانند با استفاده از چند مرحله ساده تمامی برنامه ها و ابزار های ویندوز را تعمیر و یا حذف نمایند.
- با استفاده از کلید های ترکیبی “Win + I” تنظیمات ویندوز را باز کنید.
- از پنل سمت چپ بر روی گزینه Apps و سپس Installed apps کلیک کنید.
- برنامه Microsoft OneDrive را جستجو کنید.
- بر روی نماد “سه نقطه” کلیک کرده و سپس گزینه Uninstall را انتخاب کنید.
نحوه حذف برنامه OneDrive با استفاده از ابزار Command Prompt
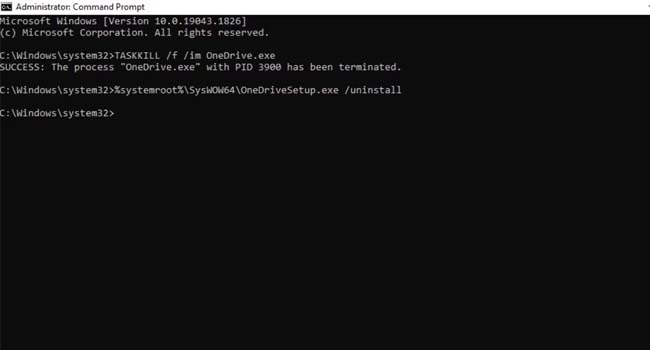
اگر از کاربر قدیمی ویندوز هستید و به ابزار هایی چون Command Prompt آشنایی دارید، می توانید نرم افزار OneDrive را با استفاده از این روش به طور کامل از رایانه خود حذف کنید.
- بر روی نماد Start کلیک کنید.
- در قسمت جستجوی ویندوز عبارت “command prompt” را تایپ کرده و سپس نزدیک ترین گزینه را با استفاده از ویژگی Run as administrator باز کنید.
- اکنون عبارت “TASKKILL /f /im OneDrive.exe” را تایپ کرده و سپس کلیک Enter را بفشارید.
- مجددا همانند روش بالا عبارت “%systemroot%\SysWOW64\OneDriveSetup.exe /uninstall” را وارد کنید.
- در پایان، ویندوز به صورت خودکار برنامه را حذف خواهد کرد.
نحوه حذف میانبر OneDrive با استفاده از ابزار ویرایشگر رجیستری
غیر فعال کردن onedrive در ویندوز ۱۰ با این روش امکان پذیر است و به راحتی می توانید هم در ویندوز ۱۱ و هم در ویندوز ۱۰ این روش را انجام دهید.
![]()
با استفاده از ابزار ویرایشگر رجیستری می توانید به راحتی نماد OneDrive را از File Explorer خود حذف کنید. به این ترتیب می توانید بدون فرایند Uninstalling از شر نماد موجود در فایل اکسپلورر خلاص شوید.
توجه داشته باشید که استفاده از ابزار Registry Editor مستلزم بهره گیری از دانش افراد با تجربه است. از این رو، اگر در استفاده از ابزار ویرایشگر رجیستری تازه کار هستید، توصیه می کنیم در ویندوز خود یک نقطه بازیابی (restore point) ایجا. کنید. ایجاد یک نقطه بازیابی به شما کمک می کند تا در صورت بروز مشکل در ویندوز آن را بازیابی کنید.
برای حذف نماد OneDrive در File Explorer می توانید مراحل زیر را دنبال کنید:
- بر روی نماد Start کلیک راست نموده و سپس از منوی زمینه بر روی گزینه Run کلیک کنید.
- عبارت regedit را در کادر مربوطه تایپ کرده و سپس کلید های ترکیبی Ctrl + Shift + Enter را بفشارید.
- اکنون در ویرایشگر رجیستری به مسیر زیر بروید. می توانید مسیر زیر را کپی و در ویرایشگر کپی کنید.
- HKEY_CURRENT_USER\Software\Classes\CLSID\{018D5C66-4533-4307-9B53-224DE2ED1FE6}
- در پنل سمت راست بر روی گزینه System.IsPinnedToNameSpaceTree کلیک راست نموده و سپس از منوی زمینه Modify را انتخاب نمایید.
- در بخش Value data عدد مربوطه را بر روی ۰ قرار داده و سپس بر روی گزینه Ok کلیک کنید.
- اکنون در ویرایشگر رجیستری به مسیر زیر بروید.
- HKEY_CURRENT_USER\Software\Microsoft\Windows\CurrentVersion\Explorer\Desktop\NameSpace
- در پنل سمت چپ پوشه {018D5C66-4533-4307-9B53-224DE2ED1FE6} را حذف کنید.
- پس از اتمام کار ویرایشگر رجیستری خود را ببندید.
- اکنون زمانی که File Explorer را باز می کنید، دیگر نماد OneDrive نمایش داده نخواهد شد.
همانطور که مشاهده می کنید، نماد وان درایو از پوشه فایل اکسپلورر شما حذف شده است. با این حال، باید به این نکته توجه داشته باشید که این برنامه همچنان در رایانه شما وجود دارد، اما با استفاده از فرایند هک رجیستری آن را غیر فعال کرده اید.
چگونه نماد OneDrive را مجددا در File Explorer بازنشانی کنیم
![]()
برای نمایش مجدد OneDrive در File Explorer می بایست ورودی رجیستری خود را تغییر دهید. برای انجام این کار، می توانید مراحل زیر را مورد بررسی قرار دهید.
- ویرایشگر رجیستری خود را مطابق با مثال قبل اجرا کنید.
- در ویرایشگر رجیستری خود به مسیر زیر بروید.
- HKEY_CURRENT_USER\Software\Classes\CLSID\{018D5C66-4533-4307-9B53-224DE2ED1FE6}
- در پنل سمت راست بر روی گزینه System.IsPinnedToNameSpaceTree دوبار کلیک کنید.
- در بخش Value data عدد مربوطه را بر روی ۰ تنظیم کرده و سپس گزینه Ok را انتخاب کنید.
در نهایت از ویرایشگر رجیستری خود خارج شده و سپس به فایل اکسپلورر خود بروید. اکنون مشاهده می کنید که دیگر نماد وان درایو در پنل سمت چپ برنامه قابل مشاهده است.
نماد OneDrive خود را از پوشه فایل اکسپلورر حذف کنید
استفاده از هک رجیستری یک راه مفید برای حذف onedrive بدون استفاده از فرایند Uninstalling است. از این رو اگر شما احساس می کنید وجود چنین نمادی در درایو باعث عدم بهره وری کار شما می شود، می توانید مراحل رائه شده در مقاله را به طور کامل مورد بررسی قرار دهید.
OneDrive خود را از ویندوز حذف کنید
چگونه وان درایو را غیرفعال کنیم را به صورت کامل با چند روش کاربردی پاسخ دادیم. با این حال اگر باز هم مشکلی داشتید می توانید در زیر این متن کامنت قرار دهید تا به سرعت مشکل شما را حل کنیم.
همانطور که در این مقاله مطالعه کردید، می توانید نرم افزار وان درایو خود را در ویندوز غیر فعال و یا حذف کنید. این ویژگی به شما امکان می دهد، تا اطلاعات و داده های رایانه شما تنها در فضای محلی نگهداری شوند. با این حال، باید به این موضوع توجه داشته باشید که اگر قصد دارید بعدها از این نرم افزار استفاده کنید، توصیه می کنیم از همان ابتدا OneDrive خود را غیر فعال کنید.