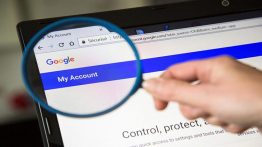نحوه رفع خطای “This App Can’t Open” در ویندوز 11

گاهی اوقات وقتی می خواهید برنامه های “UWP” را از فروشگاه مایکروسافت اجرا کنید، خطای “This App Can’t Open” را مشاهده خواهید کرد. این مشکل معمولا زمانی رخ خواهد داد که کاربران می خواهد برنامه های بومی ویندوز مانند “ماشین حساب” و یا “عکس ها” را از فروشگاه اجرا کنند.
این خطا به این معنی است که برنامه به دلایلی آسیب دیده است و به هیچ وجه بوت نمی شود. با این حال، خوشبختانه با استفاده از برخی از روش ها می توانید این مشکلات را در ویندوز های 10 و 11 خود حل کنید، در ادامه با ما همراه باشید.
ابزار Troubleshooter را برای برنامه های فروشگاه ویندوز اجرا کنید
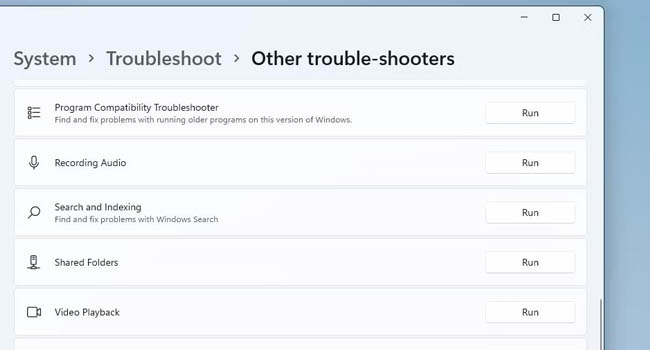
عیب یاب Windows Store Apps یکی از بهترین ابزار های مایکروسافت، برای رفع خطا های مربوط به برنامه های UWP است. از آنجایی که این مشکل مربوط به خطای UWP است، اجرای آن ممکن است مشکل “This App Can’t Open” را برای برخی از کاربران حل کند. برای انجام این کار شما می توانید مراحل زیر را دنبال کنید.
- با استفاده از کلید های ترکیبی “Win + I” به تنظیمات ویندوز بروید.
- بر روی گزینه Troubleshoot کلیک کنید.
- برای نمایش بیشتر، گزینه Other trouble-shooters را انتخاب نمایید.
- برای شروع عیب یابی، بر روی گزینه Run، مربوط به برنامه Windows Store Apps کلیک کنید. در این مرحله عیب یاب به صورت خودکار شروع به بررسی مشکلات ایجاد شده در برنامه می کند.
برای باز کردن عیب یاب در ویندوز 10 نیز می توانید مراحل زیر را دنبال کنید.
- با استفاده از کلید های ترکیبی اشاره شده، تنظیمات ویندوز را باز کنید.
- گزینه Update & Security را انتخاب کنید.
- به Troubleshoot > Additional troubleshooter بروید.
- ابزار Windows Store Apps را جستجو کرده و سپس گزینه Run را انتخاب کنید.
ابزار System File Scan را اجرا کنید
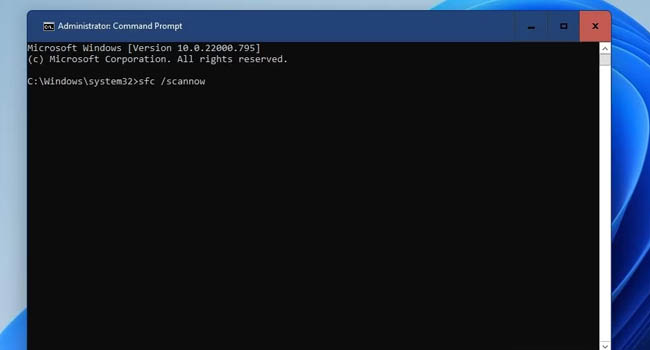
فایل های سیستمی خراب می تواند باعث بروز چنین مشکلی شوند. از این رو اجرای “SFC” ممکن است برخی از فایل های سیستم را تعمیر کند. برای اجرای این برنامه می توانید مراحل زیر را دنبال کنید.
- بر روی کادر جستجوی ویندوز کلیک کنید.
- عبارت “cmd” را تایپ کرده و سپس از گزینه های سمت راست، “Run as Administrator” را انتخاب نمایید.
- عبارت “DISM.exe /Online /Cleanup-image /Restorehealth” را تایپ کرده و سپس کلید Enter را بفشارید.
- مجددا عبارت “sfc /scannow” را تایپ نموده و کلید Enter را بزنید.
- در نهایت منتظر بمانید تا عملیات اسکن کامل شود.
حافظه پنهان برنامه فروشگاه مایکروسافت را پاک کنید
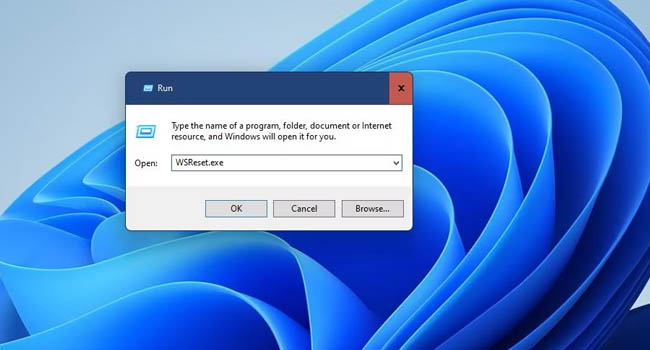
یکی دیگر از دلایلی که تعداد زیادی از کاربران با مشکل “This App Can’t Open” رو به رو می شوند، ممکن است به دلیل برخی از خطاها در فروشگاه مایکروسافت باشد. از این رو توصیه می شود کاربرانی که با این مشکل مواجه هستند، حافظه پنهان برنامه فروشگاه مایکروسافت خود را پاک کنند. برای انجام این کار می توانید مراحل زیر را دنبال کنید.
- پنجره Run را با استفاده از کلید های ترکیبی “Win + R” باز کنید.
- عبارت “WSReset.exe” را در کادر موجود تایپ کرده و سپس گزینه Ok را انتخاب کنید.
- یک پنجره خالی باز می شود، منتظر بمانید آن پنجره به طور خودکار بسته شود.
فایروال ویندوز را خاموش کنید
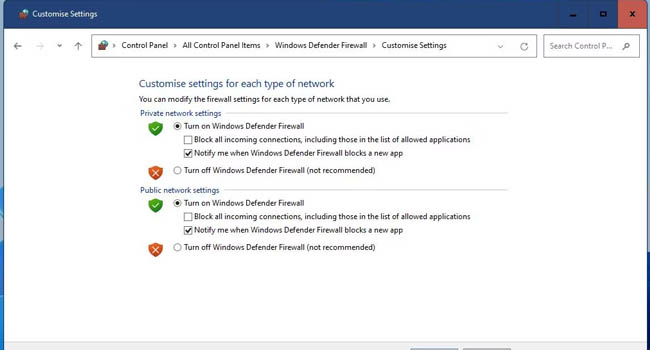
اگر خطای “this app can’t open” برای برنامه ای که به اتصال اینترنت نیاز دارد رخ می دهد، ممکن است به دلیل فعال بودن فایروال Windows Defender باشد. از این رو توصیه می کنیم برای حل این مشکل این ابزار را غیر فعال کنید (باید به این موضوع توجه داشته باشید، در صورتی که از برنامه استفاده نمی کنید بلافاصله فایروال را فعال نمایید، زیرا این موضوع می تواند ایمنی سیستم شما را تحت تاثیر قرار دهد).
- عبارت “windows defender firewall” را در بخش جستجوی ویندوز تایپ کرده و سپس نزدیک ترین گزینه را انتخاب نمایید.
- بر روی گزینه “Turn Windows Defender Firewall on or off” کلیک نمایید.
- در پنجره جدید گزینه “Turn off Windows Defender Firewall” را انتخاب نمایید.
- برای ذخیره تغییرات بر روی گزینه Ok کلیک کنید.
- در نهایت بررسی کنید که آیا مشکل شما برطرف شده است یا خیر.
تنظیمات برنامه ها را بازنشانی کنید
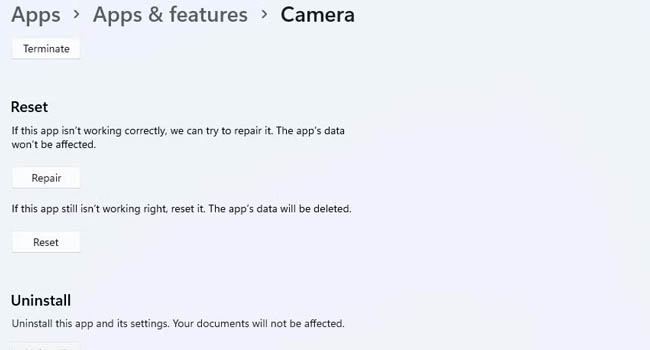
ویندوز 10 و 11 دارای گزینه ای برای بازنشانی برنامه های UWP است که می توانید به سرعت آنها را فعال کنید. با استفاده از این ابزار می توانید داده های برنامه را بدون حذف و نصب هر برنامه ای بر روی آن اعمال نمایید. برای بازنشانی برنامه می توانید مراحل زیر را دنبال کنید.
- تنظیمات برنامه را با استفاده از روش های گفته شده باز کنید.
- به بخش Apps از پنل سمت چپ بروید.
- برای مشاهده لیست برنامه های خود به Apps & features را انتخاب نمایید.
- بر روی نماد “سه نقطه” کلیک کنید.
- گزینه “Advanced options” را انتخاب کرده و در نهایت بر روی گزینه Reset کلیک نمایید.
ویندوز را بازنشانی کنید
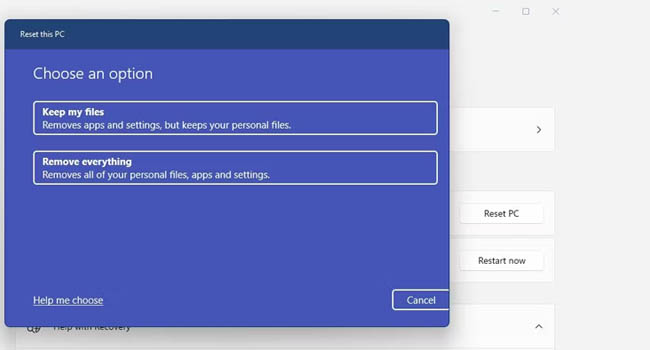
بازنشانی ویندوز، یکی از کارآمد ترین روش ها برای جلوگیری از خطای “This App Can’t Open” در نرم افزار ها است. از این رو توصیه می شود در صورتی که هیچ یک از گزینه های بالا کارساز نبود، بازنشانی ویندوز را به عنوان آخرین گزینه مورد بررسی قرار دهید.
هر کاربر می تواند با استفاده از گزینه “Reset this PC utility” در ویندوز 10 و 11 بازنشانی کارخانه را انجام دهد. از آنجایی که این ابزار شامل گزینه “Keep my files” است، دیگر نیازی نیست از قبل نسخه پشتیبان تهیه کنید.