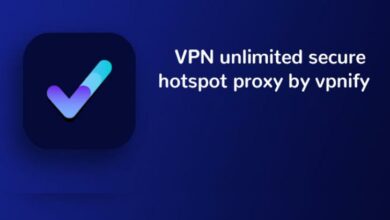حل مشکل باز نشدن فایل های PDF با استفاده از نرمافزار Adobe Acrobat Reader
همانطور که میدانید نرمافزار Adobe Acrobat به عنوان یک نمایشگر برای فایل های PDF در ویندوز عمل می کند. استفاده از این نرمافزار بسیار آسان است که می توانید برای ایجاد و ویرایش فایل های PDF نیز از آن استفاده کنید.
با این حال، نرمافزار Adobe Acrobat Reader نیز مانند هر برنامه دیگری ممکن است با مشکلات مختلفی رو به رو شود. یکی از رایج ترین مشکلات این نرمافزار، باز نشدن فایل های PDF است که باعث می شود دیگر به داده های خود دسترسی نداشته باشید. از این رو، در این مقاله سعی کرده ایم به سوال چرا پی دی اف باز نمیشه؟ پاسخ دهیم.
برنامه های پس زمینه را ببندید

گاهی اوقات با بستن برنامه ها در ویندوز، برخی از فعالیت های آن نرمافزار در پس زمینه ویندوز اجرا می شوند. این ویژگی بدان معنا است که برنامه به طور کامل در ویندوز بسته نشده است، و ممکن است در آینده خطاهایی اینچنینی را برای کاربران به وجود آورد. از این رو در مرحله اول توصیه می کنیم در صورتی که شما نیز با مشکل باز نشدن فایل های PDF مواجه شدید، تمامی برنامه های پس زمینه را با استفاده از Task Manager ببندید.
- ابزار Task Manager را با استفاده از کلید های ترکیبی “Ctrl + Shift + Esc” اجرا کنید.
- ابزار Adobe Acrobat را تب Processes جستجو کنید.
- بر روی گزینه ابزار مورد نظر کلیک راست نموده و سپس از منوی زمینه گزینه End Task را انتخاب نمایید.
پس از بستن برنامه از Task Manager، می بایست دوباره فایل PDF خود را با استفاده از نرمافزار Acrobat Reader اجرا نمایید. در صورتی که هنوز با مشکل مواجه هستید، توصیه می کنیم دیگر وارد اشاره شده در این مقاله را مورد بررسی قرار دهید.
اجرای نرمافزار Acrobat Reader به عنوان Administrator
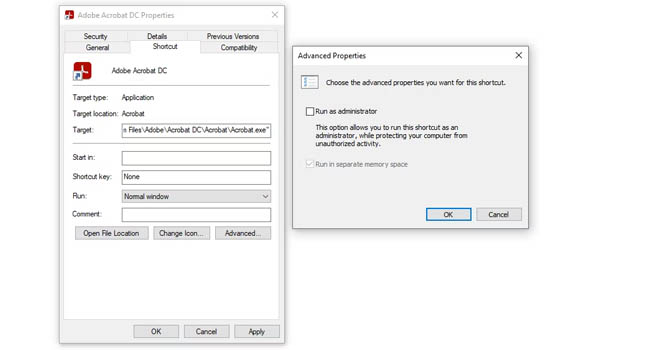
زمانی که نرم افزاری را با استفاده از Administrator اجرا می کنید، در واقع اجازه می دهید که به تمامی فایل های ویندوز دسترسی داشته باشد. از این رو در مرحله بعد توصیه می کنیم در صورت عدم اجرای فایل های PDF نرمافزار Acrobat Reader خود را به عنوان مدیر باز کنید. برای انجام این کار می توانید مرال زیر را دنبال کنید.
- بر روی میانبر Acrobat Reader خود در ویندوز کلیک راست نمایید.
- از منوی زمینه بر روی گزینه Properties کلیک کنید.
- به تب Shortcut بروید.
- بر روی گزینه Advanced کلیک نمایید.
- کادر Run as administrator را علامت بزنید.
- در نهایت برای ذخیره تغییرات گزینه Ok را انتخاب نمایید.
نکته: توجه داشته باشید که امتیازات مدیر، به برنامه هایی که قابل اعتماد نیستد می تواند بسیار خطرناک باشد. از این رو همواره به این نکته توجه داشته باشید که این ویژگی را تنها در برخی از برنامه های اینچنینی مورد استفاده قرار دهید.
حالت محافظت شده “Protected Mode” را غیر فعال کنید

ویژگی Protected Mode در Acrobat Reader به کاربران امکان می دهد از اطلاعات و داده های خود در برابر ویروس ها محافظت کنند. استفاده از این ویژگی برای شما خوب است، اما گاهی اوقات فایل ها را مخرب تشخیص می دهد که باعث می شود دیگر به آنها دسترسی نداشته باشید. برای غیر فعال کردن Protect Mode می توانید مراحل زیر را دنبال کنید.
- با استفاده از کلید های ترکیبی “Win + R” پنجره Run را باز کنید.
- عبارت Regedit را تایپ کرده و سپس کلید Enter را بفشارید.
- عبارت “Computer\HKEY_LOCAL_MACHINE\SOFTWARE\Policies\Adobe\Adobe Acrobat\DC\FeatureLockDown” را در بخش آدرس بار وارد نمایید.
- در پنل سمت راست کلیک راست نموده و سپس به New > DWORD Value بروید.
- نام فایل را به “bProtectedMode” تغییر دهید.
- بر روی فایل کلیک راست نموده و از بین گزینه ها “Modify” را انتخاب نمایید.
- برای غیر فعال کردن حالت محافظت شده مقدار “data value” را بر روی عدد صفر قرار دهید.
در نهایت دوباره فایل PDF خود را باز کرده و بررسی کنید که آیا مشکل شما حل شده است یا خیر. جای این نکته خالی از لطف نیست که استفاده از این ویژگی باعث به خطر افتادن اطلاعات و داده های شما می شود، از این رو این انتخاب با شما است که آیا استفاده از این ویژگی ارزش آن را دارد یا خیر.
نرمافزار Acrobat Reader را مجددا نصب کنید
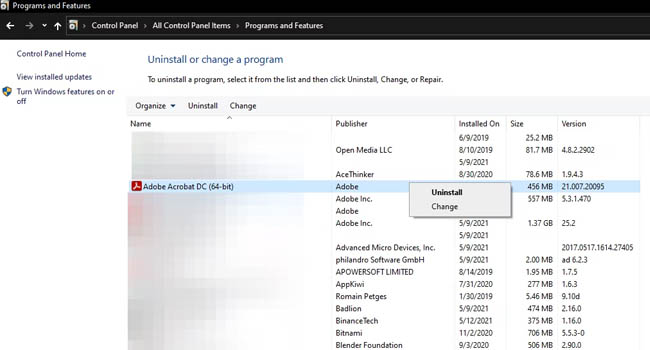
قبل از اینکه برنامه را مجددا نصب کنید، توصیه می کنیم هر یک از نرمافزار ها و داده های مربوط به نرمافزار Acrobat Reader را حذف نمایید.
برای انجام این کار می بایست به Control Panel > Programs and Features بروید. برنامه Adobe Acrobat را در بخش جستجو پیدا کرده، بر روی آن کلیک راست کنید و سپس از منوی زمینه گزینه Uninstall را انتخاب کنید.
در نهایت با رفتن به آدرس “C:\Users\<add your username here>\AppData\Local\Adobe\Acrobat”
تمامی اطلاعات و داده های این برنامه را حذف کنید، تا رایانه شما پذیرای مجدد برنامه باشد.
کلام پایانی
اگر با استفاده از روش های بالا هنوز در اجرای فایل های PDF مشکل دارید، پیشنهاد می کنیم از صدها نرمافزار دیگری که در نمایش، ویرایش و ایجاد این نوع فایل ها به شما کمک می کنند استفاده نمایید. پیشنهاد ما در این زمینه استفاده از نرمافزار PDFescape است که توانایی های بسیاری را در اختیار کاربران قرار می دهد.