نحوه دانلود نقشه آفلاین در ویندوز 11
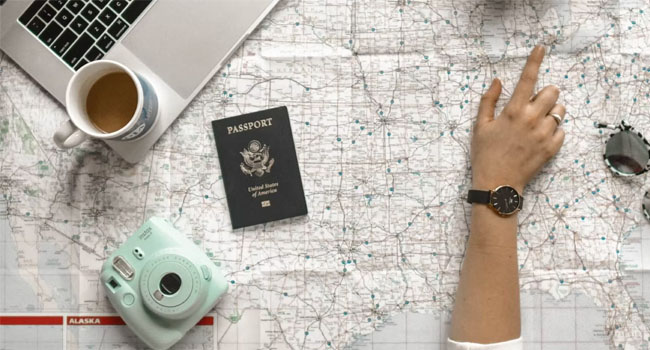
ویندوز 11 به صورت پیشفرض با برنامه Maps ارائه می شود که می توانید از آن برای دریافت مسیر تقریبا به هر نقطه از جهان استفاده کنید. با این حال اگر به اینترنت متصل نباشید، متوجه خواهید شد که برنامه مطابق انتظارتان پیش نخواهد رفت. از این رو اگر در حین مسافرت بدون پوشش شبکه باشید، ممکن است کمی کار شما را سخت بکند.
با این حال هر کاربر می تواند نقشه را به صورت آفلاین دانلود نماید تا زمانی که رایانه تان به اینترنت متصل نیست به راحتی از آنها استفاده کنید.
نحوه دانلود نقشه در ویندوز 11
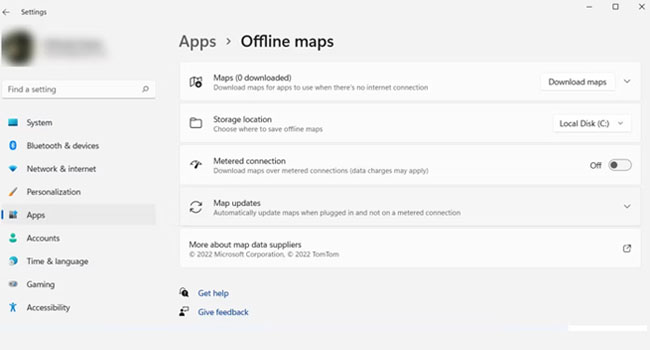
برای دانلود نقشه در ویندوز 11، کلید های ترکیبی “Win + I” را فشار دهید تا تنظیمات ویندوز باز شود. سپس به بخش Apps > Offline maps بروید و بر روی گزینه Download maps کلیک کنید.
سپس فهرستی از قاره ها را می بینید که می توانید آنها را برای مشاهده کشور های موجود در آن گسترش دهید. برای اکثر کشور ها دکمه “Download” را در کنار آنها خواهید دید که تنها کافی است بر روی آن کلیک کنید تا نقشه های آفلاین مربوطه در رایانه شما دانلود شوند.
برای کشور های دیگر مانند ایالات متحده آمریکا یا کانادا بجای دکمه دانلود، عبارت “Choose Region” را خواهید دید. هنگامی که بر روی گزینه Choose Region کلیک می کنید، یک پنجره با لیستی از مناطق یا ایالت ها خواهید دید. برای دانلود هر یک از مناطق تنها کافی است بر روی نماد فلش “down arrow” کلیک کرده و منتظر بمانید تا دانلود کامل شود.
نحوه تغییر مکان ذخیره سازی نقشه ها در ویندوز 11
یکی از مشکلاتی که اکثر کاربران ویندوزی در حین دانلود نقشه ها آفلاین با آن رو به رو میشوند، نبود فضای کافی در رایانه آنها است. همانطور که می دانید مکان پیشفرض برای دانلود چنین داده هایی درایو (:C) تعریف شده است. از این رو اگر می خواهید درایو ویندوز خود را بیش از این اشغال نکنید پیشنهاد می کنیم این بخش از مقاله را مورد بررسی قرار دهید.
- با استفاده از کلید های ترکیبی “Win + I” تنظیمات ویندوز خود را باز کنید.
- Apps را از منوی سمت چپ برنامه انتخاب کنید.
- بر روی گزینه “Offline maps” در پنل سمت راست کلیک کنید.
- مکان درایو جدید را با استفاده از منوی کشویی “Storage location” انتخاب کنید.
پس از تکمیل مراحل بالا، نقشه ها به طور خودکار به مکان جدید منتقل می شوند و دانلود های بعدی نیز در مکان جدید ذخیره می شوند.
نحوه به روز رسانی های نقشه در ویندوز 11
به روز رسانی نقشه های قدیمی در ویندوز باعث می شود مکان ها و مسیر های جدیدی را به نقشه های خود اضافه کنید. از این رو برای استفاده بهتر از این ابزار توصیه می شود هر چند وقت یک بار این ویژگی را مورد بررسی قرار دهید. برای انجام این کار می توانید مراحل زیر را دنبال کنید.
- با استفاده از کلید های ترکیبی “Win + I” تنظیمات ویندوز خود را باز کنید.
- در پل سمت چپ بر روی گزینه Apps کلیک کرده و سپس Offline maps را انتخاب کنید.
- گزینه Map updates را انتخاب کنید.
- گزینه Update automatically when plugged in and on Wi-Fi را علامت بزنید تا امکان به روز رسانی خودکار فراهم شود.
- برای دانلود دستی بر روی گزینه Check now کلیک کنید.
پس از تکمیل مراحل، بسته به پیکربندی شما به روز رسانی نقشه ها دانلود می شوند.
نحوه حذف نقشه آفلاین در ویندوز 11
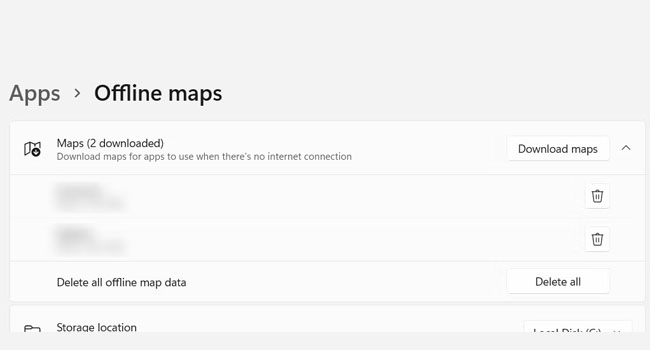
برخی از نقشه هایی که دانلود می کنید دارای حجم بالایی هستند که می توانند فضای ذخیره سازی رایانه شما را از بین ببرند. اگر به این زودی ها از نقشه استفاده نخواهید کرد و یا دیگر به آنها نیاز ندارید، می توانید به راحتی آنها را حذف کنید تا مقداری فضای ذخیره سازی شما آزاد شود.
برای حذف یک نقشه آفلاین، کلید های ترکیبی “Win + I” را فشار دهید تا تنظیمات ویندوز باز شود، اکنون به بخش Apps > Offline maps بروید. Maps را گسترش دهید و سپس بر روی نماد سطل زباله در کنار نقشه آفلاینی که می خواهید حذف کنید ضربه بزنید. علاوه بر این می توانید با کلیک بر روی گزینه Delete all تمامی نقشه های آنلاین خود را حذف کنید.
کلام آخر
به لطف ویژگی های نقشه های آنلاین در ویندوز 11، نداشتن اتصال به اینترنت به این معنی نیست که برنامه Maps بی فایده است. هنگامی که یک نقشه آفلاین را برای یک منطقه خاص دانلود می کنید، می توانید هنگامی که آفلاین هستید، مسیر ها و مکان های مختلف را در آن دریافت کنید. از این رو در مکان هایی که شبکه اینترنت با اختلال مواجه باشد این ویژگی می تواند به شما کمک بسزای کند.














