نحوه استفاده از ذخیره ساز iCloud در رایانه های شخصی ویندوز
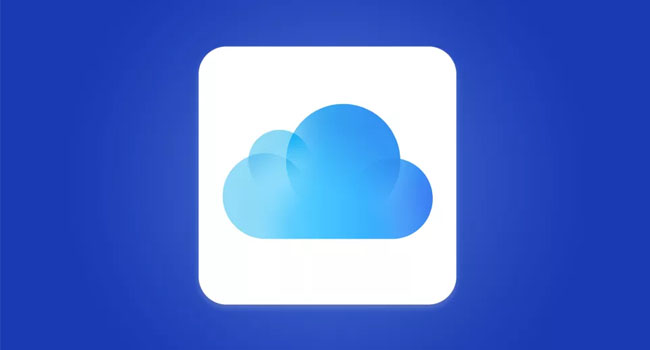
سرویس ذخیره ساز ابری iCloud اپل در چندین دستگاه از جمله iPad، iPhone و Mac از همان ابتدا در دسترس قرار داشت. با این حال امروزه در رایانه های شخصی ویندوزی نیز این سرویس شروع به فعالیت کرده است، و توانسته در مدت زمان کوتاه، بسیاری از کاربران را در استفاده از این نرم افزار ترغیب کند.
در این مقاله سعی کرده ایم، به توضیح iCload در ویندوز، از جمله راه اندازی و کاربرد های آن بپردازیم. تصور ما در این مقاله بر این است که شما از ویندوز 11 استفاده می کنید (اگرچه مراحل انجام شده در ویندوز همانند نسخه 10 است)، در ادامه مقاله با ما همراه باشید.
ویژگی های برنامه iCloud در دستگاه های مبتنی بر ویندوز
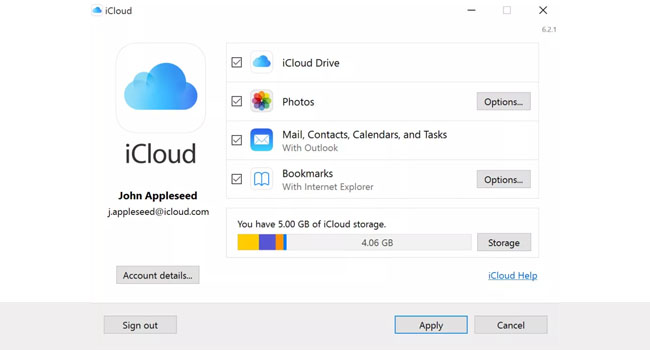
با iCloudبرای ویندوز کار های زیادی می توانید انجام دهید. ویژگی ها به خوبی با آنچه می توانید در iPad، iPhone و Mac انجام دهید، مطابقت دارند. یکی از آنها توانایی آپلود و ذخیره سازی تصاویر رایانه خود در iCloud است که به شما امکان می دهد از همه دستگاه های خود به عکس ها و ویدیو ها دسترسی داشته باشید.
علاوه بر این، Apple iCloud در ویندوز، به شما امکان دسترسی به iCloud، iCloud Mail، Contacts و Calendar را می دهد شما می توانید با ایجاد تغییرات در هر یک از موارد اشاره شده، تمامی اطلاعات در دستگاه های مختلف را به روز نگه دارید.
راه اندازی برنامه iCloud در ویندوز
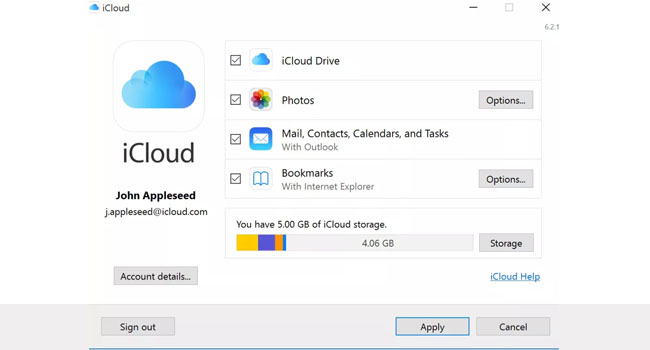
قبل از اینکه بتوانید از iCloud برای ویندوز استفاده کنید، باید آن را روی یک دستگاه اپل مانند iPad، iPhone،Mac یا Apple ID راه اندازی کنید (باید به این نکته توجه داشته باشید، در صورتی که به هیچ یک از موارد ذکر شده در مقاله دسترسی ندارید، امکان استفاده از iCloud در ویندوز به شما داده نخواهد شد).
برای شروع، می بایست iCloud را برای ویندوز از فروشگاه مایکروسافت دانلود نمایید. برای انجام این کار کافی است، عبارت “iCloud” را در فروشگاه مایکروسافت جستجو کرده و سپس بر روی گزینه “Free” کلیک کنید تا برنامه دانلود و نصب شود.
چهار گزینه “checkbox” در iCloud ویندوز وجود دارد که که شامل موارد زیر می شود:
- iCloud Drive: با علامت زدن، به iCloud Drive خود در رایانه شخصی دسترسی پیدا می کنید. در این صورت می توانید فایل ها را به دلخواه خود اضافه، ویرایش و یا حذف کنید.
- Photos: این گزینه وقتی فعال باشد، پوشه هایی را برای عکس های iCloud و آلبوم های اشتراک گذاری شده در زیر گزینه “File Explorer” پیدا خواهید کرد.
- Bookmarks: می توانید با استفاده از این ویژگی آدرس های ذخیره شده وب خود را از طریق برنامه iCloud به مرورگر خود اضافه کنید.
- passwords: پس از افزودن این گزینه، یک پوشه به نام iCloud Passwords خواهید یافت. گذرواژه های ذخیره شده در برنامه را در این پوشه خواهید یافت.
مدیریت فضای ذخیره سازی iCloud در ویندوز
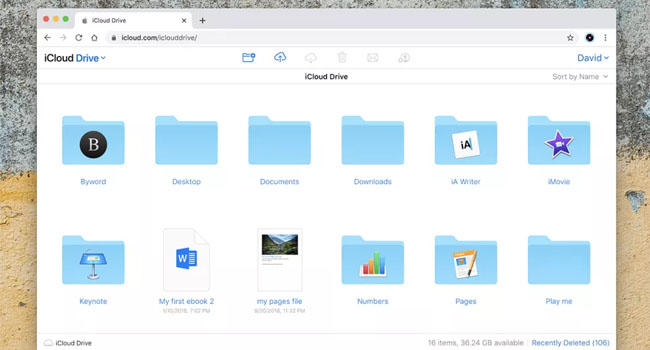
هنگامی که در رایانه شخصی ویندوز خود وارد iCloud شدید، به فضای ذخیره سازی آن دسترسی کامل خواهید داشت. برای انجام تنظیمات، برنامه iCloud ویندوز را باز کنید، سپس بر روی دکمه “Storage” کلیک کنید.
اگر می خواهید مقدار فضای ذخیره سازی دریافتی حساب iCloud خود را اضافه یا حذف کنید، بر روی گزینه “Change Storage Plan…” کلیک کنید. همه افراد دارای حساب iCloud دارای 5 گیگابایت فضای ذخیره سازی رایگان می باشند. با این حال، اپل دارای بسته های 50 گیگابایتی، 200 گیگابایتی، و 2 ترابایتی می باشد که به کاربران اجازه می دهد با پرداخت هزینه به صورت ماهانه، فضای ذخیره سازی خود را افزایش دهند.
iCloud Drive
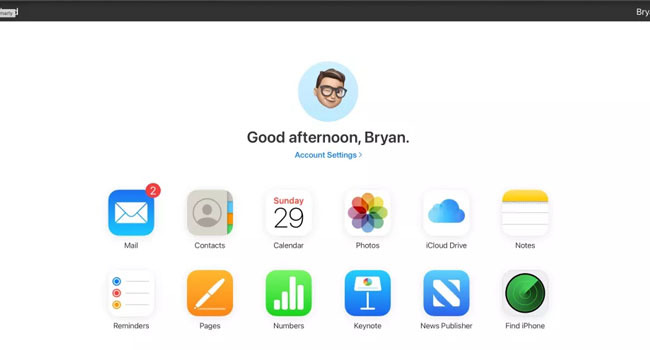
یکی از محبوب ترین ویژگی های iCloud، ابزار iCloud Drive است. این ابزار مشابه Google Drive و Microsoft OneDrive مکانی است که برای ذخیره اسناد و پوشه های مهم ارائه می دهد. با این حال درایو در هر دستگاهی که از iCloud با Apple ID شما استفاده می کند قابل دسترسی است.
کلام پایانی
در طول سال ها، اپل منابع زیادی را در وب سایت iCloud خود قرار داده است. iCloud که از هر مرورگر وب مبتنی بر مک یا رایانه شخصی متصل به اینترنت قابل دسترسی است، شاید راه بهتری برای دسترسی به iCloud در رایانه شخصی ویندوزی ارائه دهد.
در پایان نیز باید به این نکته توجه داشته باشید که iCloud یک ابزار ارزشمند برای افرادی است که ترکیبی از دستگاه های اپل و ویندوز استفاده می کنند و نیاز به دسترسی سریع به فایل های هر دو دارند.













