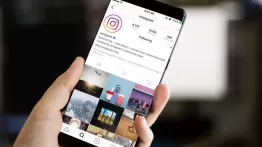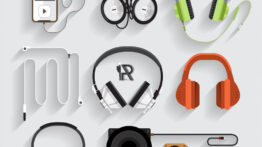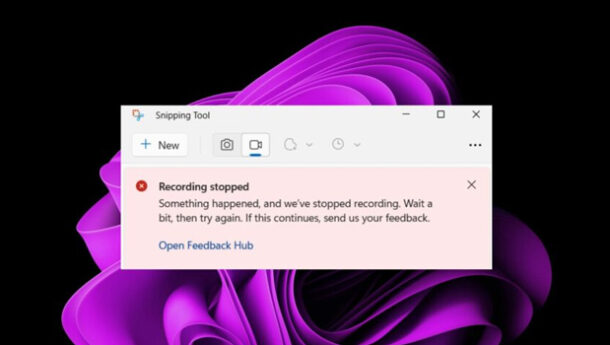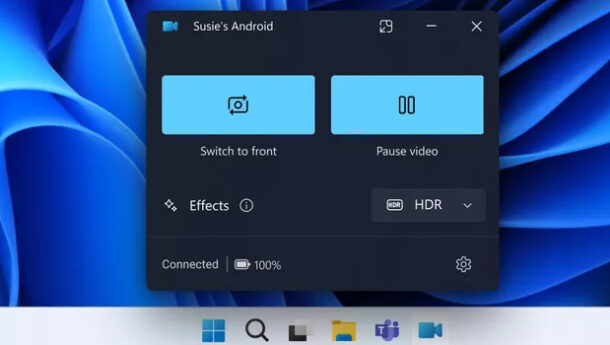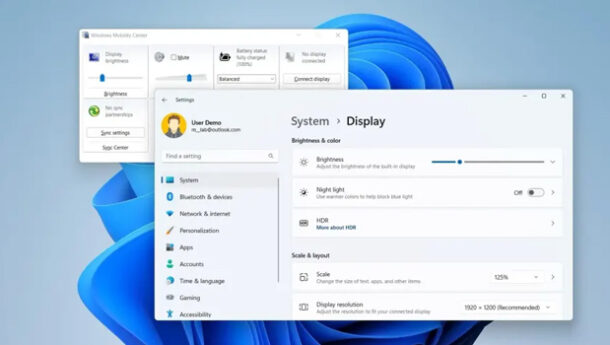نحوه بازیابی گزینه Sleep در ویندوز 10
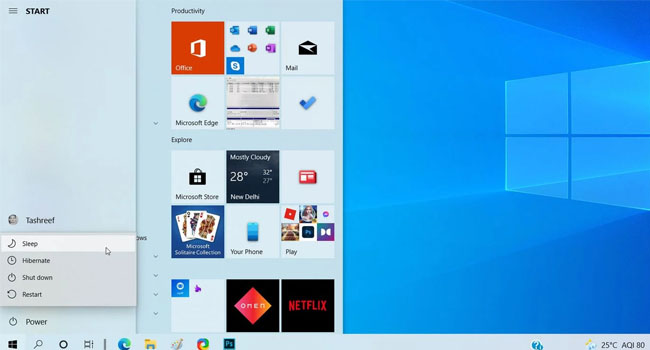
در اکثر رایانه ها هنگامی که بر روی نماد Power کلیک می کنید، گزینه هایی مانند Sleep، Shut down و Restart را مشاهده خواهید کرد. با این حال، اگر اخیرا ویندوز 10 خود را به روز رسانی کرده اید، متوجه خواهید شد که گزینه Sleep دیگر در قسمت Power وجود ندارد.
برای اکثر کاربران لپ تاپ، این گزینه از دسترس خارج شده است که می تواند بسیار آزار دهنده باشد، زیرا با غیر فعال شدن این ویژگی افراد دیگر نمی توانند در مصرف باتری صرفه جویی کنند. با این حال به نظر می رسد این به روز رسانی ها تنها برای نسخه های “Pro” ویندوز 10 در دسترس قرار گرفته باشد، زیرا تا کنون گزارش دیگری مبنی بر وجود چنین مشکلی در نسخه های دیگر ویندوز گزارش نشده است.
با این حال، اگر شما نیز در رایانه خود با چنین مشکلی رو به رو هستید می توانید با استفاده از چند نکته ساده گزینه “Sleep” را به ویندوز خود اضافه کنید، در ادامه با ما همراه باشید.
چرا گزینه Sleep در ویندوز وجود ندارد؟
معمولا پس از نصب به روز رسانی ویندوز، گزینه “Sleep” از منوی پاور حذف خواهد شد. با این حال، اگر پس از نصب مجددا ویندوز و یا پس از ایجاد اختلال در آن با چنین مشکلی مواجه شدید، ممکن است این خطا به دلیل درایور شما باشد. با این حال صرف نظر از هر مشکلی، در این مقاله قصد داریم با چند ترفند ساده این مشکل را برطرف کنیم.
فعال نمودن گزینه Sleep با استفاده از کنترل پنل
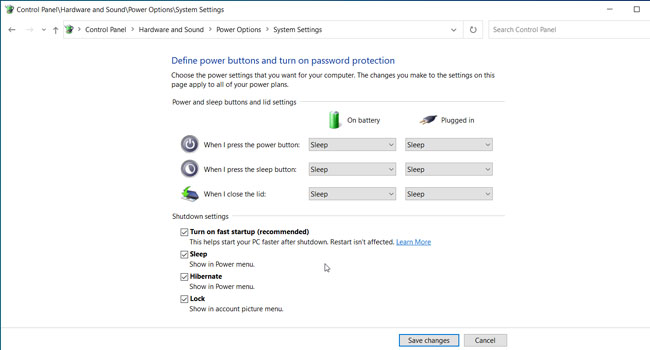
در برخی از رایانه های شخصی که از ویندوز 10 و 11 بهره می برند ، بسته به نوع پیکربندی و یا برخی از خطاهای سیستمی ممکن است این گزینه غیر فعال شده باشد. از این رو برای رفع این گزینه می بایست با استفاده از تنظیمات Power Option در کنترل پنل اقدام کنید.
برای بررسی این موضوع می توانید مراحل زیر را مطالعه کنید:
- با استفاده از کلید های ترکیبی “Win + R” ابزار Run را اجرا کنید.
- عبارت “Control” را تایپ کرده و سپس بر روی گزینه Ok کلیک کنید.
- پس از اجرای کنترل پنل به بخش System and Security > Power Options بروید و سپس گزینه “Choose what the power buttons” را انتخاب کنید.
- در نهایت به تنظیمات Shut down رفته و گزینه Sleep را علامت بزنید.
- اکنون تنظیمات را ذخیره کرده و بررسی کنید که آیا گزینه Sleep در دسترس قرار گرفته است یا خیر.
با استفاده از ابزار Command Prompt ابزار Sleep را بازیابی کنید
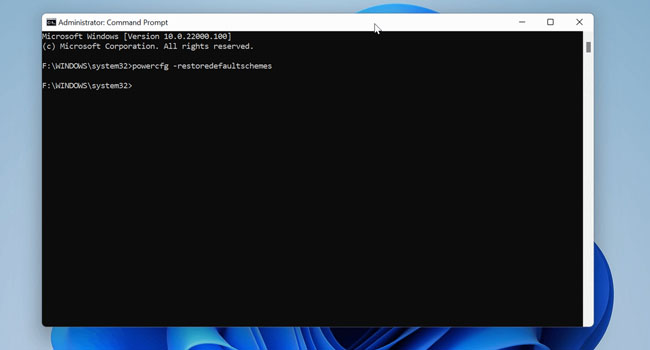
مایکروسافت پس از معرفی ویندوز 10 امکاناتی را در آن قرار داد که بتوان برخی از برنامه ها را سفارشی نمود. برای مثال اگر ابزار Power به درستی پیکر بندی نشده باشد، می توانید با استفاده از ویژگی Comman Prompt آن را ویرایش کنید.
برای انجام این کار می توانید مراحل زیر را دنبال کنید:
- در قسمت جستجوی ویندوز، عبارت “CMD” را تایپ کرده و نزدیک ترین برنامه را انتخاب کنید.
- پس از اجرای برنامه عبارت “powercfg -restoredefaultschemes” را تایپ کرده و سپس کلید Enter را بفشارید.
- در صورتی که کد ها به درستی وارد شده باشند، هیچ پیام موفقیت آمیزی مشاهده نخواهید کرد.
- در پایان، برنامه را ببندید و مجددا به Power مراجعه کرده و بررسی کنید که آیا مشکل برطرف شده است یا خیر.
فعال سازی ابزار Sleep با استفاده از ویژگی Group Policy
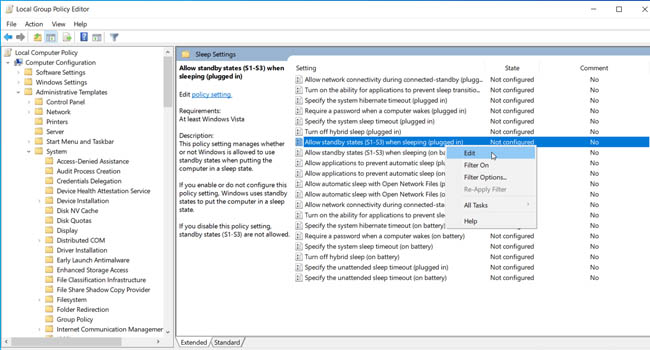
به طور کلی Group Policy به شما امکان می دهد تنظیمات رایانه خود را پیکربندی کنید. به عنوان مثال با استفاده از این روش می توانید ویژگی Sleep را در ابزار Power فعال نمایید (با این حال باید به این نکته نیز توجه داشته باشید که این ویژگی تنها در نسخه های ویندوز 10 پرو و بالاتر در دسترس است).
- با استفاده از کلید های ترکیبی “Win + R” پنجره Run را باز کنید.
- عبارت “gpedit.msc” را تایپ کرده و بر روی گزینه Ok کلیک کنید.
- پس از اجرای برنامه به بخش “Computer Configuration > Administrative Templates > Windows Components > File Explorer” بروید.
- در پنجره سمت راست بر روی گزینه “Show sleep in the power options menu” کلیک راست کرده و سپس گزینه Edit را انتخاب کنید.
- Enabled را انتخاب کرده و در نهایت برای ذخیره تغییرات بر روی گزینه Ok کلیک کنید.
با استفاده از این گزینه، ویندوز ابزار Sleep را در بخش Power قرار می دهد، با این حال اگر با چنین تغییری رو به رو نشدید، ویندوز خود را ریستارت کرده و مجدد این ویژگی را بررسی کنید.
اگر با استفاده از روش بالا، مشکل ابزار “Sleep” در رایانه شما حل نشد، توصیه می کنیم تنظیمات دیگری را در Group Policy انجام دهید. برای انجام این کار، پس از اجرای Group Policy به بخش “Computer Configuration > Administrative Template > System > Power Management > Sleep Settings” بروید.
بر روی گزینه “Allow standby states (S1-S3) when sleeping (plugged-in)” کلیک راست کرده و گزینه Edit را انتخاب کنید. آن را بر روی “Enabled/Not Configured” تنظیم کرده و در نهایت گزینه Save Changes را انتخاب نمایید.
استفاده از ابزار Power Troubleshooter
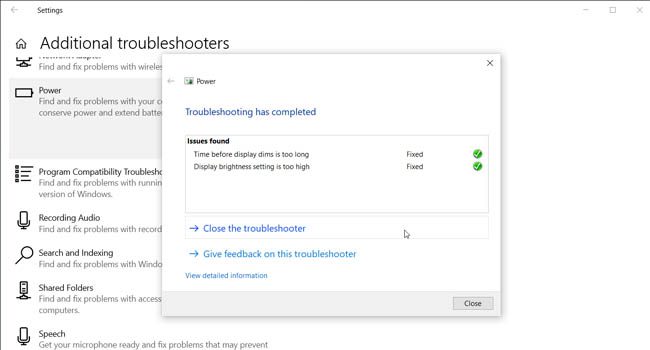
ویندوز 10 به صورت خودکار دارای یک عیب یاب داخلی است که می تواند به شما کمک کند، مشکلات سخت افزاری و نرم افزاری مربوط به سیستم شما را مورد بررسی قرار دهد. Power Troubleshooter یکی از همان ابزار ها است که می تواند به شما در رفع مشکلات مربوط به تنظیمات برق رایانه شما کمک کند.
- با استفاده از کلید های ترکیبی “Win + I” تنظیمات ویندوز خود را باز کنید.
- به بخش Update and Security رفته و بر روی “Troubleshoot” کلیک کنید.
- برای بررسی این مشکل، بر روی گزینه Power کلیک کرده و سپس گزینه “Run the troubleshooter” را انتخاب نمایید.
- در پایان، برنامه را ببندید و مجددا بررسی کنید که آیا مشکل برطرف شده است یا خیر.
اجرای Power Troubleshooter در ویندوز 11
اگر شما از ویندوز 11 استفاده می کنید و با چنین مشکلی رو به رو شده اید، می توانید مراحل زیر را دنبال کنید:
- با استفاده از کلید های ترکیبی “Win + I” تنظیمات ویندوز را باز کنید.
- به تب System بروید.
- صفحه را به پایین اسکرول کرده و سپس گزینه “Troubleshoot” را انتخاب کنید.
- اکنون بر روی گزینه “Other troubleshooters” کلیک کنید.
- به بخش Other رفته، گزینه Power را جستجو نمایید و در نهایت برای بررسی مشکل بر روی گزینه “Run for Power” کلیک کنید.
کلام آخر
ویژگی های اضافی ویندوز مانند Sleep و Hibernate به شما امکان می دهند که بدون خاموش کردن رایانه در مصرف برق صرفه جویی کنید. از این رو استفاده از این ویژگی در لپ تاپ ها می تواند مصرف کمتر باتری را به همراه داشته باشد. به همین دلیل توصیه می کنیم در صورتی که ابزار Sleep در رایانه شما نیز غیر قابل مشاهده است از موارد اشاره شده در مقاله برای حل این مشکل استفاده کنید.