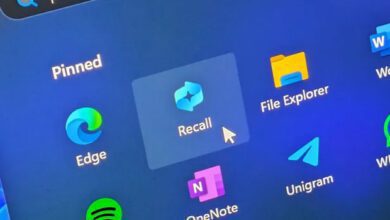معرفی بهترین نرمافزار های تبدیل فرمت صوتی برای ویندوز (OGG، FLAC، WAV، MP3)
فایل های صوتی به گونه ای طراحی شده اند که معمولا برای استفاده در برنامه ها و یا دستگاه های خاصی قابل اجرا باشند، این فرمت ها می توانند از قبیل OGG، FLAC، WAV، MP3 و غیره باشند که هر یک از آنها ویژگی های خاصی را ارائه می دهند. از این رو اگر در موقعیتی مواجه شده اید که نیاز به یک فایل صوتی با فرمتی غیر از وضعیت فعلی آن بودید، می توانید از ابزار مبدل برای تغییر فرمت فایل ها استفاده کنید.
ما در این مقاله سعی کرده ایم بهترین مبدل های صوتی موجود در ویندوز را معرفی نماییم، تا افراد بتوانند بر حسب نیاز خود برنامه ای را انتخاب نمایند. از این رو می توانید در ادامه تعدادی از این برنامه ها را مورد بررسی قرار دهید.
نرمافزار مبدل MediaHuman Audio Converter
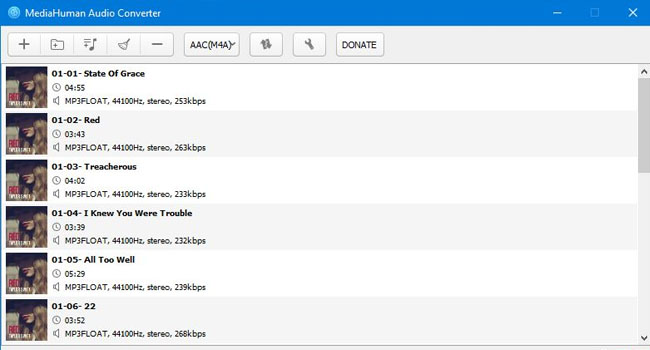
برنامه MediaHuman Audio Converter به دلیل رابط کاربری ساده اش یکی از شناخته شده ترین ابزار ها در حیطه تبدیل فایل های صوتی می باشد که در بین کاربران از محبوبیت خاصی برخوردار است. علاوه بر این، ابزار MediaHuman از فرمت های صوتی فراوان پشتیبانی می کند که می توانید بدون اتلاف وقت و از دست دادن کیفیت، فایل صوتی مورد نظر را تبدیل کند.
این ابزار به شما امکان می دهد، فایل های جداگانه، کل پوشه و لیست های پخش iTunes را نیز به برنامه اضافه کنید و تنها با یک کلیک فایل های صوتی خود را به فرمت های دلخواه تبدیل کنید. برای کنترل بیشتر بر روی فایل ها نیز می توانید به بخش تنظیمات رفته و سپس سایر ساختار فایل خروجی را تعیین کنید.
نرمافزار مبدل Fre:ac
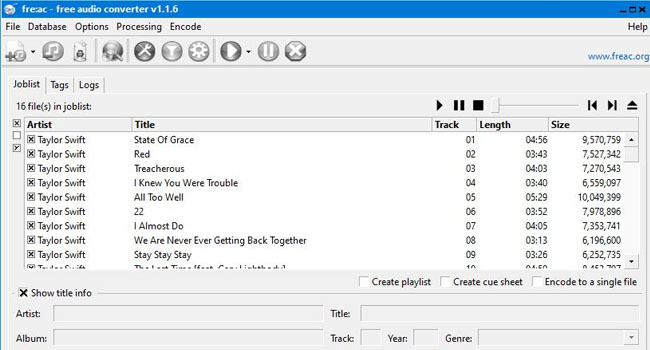
در حالی که مبدل Fre:ac ممکن است رابط کاربری جذابی نداشته باشد، اما با توجه به روز رسانی های زیادی که دریافت می کند پیشبینی می شود در آینده ای نزدیک به عنوان یک ابزار کامل در حیطه مبدل فایل های صوتی شناخته شود. این ابزار از فرمت های MP3، WMA، FLACT، AAC و بسیاری از موارد دیگر پشتیبانی میکند و می تواند فایل های صوتی دریافتی را با سرعت و کیفیت بالا به نوعی دیگر تبدیل کند.
با استفاده از این ابزار می توانید، کودک صوتی مورد نظر خود را انتخاب کنید و سپس تنظیماتی مانند میزان بیت در هر کانال، حداکثر پهنای باند و در نهایت پسوند فایل مورد نظر خود را سفارشی کنید.
نرمافزار مبدل AVS Audio Converter
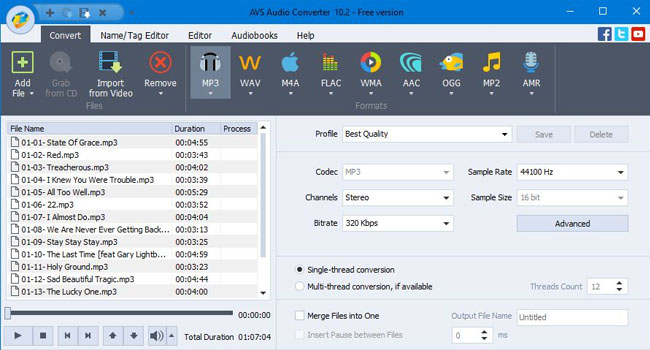
AVS Audio Converter به کاربران خود این امکان را می دهد که فایل های صوتی خود را به WAV، MP3، FLAC، M4A و غیره تبدیل کنند. علاوه بر این افراد می توانند از داخل رایانه، فلش و یا سی دی فایل های مورد نظر خود را به برنامه اضافه کنند، از طرفی می توانید فایل های ویدیویی خود را به یک فایل صوتی تبدیل کنید تا حج بسیار پایینی از آن را در اختیار داشته باشید.
با این حال باید به این موضوع توجه داشته باشید که برای استفاده از تمامی ویژگی های این نرمافزار نیاز به پرداخت هزینه ۵۹ دلاری دارید که می تواند برای بسیاری از افراد ارزش پرداخت نداشته باشد.
نرمافزار مبدل WinFF
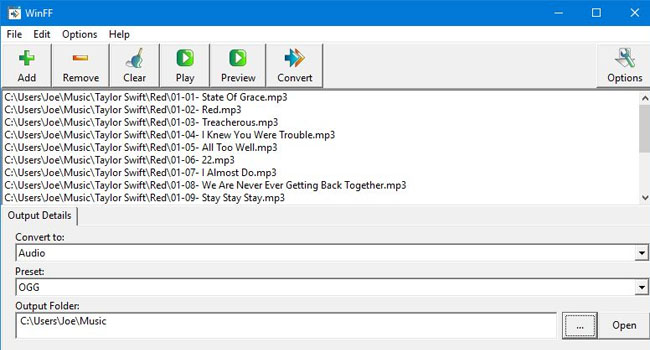
نرمافزار WinFF محنصرا یک ابزار مبدل صوتی نیست، زیرا این مبدل می تواند علاوه بر فایل های صوتی، داده های ویدیویی را نیز به فرمت های دلخواه تبدیل کند. این ابزار به صورت رایگان در اختیار کاربران قرار گرفته است و به راحتی می تواند فایل های صوتی را به فرمت های MP3، WAV، OGG و WMA تبدیل کند. گرچه این ابزار ویژگی خاصی را به کاربران ارائه نمی دهد اما همواره بدون عیب و نقص کار می کند.
برای تغییر فرمت فایل ها، تنها کافی است برنامه را اجراکنید، بر روی گزینه Add کلیک کنید و هر تعداد فایلی که دوست دارید را انتخاب کنید. در مرحله بعد، از منوی کشویی Convert to برای انتخاب Audio استفاده کنید، در نهایت از منوی کشویی Preset برای انتخاب فرمت فایل خود استفاده کنید.
نرمافزار مبدل Freemake Audio Converter
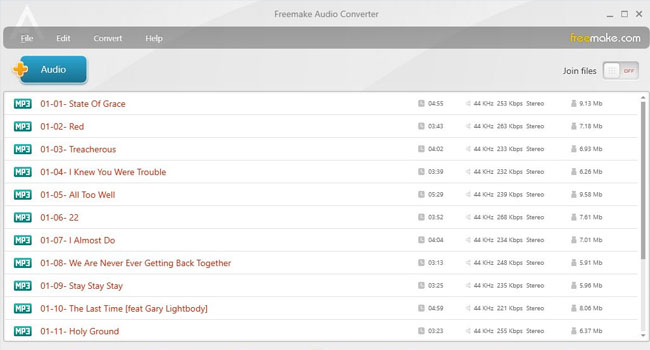
اگر به دنبال یک مبدل صوتی ساده و روان برای ویندوز هستید، ابزار Freemake را بررسی کنید. این ابزار فایل های صوتی شما را به فرمت های MP3، OGG، WMA، MAV، FLAC، AAC و M4A تبدیل می کند. برای انجام این کار تنها کافی است فایل های صوتی خود را از طریق رایانه به برنامه اضافه کنید، قالب مورد نظر خود را انتخاب کنید و در نهایت از آنها خروجی بگیرید.
کلام آخر
همانطور که در مقاله مشاهده کردید، پنج نرمافزار مبدل صوتی را مورد بررسی قرار داده ایم، تا بتوانید بهترین آنها را برای استفاده در ویندوز انتخاب کنید. با این حال باید به این نکته اشاره کنیم، در صورتی که علاقه ای به نصب چنین نرمافزار هایی را در رایانه خود ندارید، می توانید فایل های صوتی خود را به صورت آنلاین به فرمت های دیگر تبدیل نمایید.