نحوه حذف و نصب درایور های وای فای در ویندوز 11

درایور ها نرم افزار هایی هستند که فرمان را از سیستم عامل به سخت افزار منتقل می کنند. برای عملکرد کارآمد هر دستگاه متصل به سیستم، اعم از ماوس، صفحه کلید، نمایشگر، وای فای و غیره نصب درایور مورد نیاز برای رایانه شما ضروری است. با توجه به افزایش قابلیت های اتصال Wi-Fi در سال های اخیر نیاز به یک درایور بهینه برای استفاده از وای فای ضروری محسوب می شود.
به طور کلی، درایور هایی که از قبل در رایانه نصب شده اند به خوبی کار می کنند و نیازی به دخالت افراد ندارند. از طرفی ویندوز هنگام اتصال یک دستگاه جدید، درایور مربوطه را دانلود و نصب می کند. بنابراین کار برای شما به عنوان یک کاربر ساده تر می شود. به همین دلیل است که اکثر افراد با نصب و بروزرسانی درایور ها آشنا نیستند و در هنگام بروز مشکل، توانایی حل آن را ندارند.
در حالی که حذف درایور Wi-Fi نسبتا آسان است، اما فرایند نصب مجدد آن می تواند خسته کننده باشد. بنابراین در مقاله امروز “تکتیپ” شما را در مورد نحوه حذف و نصب درایور های وای فای در ویندوز 11 راهنمایی می کند، در ادامه با ما همراه باشید.
چگونه درایور وای فای را در ویندوز 11 حذف کنیم
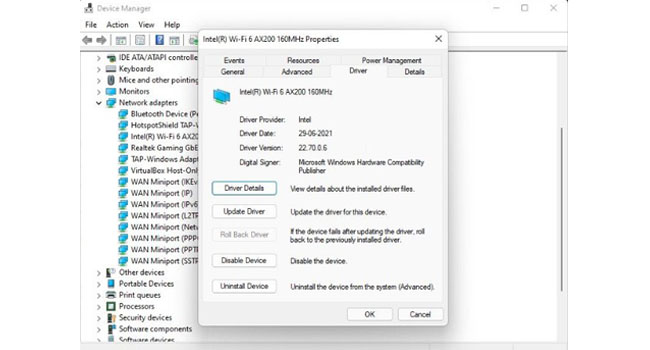
بسیاری از کاربران هنگام اتصال به اینترنت با مشکلات جدی مواجه می شوند، به این صورت که درایور های مودم آنها توسط ویندوز قابل شناسایی نیستند، از این رو توصیه می شود قبل از هر کاری درایور مورد نظر نیاز ویندوز را حذف، و مجددا نصب نمایید.
یک راه آسان برای حذف درایور وای فای از طریق “Device Manager” وجود دارد که می توانید، برای عیب یابی مشکلات درایو ویندوز، مشاهده اطلاعات درایور، و موارد دیگر نیز از آن استفاده نمایید.
- کلید های ترکیبی (Win + R) را فشار دهید تا تنظیمات “Run” باز شود.
- “devmgmt.msc” را تایپ کرده و بر روی “OK” کلیک کنید تا “Device Manager” باز شود.
- در “Device Manager” بخش “Network adapters” را انتخاب کنید.
- روی درایور بی سیم خود کلیک راست کرده و “Properties” را انتخاب کنید. (در این بخش نام وای فای و نسخه درایور را یادداشت کنید. این یک مرحله اختیاری است، اما اگر می خواهید درایور را به صورت دستی انلود کنید، این اطلاعات ممکن است برای شما مفید واقع شود)
- بر روی “OK” کلیک کرده تا پنجره “Properties” بسته شود.
- در “Device Manager” بر روی View > Devices by Driver کلیک کنید.
- بر روی بسته درایور وای فای خود کلیک راست کرده و “Remove Driver” را انتخاب کنید.
- در این بخش گزینه های “Unustall this driver” و “Attempt to force removal of this driver while it is still in use by devices” را انتخاب کنید.
- برای حذف درایور بر روی “Remove” کلیک کنید. این فرایند ممکن است چند ثانیه طول بکشد.
مرحله بعد نصب مجدد درایور وای فای است. راه های زیادی برای نصب درایور وای فای در ویندوز وجود دارد که در ادامه مورد بررسی قرار خواهیم داد.
نحوه نصب مجدد درایور وای فای در ویندوز 11، با استفاده از بروزرسانی ویندوز
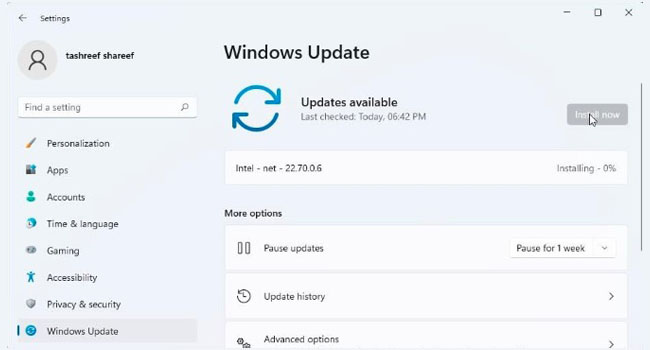
هنگام عیب یابی مشکلات شبکه، می بایست درایور های وای فای رایانه خود را مورد بررسی قرار دهید، برای مثال اگر تشخیص دادید که یک درایور بد باعث ایجاد مشکل در شبکه شده است، می توانید برای رفع مشکل درایور های وای فای را دوباره نصب نمایید.
مایکروسافت به روزرسانی های مهم سیستم را از طریق “Update & Security” برای کاربران فراهم می کند. از این رو می توانید با استفاده از مراحل زیر اطلاعات مهم ویندوز را برای حل مشکل خود دریافت نمایید.
- با استفاده از کلید های ترکیبی “Win + I” تنظیمات رایانه خود را باز کنید.
- تب “Windows Updates” که در سمت چپ برنامه قرار دارد را انتخاب کنید.
- بر روی “Check for updates” کلیک کنید. ویندوز اکنون بروزرسانی های سیستم را که از دست رفته است اسکن می کند، و درایور مورد نیاز شما را دانلود می کند. این یک فرایند خودکار است، بنابراین منتظر بمانید تا نصب کامل شود.
نحوه نصب مجدد درایور Wi-Fi به صورت دستی از وبساید سازنده
شما می توانید آخرین نسخه از درایور مورد نیاز خود را از وب سایت سازنده، دانلود و نصب نمایید. به عنوان مثال اگر شما از آداپتور های وای فای اینتل استفاده می کنید، می توانید درایور وای فای خود را از سایت مورد نظر دانلود نمایید.
مراحل زیر برای دریافت درایور اینتل است، اما به طور کلی برای تمامی سیستم عامل ها و سخت افزار ها به درستی اعمال می شود.
- به صفحه “Download Center” اینتل بروید.
- شماره مدل آداپتور وای فای خود را در نوار جستجو تایپ کرده تا همه درایور ها را پیدا کنید. ( و یا در همان صفحه بر روی گزینه Wireless کلیک کنید)
- از نتایج جستجو شده بر روی “Windows 10 and Windows 11 Wi-Fi Drivers for Intel Wi-Fi Adapters” کلیک کنید.
- برای دانلود بسته درایور خود بر روی گزینه “Download” کلیک کنید.
- پس از اتمام دانلود برنامه را نصب کنید.
برای تایید نسخه درایور “Device Manager” را باز کنید، بر روی آداپتور وای فای کلیک راست کرده و سپس گزینه “Properties” را انخاب کنید. سپس به تب “Drivers” رفته تا نسخه درایور وای فای خود را مشاهده کنید.
کلام آخر
ویندوز در مدیریت خودکار درایور ها بسیار عالی عمل کرده است و توانسته درایور های مورد نیاز ویندوز را به صورت پیشفرض برای کاربران نصب نماید. با این حال در بعضی از مواقع برای حل مشکل، نیاز به حذف و نصب مجدد درایور ها دارید. از این ور می توانید در بخش “Device Manager” برای حذف درایو و سپس نصب مجدد آن با استفاده از بروزرسانی های ویندوز استفاده کنید.














