چگونه اعلان های ویندوز ۱۱ را سفارشی سازی کنیم؟
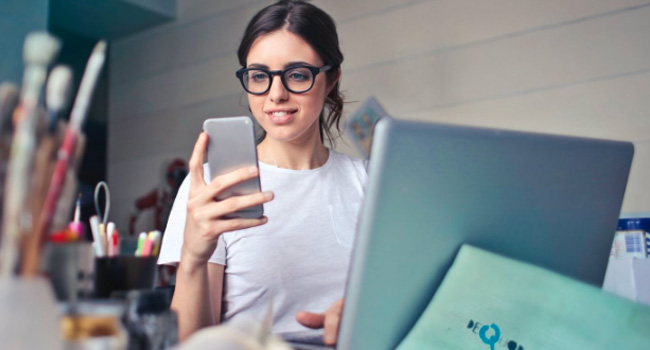
اگر از رایانه خود برای کار استفاده می کنید، احتمالا چندین نرم افزار و یا برنامه های افزودنی دارید که هر بار ایمیل، پیام و یا به روز رسانی خبری دریافت می کنید به شما اطلاع می دهد. گاهی اوقات، در زمان کار این اعلان ها می توانند تمرکز شما را برهم بزنند و در واقع استرس و اضطراب را به شما منتقل کنند.
خوشبختانه، در ویندوز ۱۱ این امکان به کاربران داده می شود که بتوانند اعلان های ویندوز ۱۱ را سفارشی سازی نمایند و در واقع نحوه کار با آن ها را مطابق با نیاز خود تغییر دهند. در این مقاله، توضیح خواهیم داد که چگونه اعلان های ویندوز ۱۱ را سفارشی نمایید، تا پنل های اعلان مزاحم کار شما نباشند.
بنرها را غیر فعال کنید

اگر در حین کار حواستان به اعلان های ارسال شده توسط ویندوز پرت می شود، می توانید این ویژگی ها را به طور کامل از طریق ابزار “Settings” غیر فعال نمایید.
برای شروع از کلید های ترکیبی “Win + I” استفاده کنید و در نهایت به قسمت System > Notifications بروید و در بخش “Get Notifications from apps and other senders” گزینه مورد نظر را خواموش نمایید.
پس از غیر فعال نمودن این بخش، شما دیگر هیچ اعلانی را دریافت نخواهید کرد. از این رو اگر می خواهید اعلان های برنامه را دوباره فعال نمایید، تنها کافی است کلید “On” را دوباره فعال کنید.
اعلان های ویندوز را غیر فعال کنید
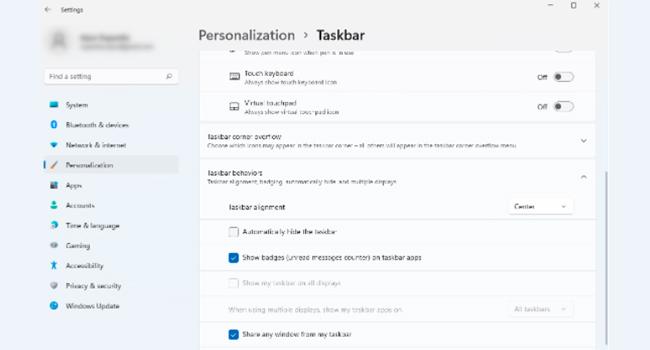
یک شمارنده در سمت راست نوار وظیفه برای اعلان ها خواهید دید. این شماره نشان دهنده اعلان های باز نشده ای است که در حال حاضر در پنل اعلان ها خواهید دید. فعال بودن این ویژگی ممکن است تمرکز شما را برهم بزند، از این رو اگر می خواهید یک نوار وظیفه بدون اعلان را داشته باشید، می توانید این ویژگی را تنها با چند کلیک ساده غیر فعال نمایید.
برای شروع از کلید های ترکیبی “Win + I” استفاده نمایید تا به بخش تنظیمات هدایت شوید. در این بخش به Personalization > Taskbar > behaviors رفته و گزینه “Show badges on taskbar apps” را غیر فعال نمایید. با انجام این کار حتی اگر اعلان های باز نشده ای داشته باشید، شمارنده را در نوار وظیفه خود نمی بینید.
استفاده از ویژگی Focus Assist
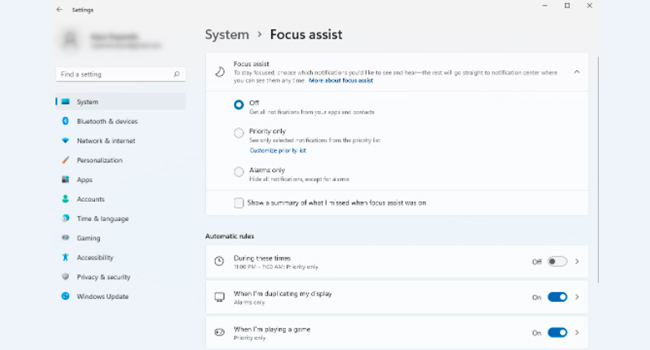
اگر نمی خواهید اعلان ها را غیر فعال کنید، بلکه تنها می خواهید برای مدت کوتاهی از شر آنها خلاص شوید، می توانید از ویژگی “Focus Assist” استفاده نمایید.
برای شروع می توانید از کلید های ترکیبی “Win + A” شروع نمایید تا این ویژگی فعال شود. از طرف دیگر اگر می خواهید انتخاب دقیق تری در فعال نمودن این ویژگی داشته باشید، می توانید با فشردن کلید های ترکیبی “Win + I” و رفتن به System > Focus Assist شروع کنید. در این بخش دو گزینه خواهید داشت که می توانید هر یک از آنها را بنا به نیاز خود انتخاب نمایید:
- Poriority List: همه اعلان هایی را که در لیست اولویت شما نیستند غیر فعال می کنند.
- Alarms Only: همه اعلان ها به جز Alarms را غیر فعال می کند.
مدت زمان اعلان ها را تغییر دهید
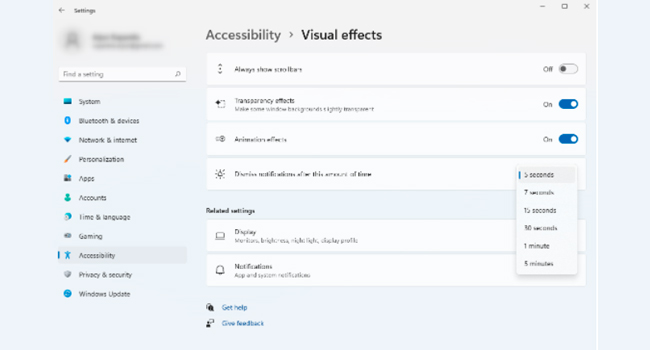
می توانید مدت زمان اعلان هر بنر را در رایانه شخصی خود سفارشی کنید. اگر می خواهید اعلان را برای مدت طولانی تر و یا کوتاه تری روی صفحه نگه دارید، می توانید این تغییرات را با استفاده از ابزار “Settings” انجام دهید.
کلید های ترکیبی “Win + I” را فشار دهید و سپس به Accessibility > visual effect بروید. با انتخاب گزینه ای از منوی کشویی، کنار عنوان “Dismiss notifications after this time time” مدت زمان غیر فعال بودن اعلان ها را تعیین نمایید.
صدای اعلان را تغییر و یا غیر فعال نمایید
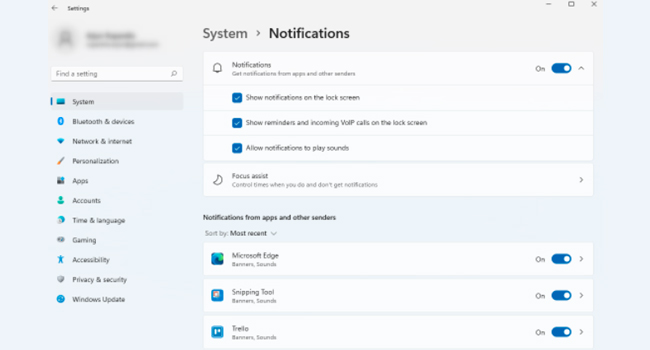
اگر صدای فعلی اعلان ها را دوست ندارید می توانید آن را تغییر و یا به طور کلی غیر فعال نمایید. با استفاده از کلید های ترکیبی “Win + I” شروع کرده و به بخش System > Notifications بروید. بر روی فلش کوچک سمت راست که در گزینه “Notifications” وجود دارد کلیک کنید و سپس تیک کادر “Allow notifications to play sounds” را بردارید.
علاوه بر موارد اشاره شده می توانید صدای اعلان ها را از ابزار تنظیمات تغییر دهید. برای انجام چنین کاری به بخش System > Sound رفته و تنظیمات بیشتر صدا را انتخاب نمایید. به تب Sounds بروید و Notifications را از لیست رویداد های برنامه انتخاب کنید. یک صدا را از منوی کشویی انتخاب کرده و در انتها گزینه “Ok” انتخاب کنید.
سفارشی کردن اعلان های برنامه
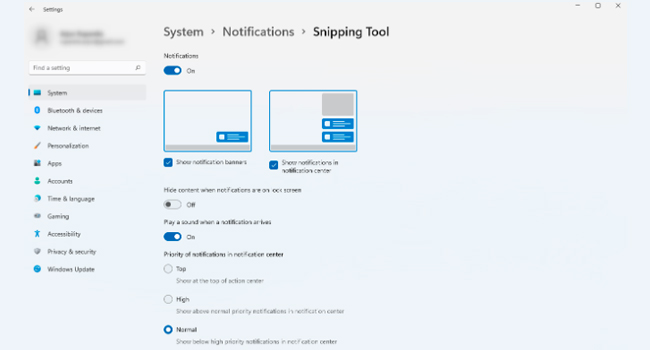
هر کاربر می تواند صدای اعلان، رفتار و سایر متغییر ها را برای هر یک از برنامه ها در رایانه شخصی خود تغییر دهد. برای شروع کار می توانید از کلید های ترکیبی “Win + I” استفاده کرده و به بخش System > Notifications بروید. از این بخش می توانید اعلان ها را فعال و یا غیر فعال نمایید، نحوه نمایش اعلان ها را تغییر دهید و یا صدای اعلان را برای هر یک از برنامه ها غیر فعال نمایید.
کنترل بیشتری بر اعلان ها داشته باشید
وقتی بحث اعلان ها به میان می آید، ویندوز قابلیت های سفارشی سازی زیادی را ارائه می کند. اگر قبلا در مورد این ترفند ها نمی دانستید، اکنون با مطالعه این مقاله کنترل بیشتری بر نحوه ارسال اعلان ها از برنامه ها و سیستم عامل به صفحه نمایش خود داشته باشید.




