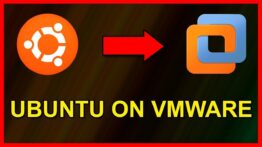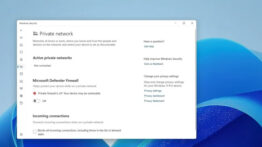برش عکس در فتوشاپ – آموزش روش های ساده و کاربردی
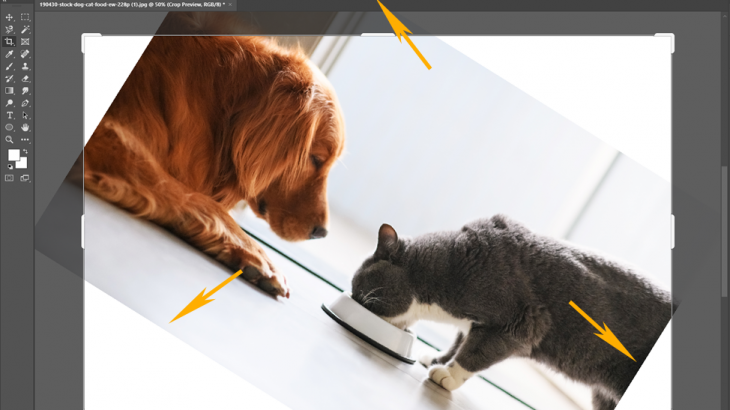
برنامه فتوشاپ یا Adobe Photoshop یک نرم افزار ویرایش تصویر است. این برنامه برای سیستم عامل های macOS و Windows در دسترس است. می توانید از برنامه فتوشاپ برای ایجاد یا ویرایش تصاویر، پوسترها، بنرها، لوگوها، کارت های دعوت و انواع کارهای طراحی گرافیکی استفاده کنید. این برنامه ابزارهای مختلفی برای طراحی و ویرایش ارائه می دهد که ابزار برش یکی از آنهاست. در این مقاله به این خواهیم پرداخت که ابزار کراپ یا برش چیست و همچنین راه های مختلف برای برش عکس در فتوشاپ را مورد بررسی قرار خواهیم داد.

برش عکس در فتوشاپ با کمک ابزار برش (Crop)
ابزار برش به کاربر این امکان را می دهد که یک ناحیه از یک تصویر را انتخاب کند و همه چیز خارج از این ناحیه خاص را دور بیندازد. در واقع با برش یک تصویر اساساً بخشهای ناخواسته از تصویر حذف میشود و در نتیجه قسمت مورد نظر و دلخواه برجستهتر و واضحتر میشود. با برش، اندازه تصویر کاهش مییابد. نماد ابزار برش همانطور که در پالت ابزار برنامه فتوشاپ ظاهر می شود، در زیر نشان داده شده است. در این آموزش، مراحل برش عکس در فتوشاپ 2020 را با استفاده از ابزار شگفت انگیز برش (Crop Tool) یاد خواهید گرفت.
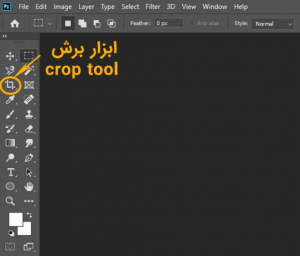
مرحله 1
بیایید با یک راه آسان برای برش عکس در فتوشاپ شروع کنیم. هر تصویری که میخواهید آیتمی از آن را برش دهید، باز کنید و ابزار برش را همانطور که پیشتر توضیح دادیم ،در جعبه ابزار فتوشاپ بیابید؛ یا می توانید فقط C را فشار دهید تا ابزار برش فتوشاپ فعال شود.
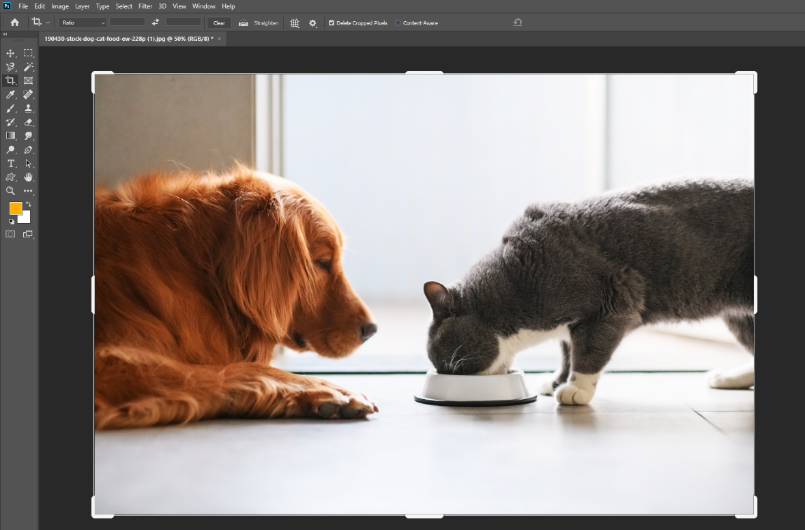
مرحله 2
به عکس دقت کنید. یک سگ و یک گربه وجود دارد. فرض کنید میخواهیم تصویر خود را روی سگ برش دهید. اکنون تنها کاری که باید انجام دهید این است که نشانگرهای قاب برش را که میتوانید روی صفحه ببینید بکشید تا اطراف سوژه مورد نظر قرار گیرد و برای تغییر موقعیت تصویر می توانید داخل کادر آن را حرکت دهید.
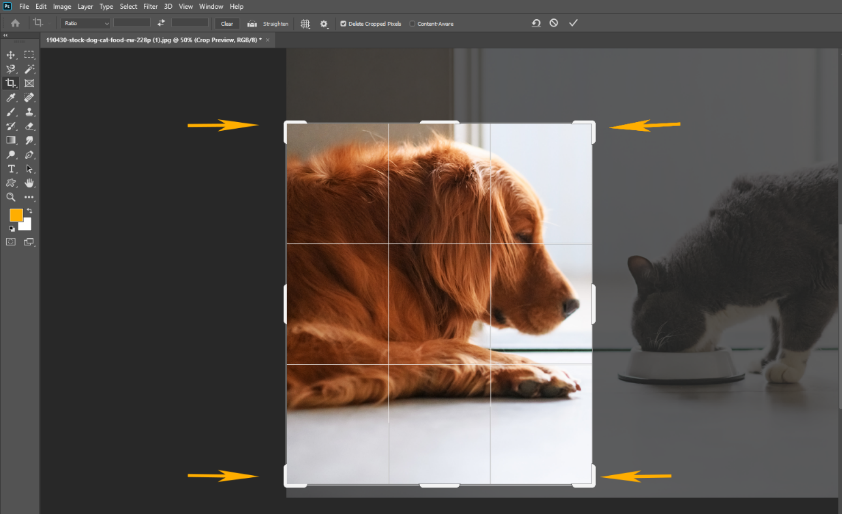
مرحله 3
برای تأیید برش، کلید Enter را فشار دهید. (علامت چک را در پنل بالا بزنید) اگر نمیخواهید برش را ادامه دهید، کلید Escape را بر روی کیبورد بزنید تا آن را لغو کنید.
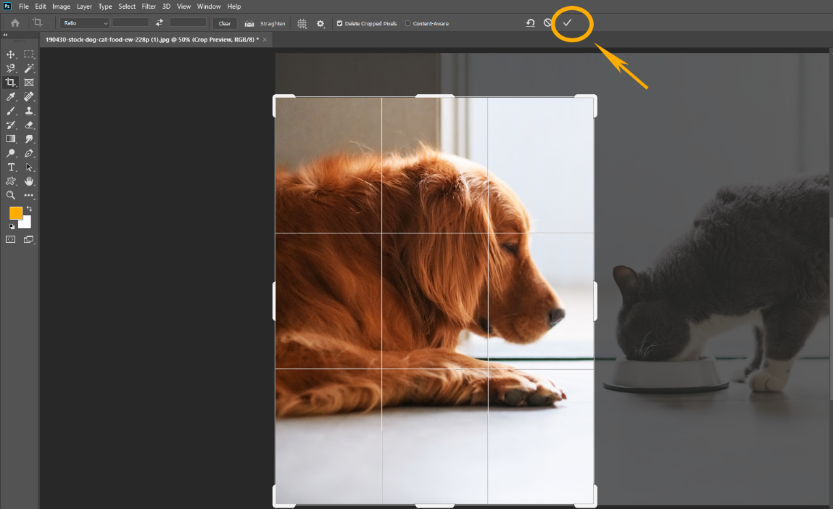
با رونق گرفتن برنامه هایی مانند اینستاگرام در بین مردم، علاقه به ویرایش عکس ها نیز بیشتر شده است و همانطور که می دانید، فتوشاپ حرفه ای ترین نرم افزار برای این کار است. چه در فتوشاپ حرفه ای باشید و چه مبتدی، همیشه نیاز به آموزش دارید. فرادرس آموزش های متنوع و کاربردی را برای همه سطوح توسط اساتید مجرب ارائه می دهد که شما می توانید به راحتی به صورت آنلاین از آن بهره ببرید و حتی کسب و کار خود را رونق دهید:
ویژگی های خاص ابزار برش
استفاده از ابزار برش ساده است و بسیار شبیه به چیزی است که ممکن است قبلاً در گوشی تلفن همراه خود از آن استفاده کرده باشید. با ابزار برش کارهای زیادی می توانید انجام دهید که در ادامه به آن خواهیم پرداخت.
وقتی ابزار برش را انتخاب می کنیم، نوار تنظیمات زیر در پایین نوار منو ظاهر می شود.
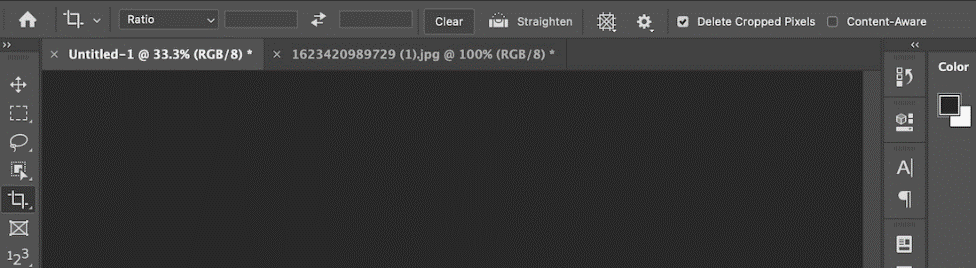
1. ریست کردن ابزار برش عکس در فتوشاپ
از این گزینه برای بازنشانی یا ریست کردن مقادیر ابزار برش به مقادیر پیش فرض استفاده می شود؛ بنابراین برای استفاده از این گزینه بر روی نماد برش موجود در نوار منو کلیک راست کرده و گزینه مورد نیاز را انتخاب کنید.
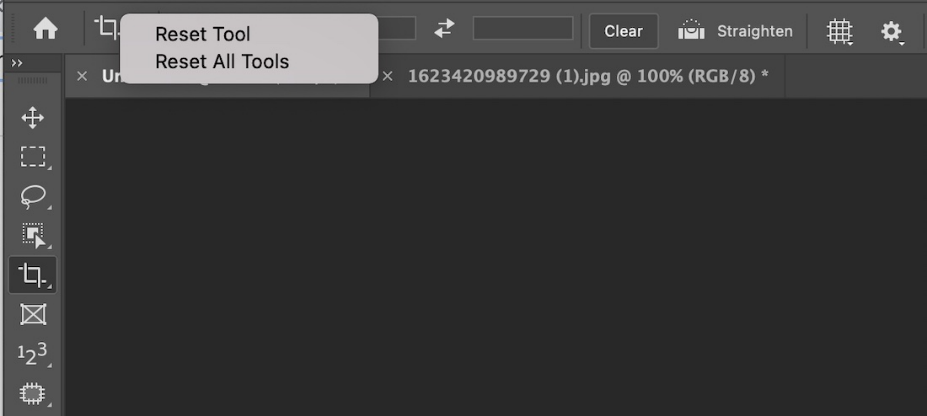
2. اندازه و نسبت ابعاد برش
این منو همانطور که در تصویر نشان داده شده است، شامل انواع مختلفی از نسبت های تصویر برای برش عکس در فتوشاپ است. این گزینه ها به ما اجازه می دهد تا سایز برش را تعیین کنیم. به طور مثال اگر برای پست اینستاگرام عکس خود را درست می کنید، نسبت (1:1) مناسب است و اگر برای استوری عکس را لازم دارید، نسبت (9:16) مناسب است. لازم به ذکر است این نسبت به طور پیش فرض روی ratio تنظیم شده است.
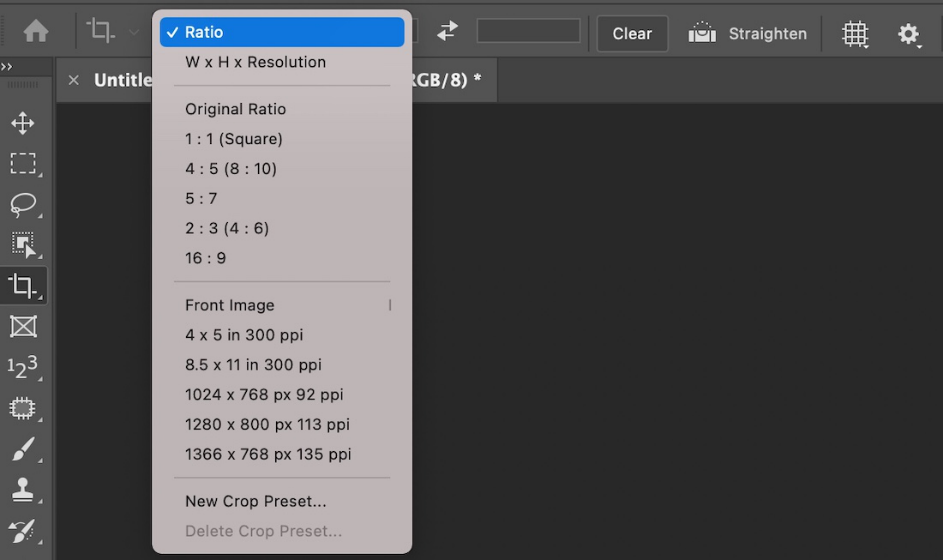
3. پاک کردن (clear)
این گزینه برای برای پاک کردن ابعاد نسبت تصویر استفاده می شود.
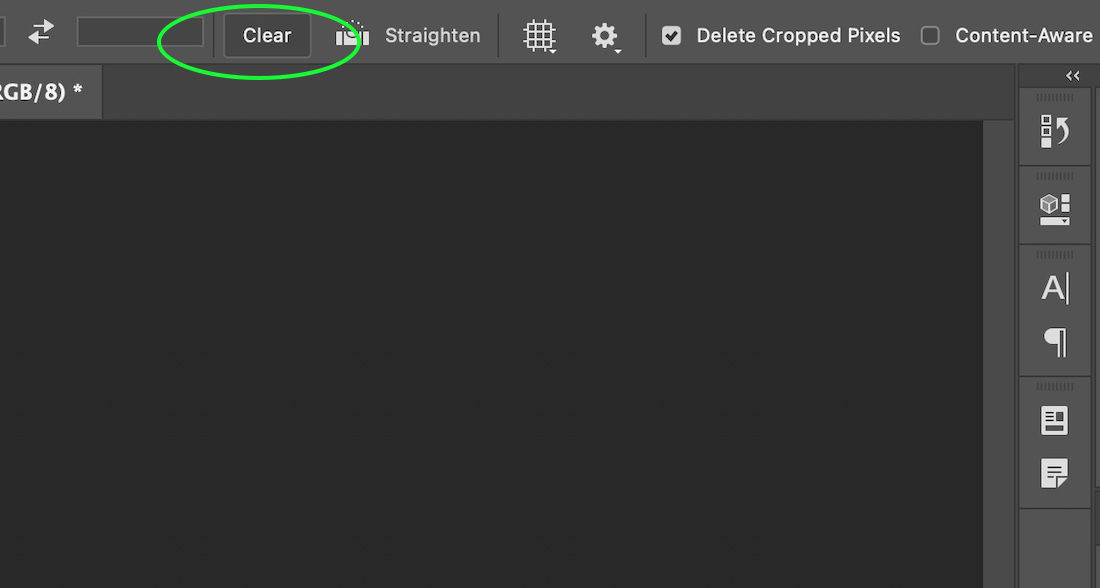
4. صاف کردن (Straighten)
ویژگی بعدی در سمت راست جعبه های اندازه، ابزار صاف کردن است. روی ابزار کلیک کنید تا برجسته شود، سپس می توانید مانند شکل دو نقطه روی تصویر را انتخاب کنید. هنگامی که دو نقطه خود را انتخاب کردید، نرم افزار آنها را به عنوان خط افقی در نظر می گیرد و به طور خودکار تصویر شما را می چرخاند تا خط مستقیم شود.
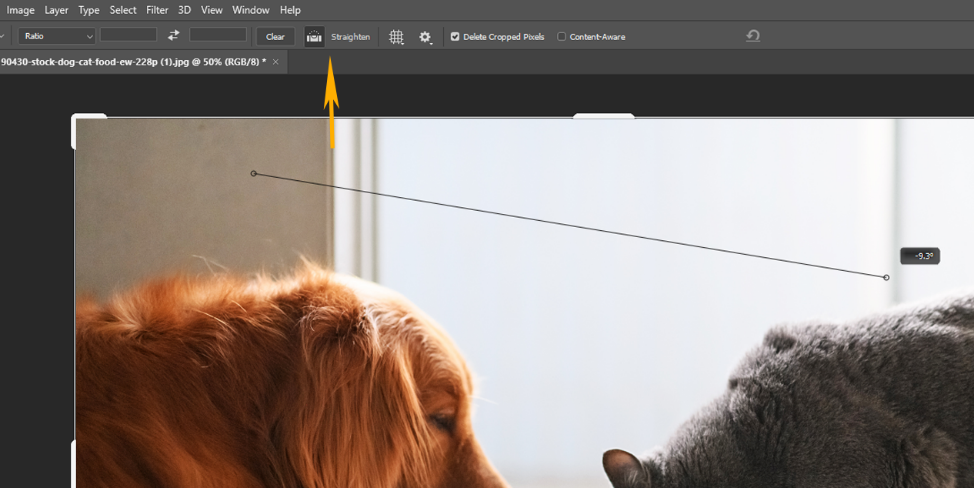
همچنین میتوانید با نگه داشتن ماوس در بیرون یکی از گوشههای تصویر تا زمانی که فلش خم شده ظاهر شود، عکس را به صورت دستی صاف کنید؛ کلیک کنید و بکشید تا به موقعیت دلخواه برسید.
5. پوشش (Overlays)
ممکن است از قوانین ترکیب بندی مانند قانون یک سوم یا نسبت طلایی آگاه باشید. پیدا کردن این نسبت به تنهایی می تواند سخت باشد و برای اینکه مطمئن شوید که سوژه شما در ناحیه ی مناسب تصویر قرار دارد می توانید از این ابزار استفاده کنید
هنگام برش، میتوانید این راهنماهای ترکیبی را روی هم قرار دهید تا به شما ایده محکمی درباره محل قرار دادن سوژه هنگام برش عکس در فتوشاپ داده شود.
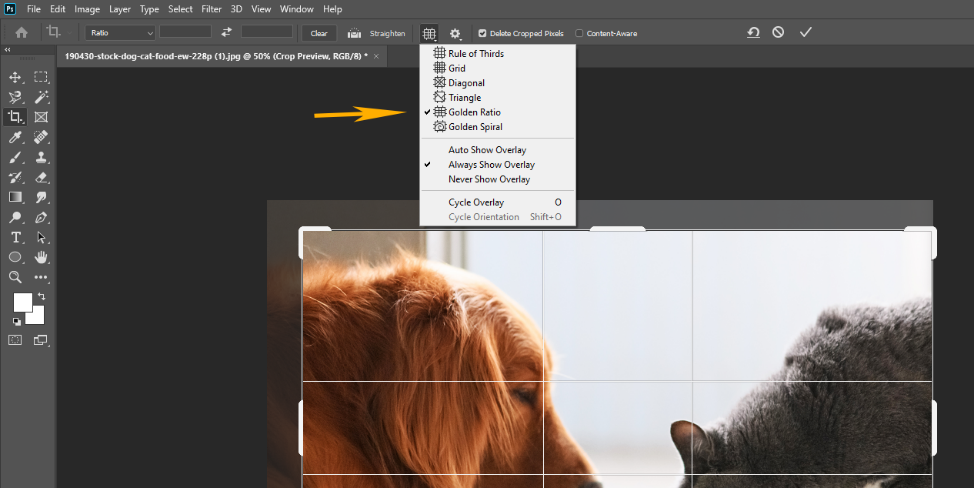
در این تصویر، می بینید که نسبت طلایی انتخاب شده. به خطوطی که روی تصویر ظاهر می شوند توجه کنید. اکنون می توانید حاشیه برش را به اطراف حرکت دهید و یا اندازه تصویر را تغییر دهید تا زمانی که سگ روی خطوط متقاطع نسبت طلایی بیفتد، سپس برش دهید.
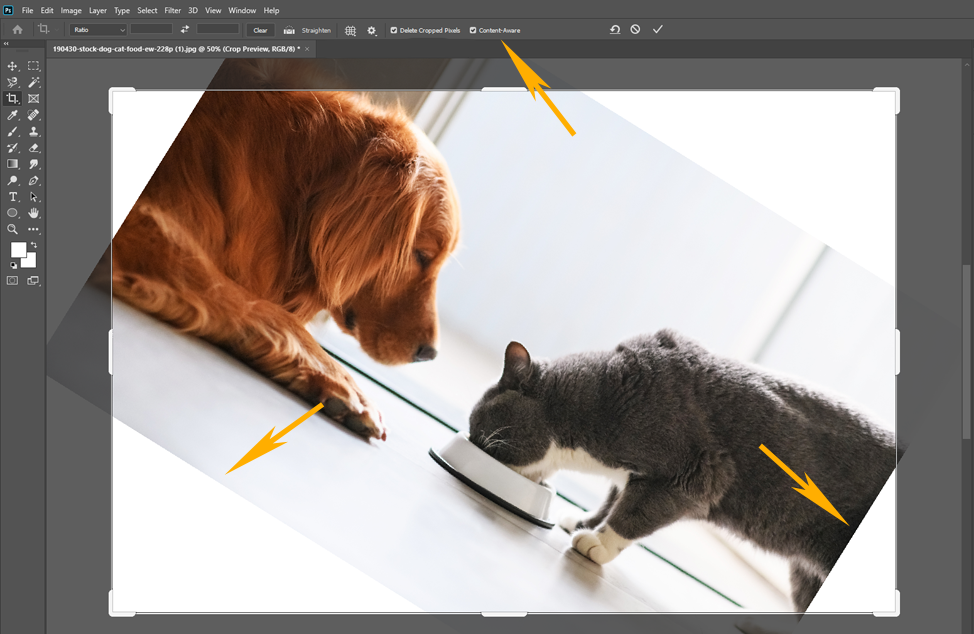
6. حذف پیکسل های برش خورده
چک باکس Delete Cropped Pixels به شما امکان می دهد که تصمیم بگیرید تصویر را به صورت مخرب یا غیر مخرب برش دهید؛ به عبارت دیگر، اگر تصویر را در حالی که کادر علامت زده است برش دهید، پیکسل ها پاک می شوند. اگر کادر علامت نخورده باشد، پیکسل ها حفظ می شوند. در صورت تمایل، همچنان میتوانید آن پیکسلها را در خارج از ناحیه برش داده شده مشاهده کنید.
7. Content-Aware
Content-Aware یکی از آن ویژگی های شگفت انگیز فتوشاپ است که زندگی شما را به عنوان یک عکاس بسیار آسان می کند. به عنوان مثال، اگر بخواهید یک تصویر را بچرخانید تا خط افق را صاف کنید، اما با این کار گوشه ای از تصویر را که می خواهید قطع کنید، چه کار باید انجام دهید؟ یا اگر فقط به یک تصویر کوچکتر در سمت راست نیاز داشته باشید تا سوژه خود را روی یکی از آن خطوط قرار دهید چطور؟
جواب ساده است شما به راحتی می توانید با علامت زدن کادر Content-Aware این کارها را انجام دهید. در واقع با علامت زدن این کادر، می توانید اجازه دهید حاشیه برش از لبه تصویر بازسازی شود یعنی هنگامی که برش را می زنید، به جای داشتن فضای خالی، نرم افزار تمام تلاش خود را می کند تا آن را با پیکسل هایی که با تصویر مطابقت دارند پر کند.
با فعال کردن گزینه content-aware این عکس:
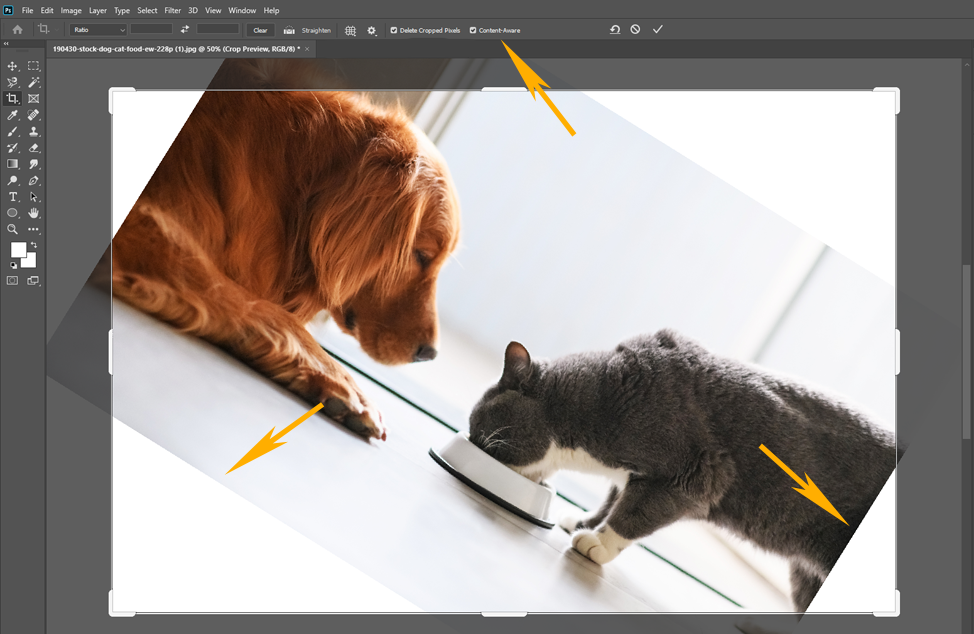
نتیجه برش عکس در فتوشاپ به شکل زیر می شود:

این عکس هرچند مانند عکس اصلی کامل نیست، اما هنوز هم بسیار جالب است و قطعا برای پر کردن بخش های کوچک قاب مفید است. همچنین زمانی که پسزمینه شلوغ نباشد، عملکرد بهتری دارد. به عنوان مثال، این گزینه برای اضافه کردن شن و ماسه بیشتر به یک ساحل بسیار پرکاربرد است.
8. تنظیمات اضافی
در گزینه ای شبیه به چرخ دنده، گزینه های اضافه برای تنظیم ابزار برش وجود دارد که عبارتند از:
- Use Classic Mode: این گزینه زمانی استفاده می شود که می خواهید از ابزار برش که در نسخه قبلی فتوشاپ موجود است، استفاده کنید. به طور پیش فرض تیک این گزینه برداشته شده است.
- Show Cropped Area: وقتی این گزینه تیک خورده باشد، ناحیه ای را که برش داده شده را نمایش می دهد. اگر تیک این گزینه را بردارید، تنها قسمت نهایی پیش نمایش داده می شود.
- Auto Center Preview: این گزینه اجازه می دهد تا پیش نمایش را در مرکز قرار دهید. به طور پیش فرض این گزینه نیز فعال است.
- Enable Crop Shield: این گزینه از Crop Shield برای پوشاندن قسمت برش خورده با یک رنگ استفاده می کند. شما همچنین می توانید رنگ و شفافیت را با توجه به نیاز خود تغییر دهید. به طور پیش فرض رنگ سیاه با شفافیت 75% انتخاب شده است.
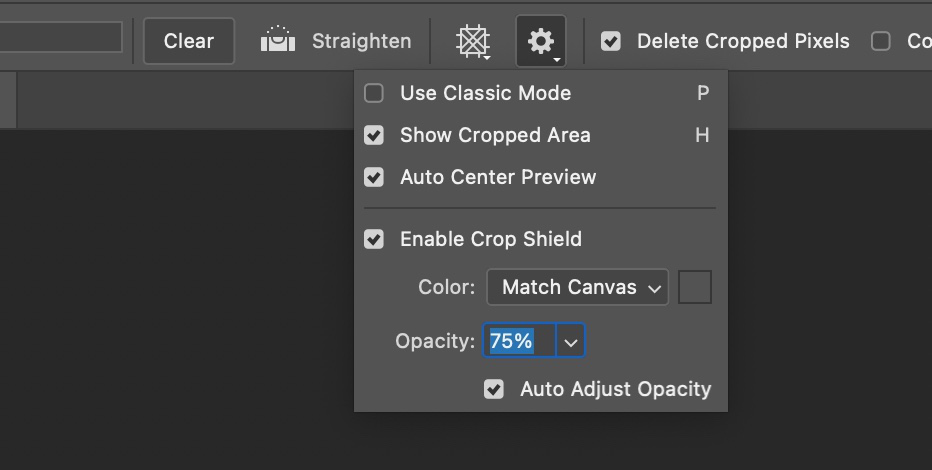
9. بازنشانی برش
این گزینه برای تنظیم مجدد برش، نسبت تصویر و وضوح تصویر استفاده می شود.
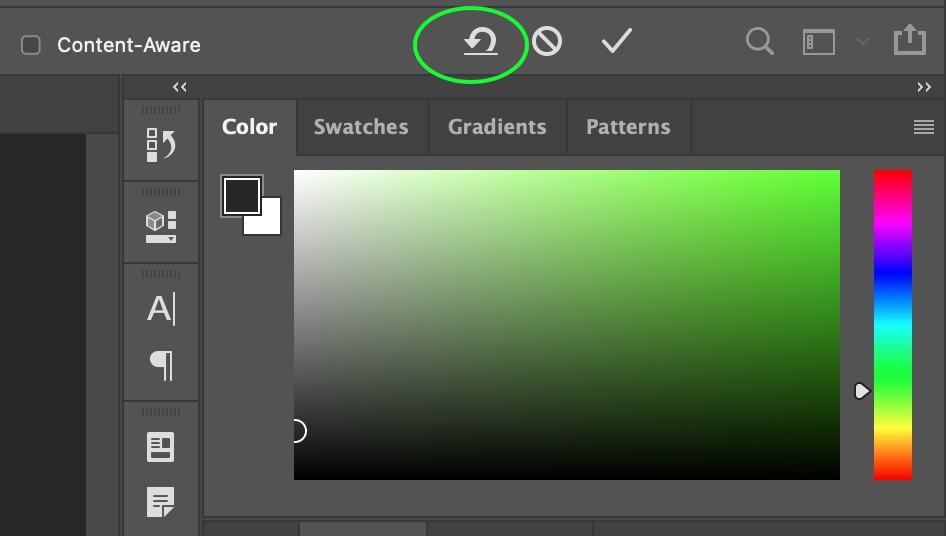
10. لغو عملیات برش
این گزینه برای لغو عملیات برش فعلی روی تصویر استفاده می شود.
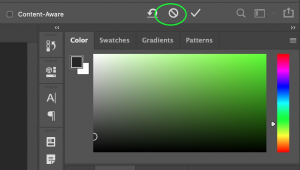
11. تایید برش
این گزینه برای تأیید برش تصویر موجود در داخل حاشیه برش استفاده می شود. شما می توانید همین عمل را با فشار دادن کلید enter نیز انجام دهید.
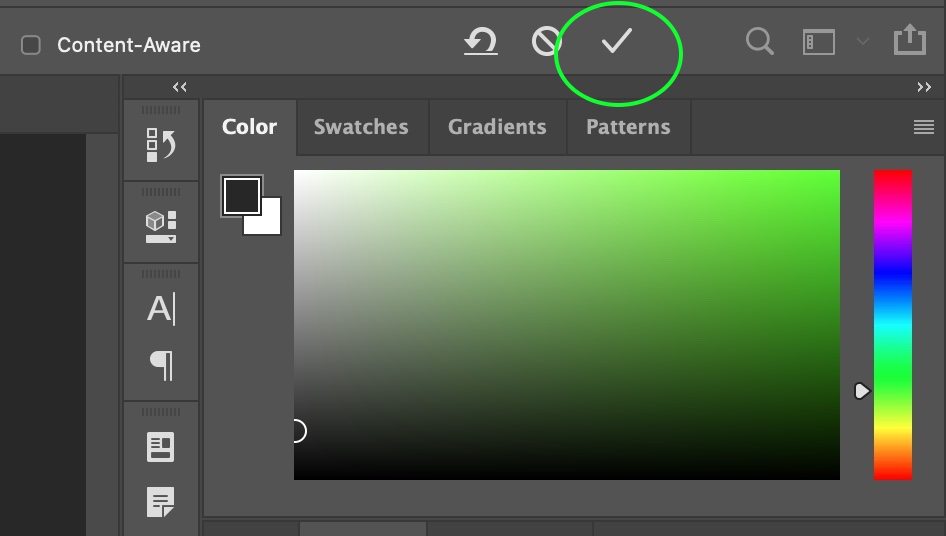
همیشه بیش از یک راه برای انجام کاری در فتوشاپ وجود دارد. میتوانید با انتخاب یکی از ابزارهای انتخاب، سوژه مورد نظر را انتخاب کنید و سپس برش بزنید.
برش با کمک ابزار انتخاب (Select)
یکی دیگر از راه های برش عکس در فتوشاپ استفاده از ابزار select است. مراحل استفاده از این ابزار به شرح زیر است:
مرحله 1
تصویر مورد نظر را باز می کنیم و سپس Rectangular Marquee Tool را انتخاب کنیم (فقط M را فشار دهیم). همچنین می توانید از یک انتخاب غیر مستطیلی استفاده می کنید.
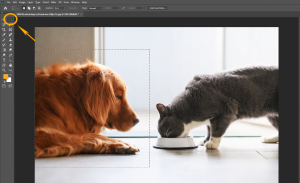
مرحله 2
اکنون فقط منطقه ای را که می خواهید با این ابزار برش دهید، انتخاب کنید و پس از اتمام انتخاب، به Image > Crop بروید. تیک گزینه Delete Cropped Pixels را بردارید تا فتوشاپ نتواند پیکسل های برش خورده را حذف کند. در این حالت هیچ پیکسلی حذف نمی شود، آنها فقط پنهان هستند. برای دیدن قسمت های دیگر تصویر، آن را با کلیک و کشیدن با استفاده از The Move Tool حرکت دهید.
چگونه یک تصویر را به شکل دایره در فتوشاپ برش دهیم؟
اگر نمیدانید چگونه قسمتی از یک عکس را به صورت دایره در فتوشاپ برش دهید، پاسخ آسان است: از همان ابزار Marquee Tool مانند مراحل قبل استفاده کنید، اما این بار ابزار Elliptical Marquee را انتخاب کنید. این نوع انتخاب بیشتر برای انتخاب صورت افراد مناسب است.
- اگر میخواهید انتخاب به صورت بیضی نباشد و یک دایره کامل را انتخاب کنید، Shift را در حین ایجاد انتخاب نگه دارید.
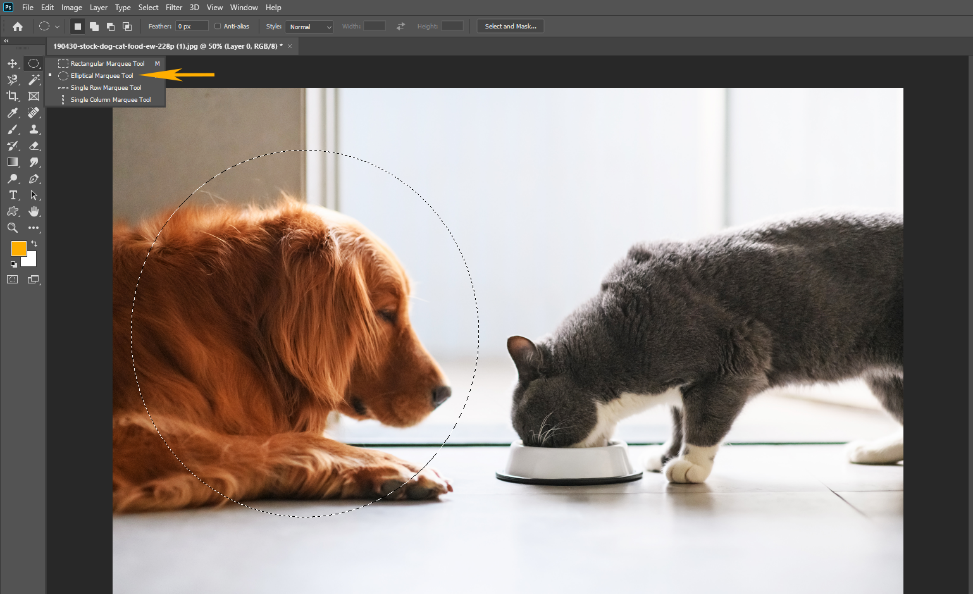
2. برای ایجاد یک لایه برش دایره ای فتوشاپ، باید با فشار دادن Control-C یا Control-X از قسمت انتخاب شده را کپی و سپس Control-V را فشار دهید تا قسمت انتخاب شده پیست شود و سپس لایه Background را حذف کنید. به این ترتیب قسمت دایره مورد نظر را مانند تصویر زیر از پس زمینه برش می دهیم.
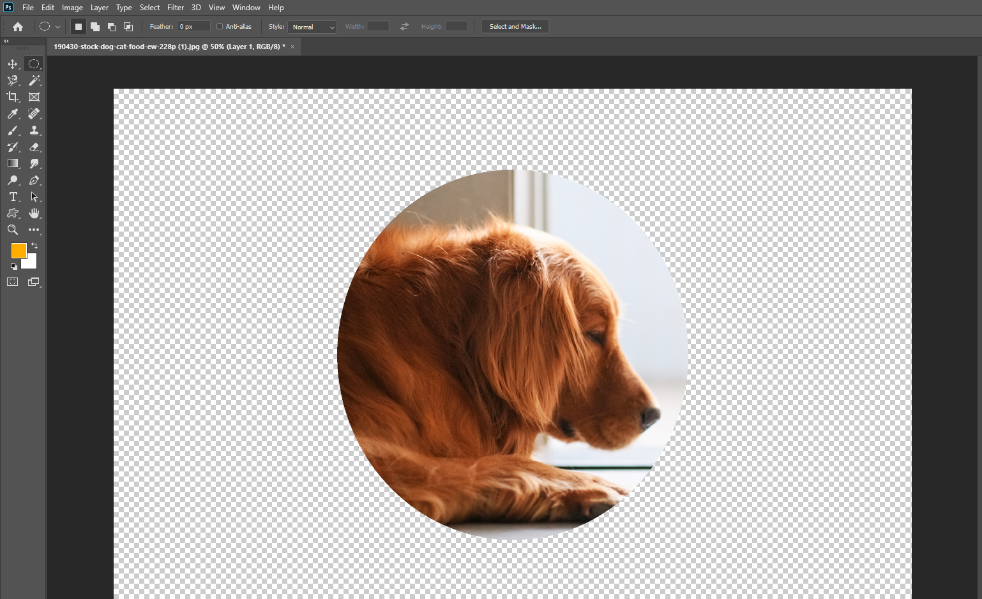
نحوه برش عکس در فتوشاپ با استفاده از ماسک برش (clipping mask)
مرحله 1
اگر می خواهید یک لایه را در فتوشاپ برش دهید، می توانید از Clipping Mask برای این منظور استفاده کنید؛ بنابراین فرض کنید چند لایه داریم و می خواهیم به طور مثال لایه دوم را به صورت یک دایره برش دهیم.

مرحله 2
برای برش عکس در فتوشاپ با یک ماسک برش، باید یک شکل دایره ایجاد کنید. U را فشار دهید یا ابزار Ellipse را انتخاب کنید و سپس شکلی را در ناحیه ای که می خواهید برش دهید ایجاد کنید.
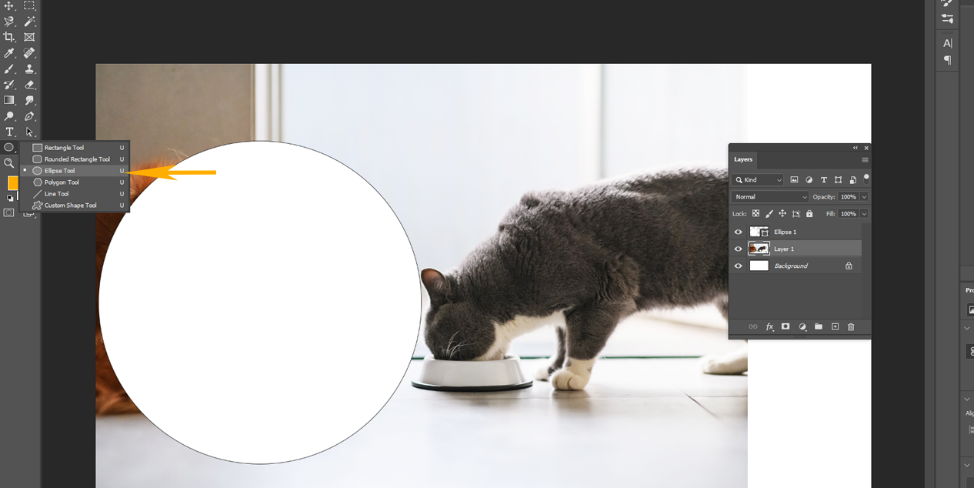
مرحله 3
بعد از آن لایه Ellipse را زیر عکس قرار دهید و سپس بر روی عکس اصلی کلیک راست کنید و گزینه Create a Clipping Mask را انتخاب کنید.
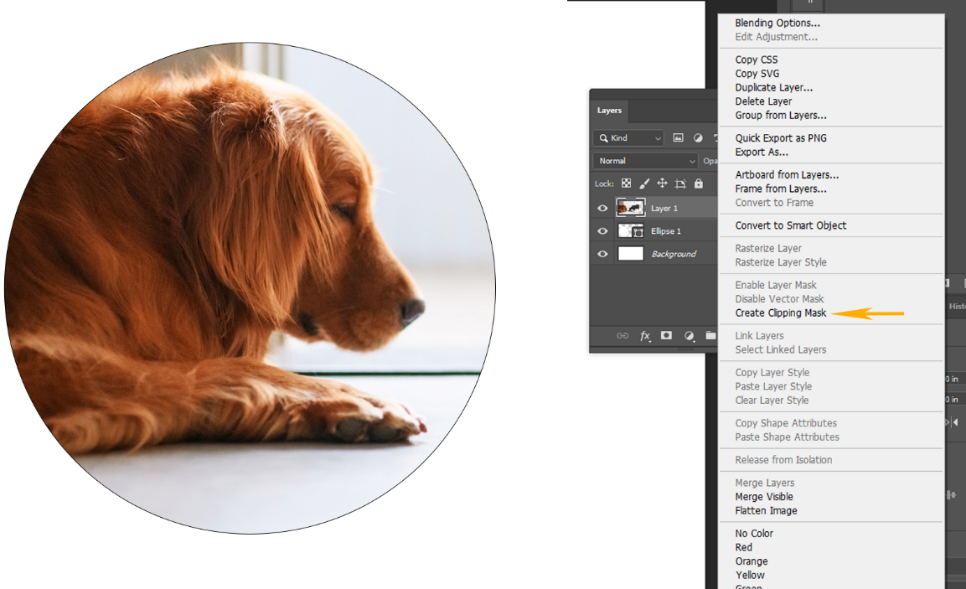
مرحله 4
این روش غیر مخرب یا non-destructive است، بنابراین می توانید موقعیت ماسک را فقط با حرکت دادن لایه دایره تغییر دهید، اما برای کراپ تک لایه در استفاده از روش های قبلی تردید نکنید، زیرا آنها نیز جواب می دهند و بسیار آسان تر هستند.
جمع بندی
در این مقاله سعی کردیم راه های آسان و کاربردی برش عکس در فتوشاپ را به زبان ساده آموزش دهیم. همانطور که مشاهده کردید ساده ترین راه برای کراپ کردن عکس در فتوشاپ، استفاده از ابزار برش بود که می توان با استفاده از آن به راحتی با یک کلیک عکس را برش داد. با این حال، اگر می خواهید یک شکل برش سفارشی برای کارهای پیچیده تر ایجاد کنید، استفاده از لایه ماسک بهترین گزینه برای برش لایه ها است. همچنین این راه سریعترین راه برای برش یک لایه در فتوشاپ است.
برای حرفه ای شدن در فتوشاپ باید با این تکنیک ها بازی کنید تا به طور کامل با همه احتمالات آشنا شوید. همچنین اطلاعات خود را در زمینه های مختلف به روز رسانی کنید. فرادرس آموزش های به روز و متنوعی را در زمینه های مختلف در اختیار شما قرار می دهد که می توانید از آن بهره ببرید.