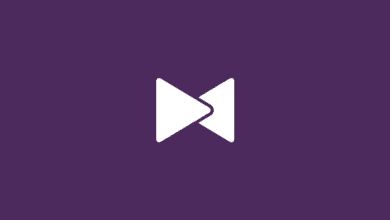نحوه غیر فعال کردن پسوورد در ویندوز ۱۱

به طور پیش فرض در ویندوز ۱۰ و ۱۱ از کاربران خواسته می شود که رمز عبور خود را برای ورود به سیستم از حالت های Hibernate و Sleep وارد نمایند. این ویژگی باعث می شود که امنیت رایانه شما در قبال سایر افراد حفظ شود و اطمینان حاصل می کند که اگر شخص دیگری لپ تاپ و یا رایانه شما را روشن کند، دیگر به داده های حساس شما دسترسی پیدا نخواهد داشت.
از این رو اگر از رایانه خود در مکان های عمومی و یا در یک دفتر مشترک استفاده می کنید، ورود به سیستم با استفاده از “رمز عبور” بسیار منطقی به نظر می رسد، زیرا این سیستم امنیتی تضمین می کند که شخص دیگری از دسترسی به اطلاعات حساس در رایانه شما جلوگیری کند.
با این حال اگر شما تنها کسی هستید که از رایانه استفاده می کنید، ممکن است هر بار که رایانه خود را راه اندازی می کنید، تایید اعتبار حساب آن دشوار باشد از این رو در این مقاله قصد داریم روش های مختلفی را برای غیر فعال کردن “Password” در هنگام راه اندازی ویندوز را بیان کنیم، تا هر کاربر بتواند به راحتی پس از راه اندازی رایانه، به سرعت وارد صفحه کاربری ویندوز خود شود.
بررسی اجمالی
رایانه ها بیش از هر زمان دیگری در زندگی افراد ادغام شده اند، به همین دلیل سازندگان (رایانه) به دنبال راه های جدیدی برای صرفه جویی در مصرف برق رایانه ها شخصی کاربران هستند. از این رو به نظر می رسد ویژگی Sleep (که به صورت دستی انجام می پذیرد) بهترین راه برای صرفه جویی در مصرف انرژی رایانه است، در بسیاری از موارد، اکثر کاربران خانگی که از رایانه های شخصی استفاده می کنند به این ویژگی مشکلاتی را برای آنها ایجاد کرده است. به این صورت که با “Sleep” شدن رایانه، ویندوز از کاربران رمز عبور اولیه را درخواست می کند، که ممکن است ضروری نیز نباشد. از این رو می توانید در صورت استفاده شخصی از رایانه خود، رمز عبور خود را غیر فعال نمایید.
نحوه غیر فعال کردن رمز عبور در ویندوز ۱۱
ویندوز ۱۱ همیشه از کاربران خود می خواهد که در هنگام ورود رمز عبور خود را برای تایید وارد کند. با استفاده از این روش رایانه شما در مقابل دیگر افراد ایمن نگه داشته می شود و تضمین می کند که اگر شخصی دیگر بخواهد از رایانه شما بازدید کند جلوگیری کند. اما اگر شما تنها کسی هستید که از رایانه استفاده می کنید، می توانید با غیر فعال نمودن آن در زمان خود صرفه جویی کنید.
غیر فعال نمودن رمز عبور (با استفاده از تنظیمات)
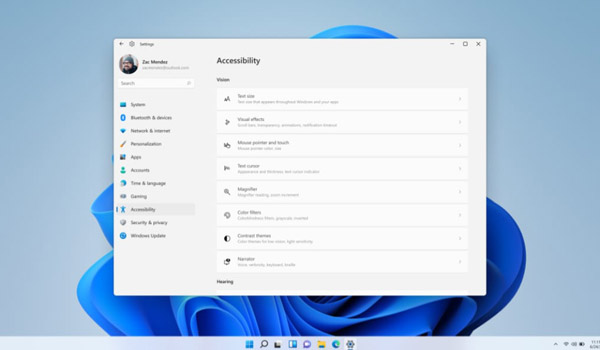
غیر فعال نمودن رمز عبور در ویندوز ممکن است روشی ساده باشد، اما متاسفانه همه رایانه ها از این ویژگی استفاده نمی کنند. از این رو می بایست هر کاربر بررسی نماید که آیا سیستم از آن ویژگی پشتیبانی می کند یا خیر. برای بررسی آن برنامه “Command Prompt” را از منوی استارت اجرا نمایید. در مرحله بعد گزینه “powercfg -a” را تایپ کرده و Enter را بزنید. اگر نتایج به دست آمده یکی از این دو جمله را نمایش داد: “Standby (S0 Low Power Idle) Network Connected” یا “Standby (S0 Low Power Idle) Network Disconnected,” می توانید از طریق تنظیمات رمز عبور خود را غیر فعال نمایید.
اگر رایانه شما از این ویژگی پشتیبانی می کند، با استفاده از مراحل زیر می توانید رمز عبور خود را غیر فعال نماید:
- با استفاده از کلید های ترکیبی “Windows+I” به قسمت تنظیمات بروید.
- در مرحله بعد به بخش Account>Sign-in option بروید.
- در نهایت بر روی گزینه “If you been away, when should windows require you ti sign in again” گزینه هرگز (Never) را انتخاب کنید. این ویژگی به شما این امکان را می دهد که ویندوز شما هر زمانی که از حالت “Sleep” خارج شود، دیگر رمز عبور را از شما درخواست نکند.
با استفاده از ویژگی Command Prompt
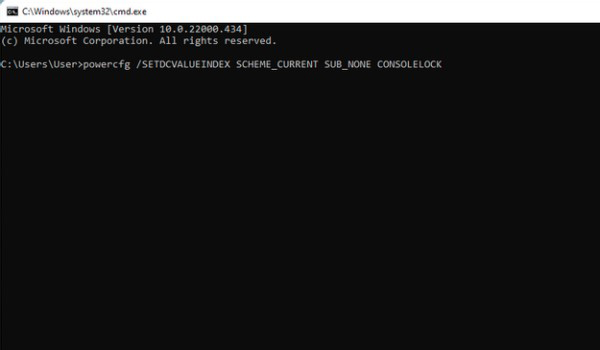
با استفاده از این روش می توانید رمز عبور خود را غیر فعال نمایید، در ادامه با ما همراه باشید:
- کلید های ترکیبی “Win + R” را همزمان فشار دهید تا RUN باز شود. در این بخش گزینه cmd را تایپ کرده و گزینه Enter را بزنید.
- در مرحله بعد گزینه “powercfg /SETDCVALUEINDEX SCHEME_CURRENT SUB_NONE CONSOLELOCK 0” را تایپ کرده و Enter را بزنید. با استفاده از این ویژگی هنگامی که لپ تاپ خود را با استفاده از باتری راه اندازی می کنید، صفحه ورود را برای شما غیر فعال می کند.
- در مرحله آخر با تایپ “powercfg /SETACVALUEINDEX SCHEME_CURRENT SUB_NONE CONSOLELOCK 0” رایانه شما در حالت “Sleeping” نیز دیگر از رمز عبور برای ورود به ویندوز استفاده نمی کند.
- نکته: توجه داشته باشید که در برخی از موارد جزئی ممکن است مشکلاتی را برای ویندوز ایجاد نماید، از این رو تمامی ملاحضات را در رایانه خود اعمال نمایید.
استفاده از ویژگی Local Security
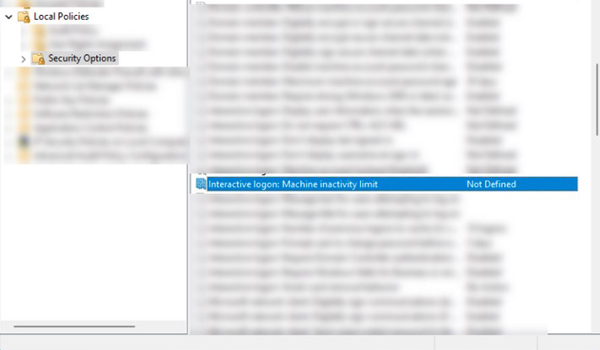
یکی دیگر از راه های غیر فعال نمودن رمز عبور در ویندوز، استفاده از ویژگی Local Security است که در ادامه می توانید مطالعه کنید:
- از کلید های ترکیبی “Win + R” برای اجرای Run استفاده کنید. سپس “secpol.msc” را تایپ کرده و Enter را بزنید.
- در مرحله بعد گزینه “Local Policies” را گسترش داده و Security options را انتخاب نمایید، و در نهایت بر روی گزینه “Interactive Logon: Machine inactivity limit” دوبار کلیک کنید.
- در نهایت در زیر گزینه “Machine will be locked after” عدد مورد نظر را بر روی صفر تنظیم نمایید.
کلام آخر
در پایان نیز باید بگوییم که برخی از تغییرات در ویندوز ممکن است مشکلاتی جزئی را برای ویندوز شما به وجود آورد، و باید بگوییم که اگر به طور کامل اطلاعاتی از ویژگی های خاص ویندوز ندارید، توصیه می کنیم برای غیر فعال نمودن رمز عبور خود، کار را به افراد با تجربه بسپارید.