چگونه از اجرای خودکار برنامه های ویندوز جلوگیری کنیم
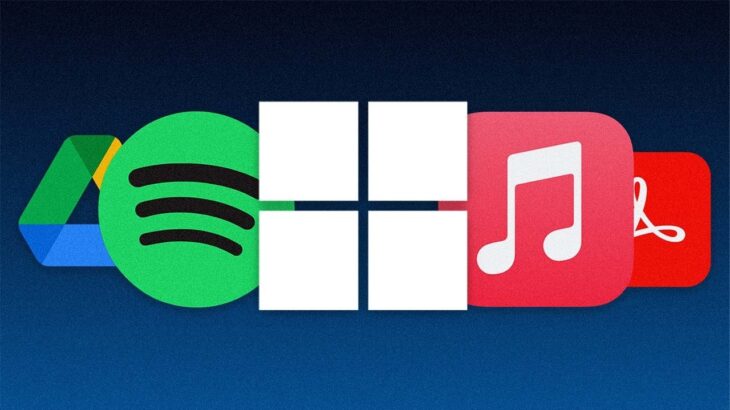
یکی از ناامید کننده ترین جنبه های ویندوز، اجرای خودکار برنامه های کاربردی مانند iTunes، Adobe Acrobat و Spotify است که به محض ورود به ویندوز اجرا می شوند باعث کندی رایانه شخصی شما می شوند، و به طور بالقوه عملکرد رایانه شخصی شما را مختل می کنند. از این رو قصد داریم در این مقاله نحوه جلوگیری از اجرای خودکار برنامه های ویندوز را بیان کنیم، با ما در ادامه هم راه باشید.
ویندوز مدت هاست که راهی برای غیر فعال کردن برنامه های راه اندازی شده ارائه می دهد. کسانی که از نسخه های قدیمی ویندوز استفاده می کردند، ممکن است به یاد داشته باشند که با استفاده از ابزار (msconfig) می توانستند برنامه های در حال اجرای ویندوز را ببندند. اما در نسخه های جدید آن مانند ویندوز 10 و 11 می توانید از طریق تنظیمات و یا بخش “Task Manager” این عملیات را اجرایی نمایید.
حذف خودکار برنامه های ویندوز با استفاده از بخش تنظیمات
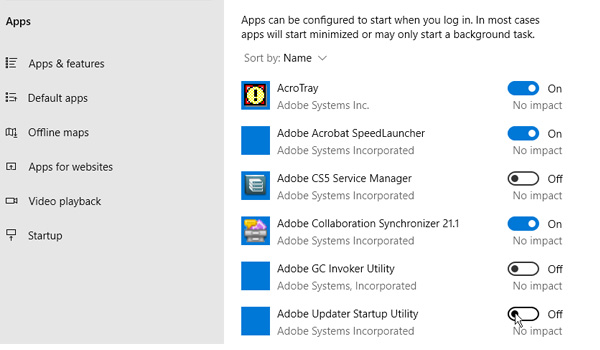
به بخش Settings>Apps>Startup بروید تا لیستی از همه برنامه هایی که به طور خودکار راه اندازی می شوند را ببینید. در این بخش می توانید برنامه ها را بر اساس نام، وضعیت و یا تاثیرگذاری آنها بر سیستم فهرست بندی کنید. سوئیچ در کنار هر برنامه وضعیت روشن و یا خاموش بودن را نشان می دهد تا به شما بگوید که آیا برنامه در حال حاضر در روال راه اندازی شما قرار دارد یا خیر. برای مثال برای غیر فعال کردن یک برنامه می توانید سوئیچ آن را خاموش نمایید.
در زیر هر نشانگر نوشته ای وجود دارد که که به طور کلی تاثیر گذاری برنامه ها بر CPU و هارد دیسک رایانه شما را مشخص می کنند. از این رو در صورت غیر فعال کردن برنامه ها تاثیر زیادی بر سرعت بالا آمدن ویندوز شما دارند.
هر چه نشانگر تاثیر بیشتری داشته باشد، بارگذاری آن برنامه بیشتر طول می کشد و در نتیجه اجرای کامل ویندوز افزایش پیدا می کند. توجه داشته باشید که برنامه هایی با وضعیت “Not Measured” به این معنی می باشد که تاثیر گذاری آنها هنوز مشخص نشده است.
یکی از اساسی ترین مباحث در غیر فعال کردن برنامه های ویندوز این است که کدام یک از آن ها را می بایست غیر فعال نماییم. در واقع جواب این سوال بسیار ساده است، زیرا در هنگام غیر فعال کردن برنامه ها میبایست به عنوان “High” و “Medium” برنامه ها توجه کنید، زیرا غیر فعال نمودن آنها بشترین تاثیر را در افزایش سرعت سیستم شما در هنگام راه اندازی خواهد داشت. در مقابل آن با غیر فعال کردن برنامه های “low Impact” و “Not Impact” در واقع تاثیر کمتری در راه اندازی رایانه شاهد خواهید بود. اما ممکن است با انجام این کار ارزش انجام داشته باشد، زیرا غیر فعال کردن آنها می تواند رم با ارزشی از رایانه شما را آزاد کند.
حذف خودکار برنامه ها با استفاده از ویژگی Task Manager
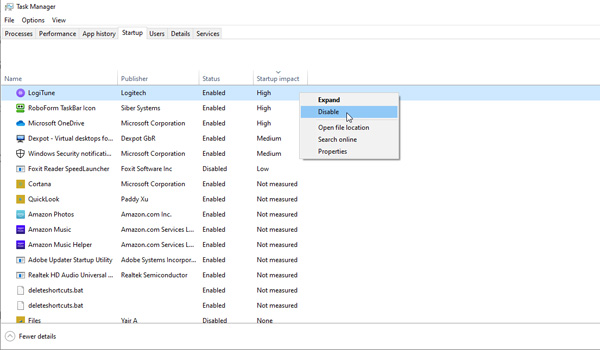
بررسی برنامه ها از طریق Task Manager به شما این امکان را می دهد تا راحت تر در مورد هر کدام تحقیق کنید تا بهتر تشخیص دهید که آیا آن را غیر فعال کنید یا خیر.
- در ویندوز 10 بر روی هر قسمت خالی از نوار وظیفه کلیک راست کرده و از منوی باز شده بر روی گزینه Task Manager کلیک کنید.
- در ویندوز 11 نیز می توانید بر روی نماد جستجو کلیک کرده و گزینه Task Manager را تایپ کنید، سپس Task Manager را از نتایج جستجو شده انتخاب نمایید.
در پنجره Task Manager روی تب Startup کلیک کنید (ممکن است ابتدا بر روی گزینه More Details کلیک کنید). همانطور که مشاهده می کنید لیستی از تمامی برنامه های که هر بار در ویندوز اجرا می شوند را مشاهده نمایید. در این بخش نیز همانند گزینه قبلی فهرست برنامه ها بر اساس نام مرتب شده اند که می توانید وضعیت آنها را بر اساس ناشر نرم افزار، وضعیت و تاثیر راه اندازی مرتب کنید.
برای حذف هر یک از برنامه ها تنها کافیست بر روی آن کلیک راست کرده و از پنجره ایجاد شده گزینه Disable را انتخاب نمایید. هر نرم افزاری که غیر فعال باشد در ستون وضعیت برچسب گذاری می شود. برای اطمینال از غیر فعال شدن نرم افزار تنها کافیست پس از Disable کردن برنامه، رایانه خود را ریستارت نمایید، و مطمئن شوید که ویندوز بدون مشکل آن برنامه را غیر فعال کرده است.
اگر نمی توانید برنامه خاص و یا ناشر آن را شناسایی کنید، تنها کافیست بر روی آن کلیک راست کرده و گزینه Properties را انتخاب نمایید. با این کار پنل File Properties اجرا می شود که ممکن است جزئیات بیشتری از جمله توضیحات و شماره نسخه را نمایش دهد. اگر مطمئن نیستید که برنامه خاصی را در هنگام راه اندازی غیر فعال کنید یا نه، روی آن کلیک راست کرده وگزینه “Search Online” را بزنید.
با استفاده از این کار ویندوز یک جستجوی بینگ را در مرورگر وب شما برای آن برنامه اجرا می کند. سپس می توانید نتایج را بررسی کنید تا اطلاعات و توصیه هایی در مورد اینکه آیا برنامه باید از راه اندازی منع شود یا خیر را بررسی نمایید.
کلام آخر
همانطور که مطالعه کردید، تمامی کاربران ویندوز 10 و 11 می توانند از طریق 2 روش اعلام شده برنامه های که به صورت خودکار اجرا می شوند را غیر فعال نمایند. توجه داشته باشید که ممکن است بسیاری از نرم افزار های جانبی چنین قابلیتی را به کاربران خود بدهند، اما باید گفت که چنین نرم افزار هایی ممکن است برنامه های موجود در رایانه تان را دچار اختلال کند از این رو پیشنهاد می شود تنها از ویژگی های موجود در ویندوز استفاده نمایید.













