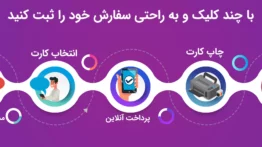نحوه دانلود و نصب ویندوز 11
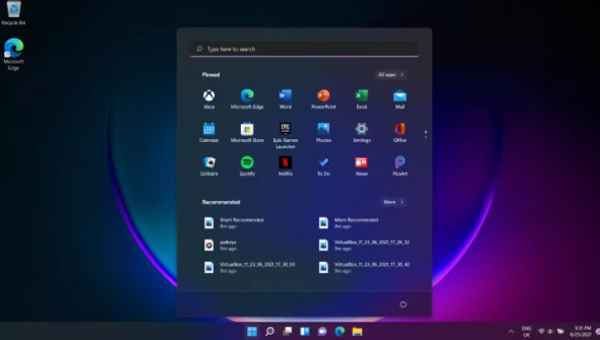
نصب ویندوز 11، در واقع فرایند حذف تمامی اطلاعات و داده های مربوط به هارد دیسک و نصب یک سیستم عامل جدید در رایانه رومیزی و یا لپ تاپ است که می توانید از آن برای رفع مشکلات سیستمی خود بهره ببرید.
استفاده از این روش، به دو صورت ارتقاء در محل (از ویندوز 10 به 11) و یا نصب تمیز ویندوز 11 با استفاده از فلش USB یا DVD امکان پذیر خواهد بود. اگرچه، در مورد اولی ممکن است برخی از داده ها و یا تنظیمات رایانه شما حفظ شود، اما در نصب تمیز ویندوز تمامی چیزها در درایو مورد نظر حذف شده و یک نسخه تازه از سیستم عامل در رایانه شما اجرا می شود؛ تغییراتی که باعث می شود بسیاری از مشکلاتی که به دلیل خطا های نرم افزاری رخ داده بود برطرف شود.
بنابراین، بیایید در ادامه مقاله به نحوه دانلود و نصب ویندوز 11 را با استفاده از فلش USB را مورد بررسی قرار دهیم. در صورتی که در حین نصب سیستم عامل با خطا مواجه شده اید، می توانید برای حل آن در انتهای این مقاله مشکل خود را بازگو کرده تا کارشناسان ما بتوانند در این زمینه به شما کمک کنند.
مشخصات سخت افزاری ویندوز 11
یکی از مهم ترین اقدامات قبل از نصب ویندوز، تطبیق مشخصات سخت افزاری با نیاز های ویندوز است، که کاربران می بایست آن را بررسی نمایند. در ادامه می توانید مشخصات ویندوز 11 را مطالعه نمایید:
- پردازنده (Processor): 1 گیگاهرتز و بالا تر
- رم (RAM): حداقل 4 گیگابایت
- فضای ذخیره سازی (Storage): 64 گیگابایت
- سیستم عامل (System Frimware): قابلیت بوت امن UEFI
- کارت گرافیک (Graphic Card): DirectX12
- صفحه نمایش (Display): 720p
- قابلیت های اضافی: Secure Boot و TPM
- اتصال اینترنت و حساب مایکروسافت: Windows 11 Home به یک اتصال اینترنتی فعال برای تکمیل راه اندازی ویندوز دارد.
نحوه دانلود ویندوز 11 با استفاده از Media Creation Tool
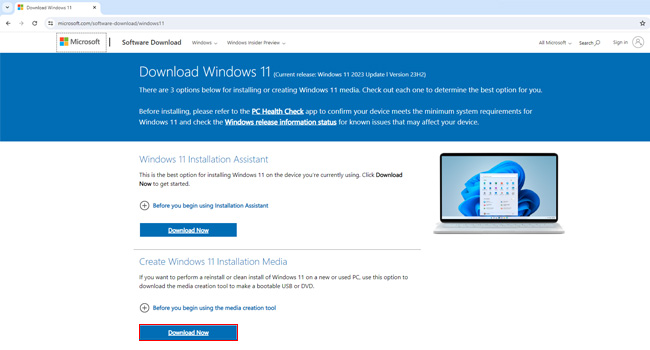 برای دانلود ویندوز 11 و نصب این سیستم عامل در رایانه خود به یک USB قابل بوت نیاز دارید که دارای حداقل 8 گیگابایت فضای خالی است تا بتوانید با استفاده از Microsoft Media Creation Tool آن را ایجاد کنید. بنابراین، بیایید نحوه دانلود ویندوز 11 و بوتیبل کردن فلش را در ادامه مقاله دنبال کنیم:
برای دانلود ویندوز 11 و نصب این سیستم عامل در رایانه خود به یک USB قابل بوت نیاز دارید که دارای حداقل 8 گیگابایت فضای خالی است تا بتوانید با استفاده از Microsoft Media Creation Tool آن را ایجاد کنید. بنابراین، بیایید نحوه دانلود ویندوز 11 و بوتیبل کردن فلش را در ادامه مقاله دنبال کنیم:
- به صفحه دانلود ویندوز 11 بروید.
- در بخش “Create Windows 11 Installation Media” بر روی گزینه Download now کلیک کنید تا برنامه Media Creation Tool در رایانه شما دانلود شود.
- با استفاده از کلید های ترکیبی Win + E به پوشه فایل اکسپلورر بروید.
- از پنل سمت چپ به مسیر Downloads بروید.
- بر روی فایل دانلود شده دوبار کلیک کنید تا اجرا شود.
- برای پذیرش شرایط مایکروسافت بر روی گزینه Accept کلیک کنید.
- تنظیمات زبان را بدون تغییرات نگه دارید و سپس گزینه Next را انتخاب کنید.
- تیک مربوط به USB flash drive را بزنید. به این معنی که قصد دانلود و رایت مستقیم ویندوز 11 را دارید.
- بر روی گزینه Next کلیک کنید.
- اگر چندین فلش جداگانه به رایانه متصل است درایو مناسب را انتخاب کنید.
- مجددا برای رفتن به مرحله بعد بر روی گزینه Next کلیک کنید.
- اکنون فایل های نصبی ویندوز 11 در فلش مورد نظر دانلود و رایت می شوند.
- در نهایت، بر روی گزینه Finish کلیک کرده تا مرحله دانلود ویندوز تکمیل شود.
با انجام مراحل بالا، دانلود ویندوز 11 تکمیل شده و نرم افزار Media Creation Tool فلش یو اس بی را به یک رسانه نصب سیستم عامل تبدیل می کند. بنابراین، بیایید در ادامه مقاله به نصب ویندوز 11 بپردازیم.
آموزش نصب ویندوز 11
به طور کلی، فرایند، نصب تمیز ویندوز 11 همانند نسخه قبلی خود دارای دو مرحله اصلی است. اولی، به گونه ای است که می بایست تنظیمات اولیه ویندوز همچون، نسخه ویندوز را انتخاب کنید، درایور ها را مدیریت کنید و در نهایت به نصب اولیه ویندوز 11 بپردازید.
اما بخش دوم که مربوط به تنظیمات OOBE است، و زمانی رخ می دهد که می بایست تنظیمات صفحه کلید، زبان و یا ایجاد یک حساب کاربری را پیکربندی کنید.
نکته: می بایست به این نکته توجه داشته باشید که با استفاده از این روش، تمامی اطلاعات دراو ویندوز شما پاک خواهد شد. بنابراین، قبل از هر اقدامی توصیه می کنیم، از اطلاعات و داده های مهم خود یک نسخه پشتیبان تهیه کنید.
برای نصب ویندوز 11 مراحل زیر را دنبال کنید:
- فلش حاوی فایل نصبی ویندوز 11 را به رایانه متصل کنید.
- رایانه خود را روشن کرده و کلید مربوط به بوت سریع را بفشارید.
- در پنجره Windows Setup تنظیمات را بدون تغییر رها کرده و بر روی گزینه Next کلیک کنید.
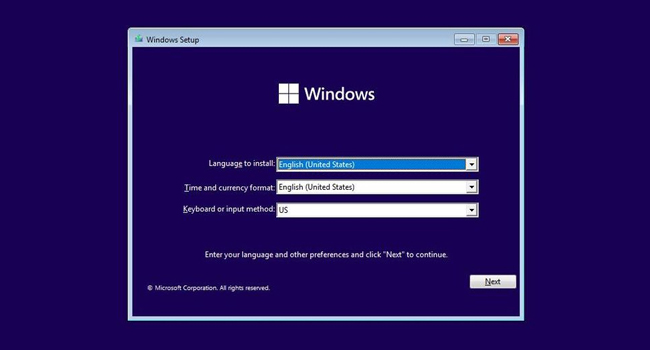
- گزینه Install now را برای ادامه روند نصب انتخاب کنید.
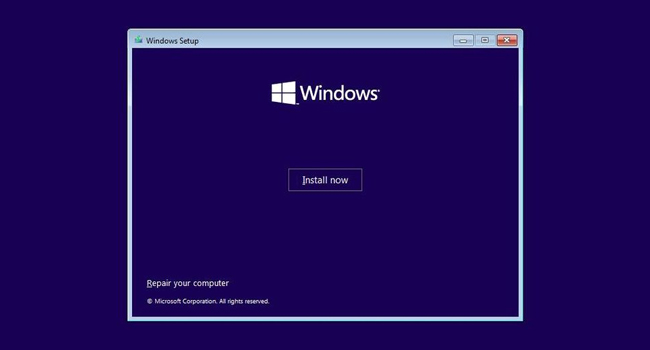
- اگر از ویندوز کرکی استفاده می کنید، بر روی گزینه I don’t a product key کلیک کنید.
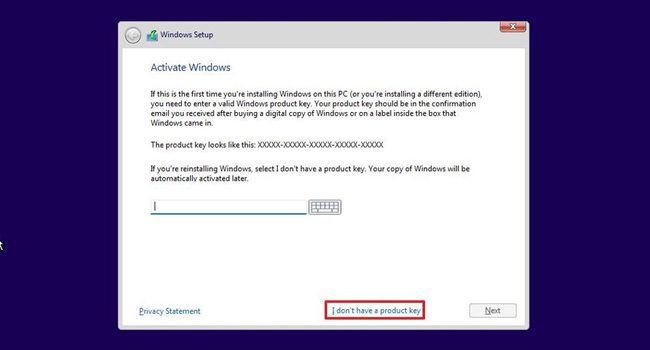
- نسخه مورد نظر خود را برای نصب ویندوز 11 انتخاب کنید.
نکته: اگر از کاربران خانگی هستید، بهتر است ادیشن Windows 11 Home را انتخاب کنید.
هشدار: توجه داشته باشید، کاربرانی که نسخه اورجینال ویندوز 11 را خریداری نموده اند، می بایست در این مرحله نسخه ای از ویندوز 11 را که خریداری کرده اید، با نسخه ای که نصب می کنید مطابقت داشته باشد.
- بر روی گزینه Next کلیک کنید.
- برای پذیرفتن شرایط و قوانین مایکروسافت در سیستم عامل خود گزینه مربوط به I accept the license terms را علامت بزنید.
- مجددا برای رفتن به مرحله بعد گزینه Next را انتخاب کنید.
- از آنجایی که قرار است، نصب تازه ای از ویندوز را آغاز کنیم، بر روی گزینه “Custom: Install Windows only (Advanced)” کلیک کنید.
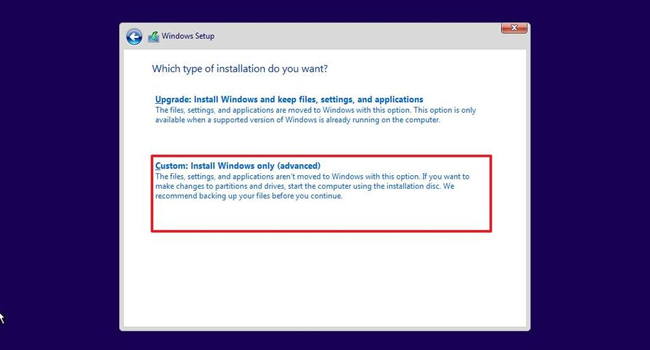
- پارتیشن مورد نظر را برای نصب ویندوز 11 انتخاب کنید.
- در صورت نیاز برای حذف کامل حذف داده های آن درایو روی گزینه Format کلیک کنید.
- گزینه Yes را انتخاب کرده تا فرایند حذف داده ها کامل شود.
- بر روی درایو فرمت شده کلیک کرده و نهایت گزینه Next را انتخاب کنید.
با استفاده از مراحل بالا، اکنون فرایند نصب اولیه ویندوز 11 آغاز می شود. تا اینجای این فرایند ممکن است چیزی در حدود 15 دقیقه از وقت شما را بگیرد.
تکمیل فرایند نصب ویندوز 11 در out of box experience
پس از نصب اولیه ویندوز 11، اکنون وقت آن است که تنظیمات کلی ویندوز 11 همجون انتخاب منطقه، انتخاب زبان صفحه کلید، اتصال ویندوز به حساب مایکروسافت و غیره، را پیکربندی کنید. برای انجام این فرایند، می توانید مراحل زیر را دنبال کنید:
- منطقه مورد نظر خود را انتخاب کنید.
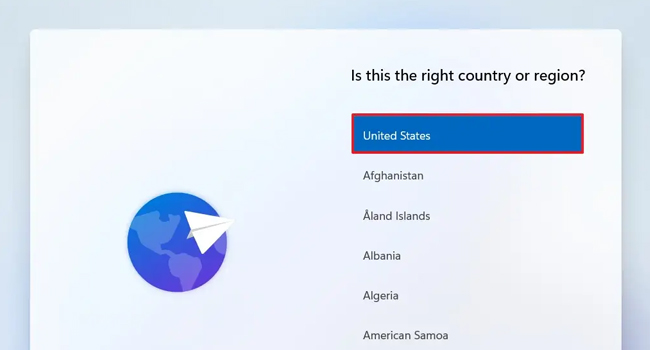
- بر روی گزینه Next کلیک کنید.
- زبان رایانه را به صورت پیشفرض بر روی US قرار دهید.
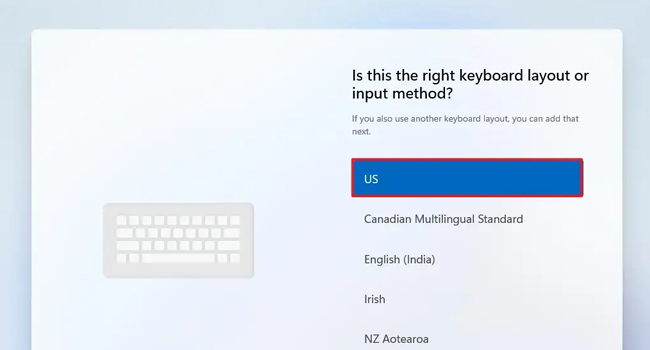
- بر روی گزینه Yes کلیک کنید.
- برای انتخاب زبان دوم، گزینه Add Layout را انتخاب کنید.
- صفحه را به پایین اسکرول کرده و سپس گزینه Persian را انتخاب کنید.
- بر روی گزینه Next کلیک کنید.
- نام دستگاه خود را در بخش “Name Your Device” انتخاب کرده و سپس بر روی گزینه Next کلیک کنید. در صورتی که نمی خواهید فعلا نامی را برای رایانه خود انتخاب کنید می بایست گزینه “Skip for now” را بزنید.
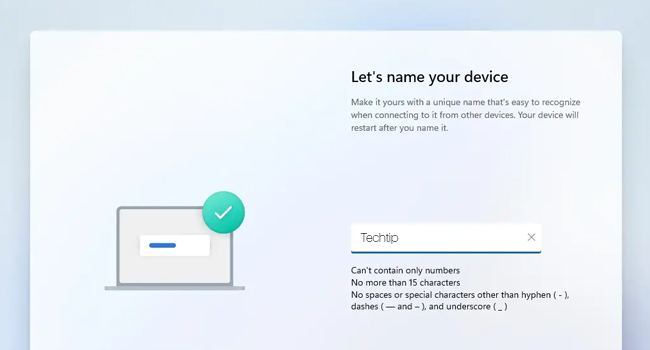
- گزینه Sign in را انتخاب کنید.
- در کادر مربوط به Sign in ایمل مربوط به حساب مایکروسافت خود را وارد کنید. اگر قصد استفاده از یک حساب محلی را دارید، در این قسمت می بایست یک عبارت دلخواه را وارد کنید. درواقع در این بخش می بایست یک حساب ایمیل نا متعارف وارد کنید.
- برای ادامه، گزینه Next را انتخاب کنید.
- برای رمز عبور عبارتی چون “123456789” را وارد کنید.
- مجددا به مرحله بعد بروید.
- اکنون، بر روی گزینه Next کلیک کنید تا به ایجاد حساب محلی ادامه دهید.
- در کادر مربوط به Name نام مربوط به حساب کاربری خود را وارد کنید.
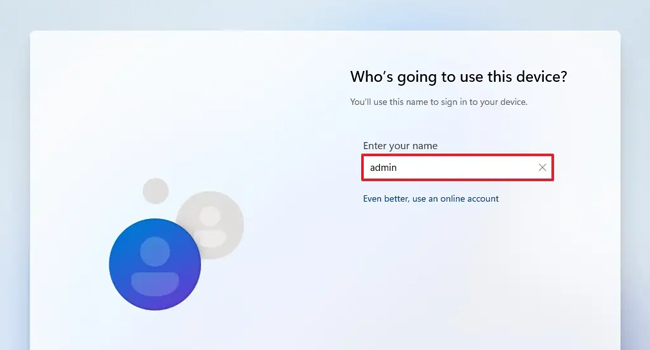
- گزینه Next را انتخاب کنید.
- در بخش Password یک رمز عبور انتخاب کنید.
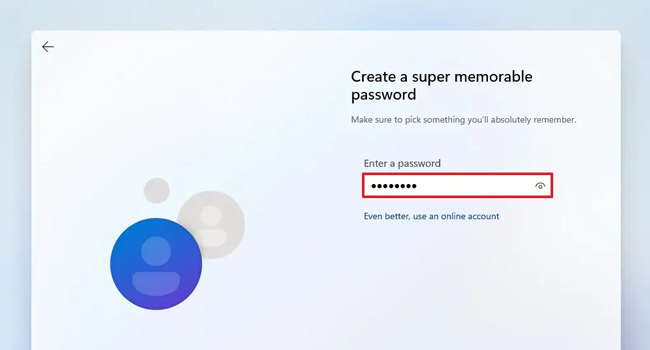
- مجددا بر روی گزینه Next کلیک کنید.
- رمز عبور خود را تایید کنید و سپس به مرحله بعد بروید.
- در این بخش، به سه سوال امنیتی پاسخ دهید.
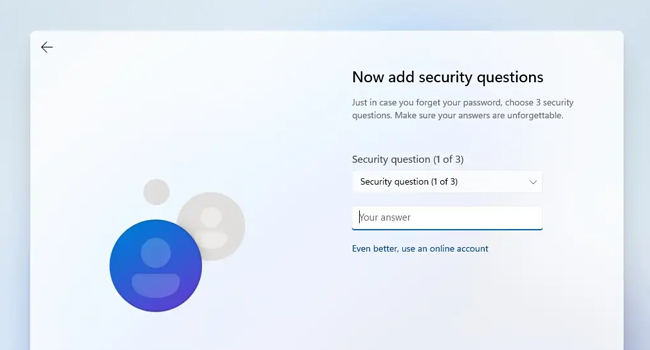
- کلید مربوط به Next را انتخاب کنید.
- تنظیمات مربوط به حریم خصوصی را با توجه به نیاز خود فعال و یا غیر فعال کنید.
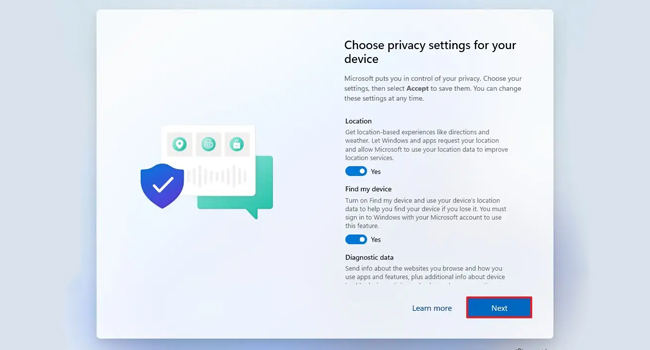
- بر روی گزینه Next کلیک کنید و منتظر بمانید ویندوز 11 اجرا شود.
با انجام مراحل بالا، نصب ویندوز 11 تکمیل شده است. با این حال، تنها نکته ای که باقی می ماند این است که شما می بایست درایور های رایانه را نصب و در نهایت سیستم عامل خود را کرک کنید.
آیا بدون TMP.2 نیز می توان ویندوز 11 را نصب کرد؟
اگرچه همچنان می توان بدون ویژگی TMP 2 (این ابزار یک تراشه فیزیکی است که در بسیاری از رایانه های شخصی مدرن، در پردازنه آنها تعبیه شده است) ویندوز 11 را نصب کرد، اما باید به این نکته توجه داشته باشید که استفاده از این روش، می تواند رایانه شما را دچار مشکلات متعدد همچون، پایین آمدن سرعت ویندوز، خطاهای پیشبینی نشده همچون صفحه آبی و یا غیره کند. بنابراین، می بایست در صورت نبود TPM خودتان تمام مسئولیت آن را بر عهده بگیرید.