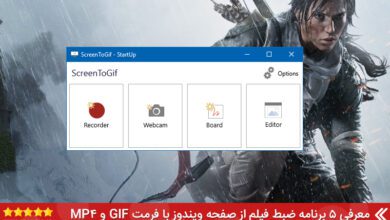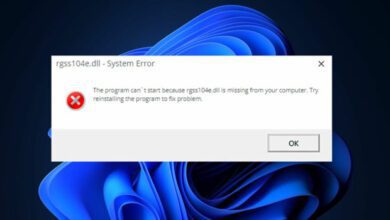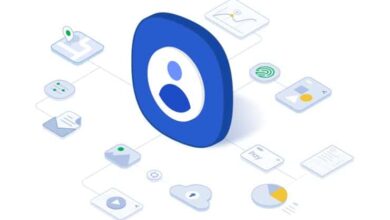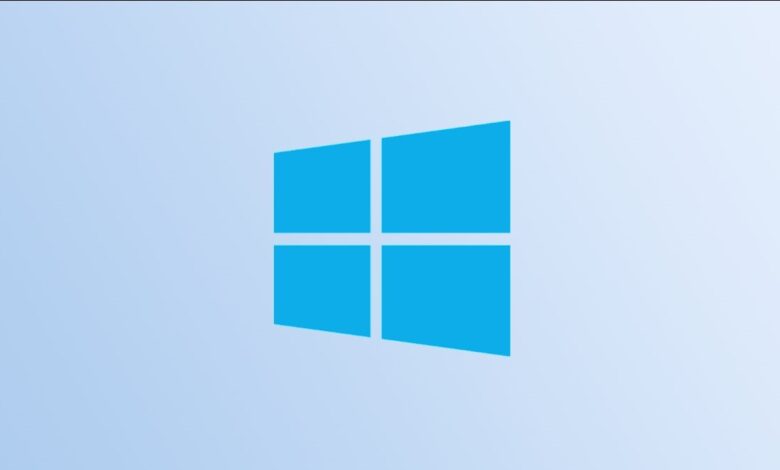
آموزش کامل و تصویری تغییر سایز آیکون ها در ویندوز ۱۰
ما در وبسایت تک تیپ در این پست قصد داریم که آموزشی کامل از تغییر سایز آیکون ها در ویندوز ۱۰ در اختیار شما عزیزان قرار دهیم، اگر شما نیز جزو کسانی هستید که قصد دارید آیکون هایی بزرگتر و یا کوچکتر در ویندوز خود داشته باشید در این مقاله ما را همراهی کنید.
همان گونه که میدانید آیکون ها متمایزکننده اصلی برنامهها از یکدیگر هستند. گاها پیش میآید که کاربران علاقه دارند سایز آیکون های خود را کاهش داده و یا اینکه آنها را بزرگتر نمایش دهند. خوشبختانه ویندوز ۱۰ هر آن چیزی که در این زمینه به آن نیاز دارید در اختیارتان قرار میدهد و تنها با چند کلیک میتوانید سایز آیکون های قسمتهای مختلف را کوچکتر و یا بزرگتر کنید. ما در این آموزش به شما کمک میکنیم که سایز آیکون های دسکتاپ، نوار ابزار و فایل اکسپلورر را به آسانی تغییر دهید.
آموزش تغییر سایز آیکون ها در دسکتاپ ویندوز ۱۰
اگر از سایز آیکون های دسکتاپ رایانه خود راضی نیستید تنها در چند مرحله میتوانید اندازه آنها را در سه سایز مختلف تغییر دهید.
ابتدا روی هر قسمت از دسکتاپ رایانه که میخواهید کلیک راست کنید.
در منویی که نمایش داده میشود موس را روی گزینه View نگه دارید.
با قرار دادن موس روی گزینه View پنجرهای جدید باز میشود که سه گزینه اول مربوط به سایز آیکون ها هستند.
اولین گزینه سایز کوچک، دومی متوسط و سومی بزرگ میباشد. تنها با کلیک روی هرکدام از سایزها تغییرات به سرعت اعمال خواهد شد.
![]()
اگر سایز دلخواهتان در بین گزینههای نمایش داده شده نبود، نماد موس را روی هر قسمت از دسکتاپ نگه دارید. حال با نگهداشتن دکمه Ctrl و چرخاندن غلتک موس سایز آیکون ها تغییر میکنید. در این حالت شما میتوانید اندازه آیکون ها را متناسب با نیازهای تان بدون هیچ گونه محدودیتی تغییر دهید.
آموزش تغییر اندازه نماد های نوار ابزار (Taskbar)
ویندوز ده یک گزینه برای تغییر سایز آیکون ها در نوار ابزار در اختیارتان قرار میدهد. اما این اندازهها تنها به اندازه معمولی و کوچک محدود میشوند.
بدین منظور بر روی یک قسمت خالی از نوار ابزار کلیک راست کنید و با ظاهر شدن منو روی گزینه Taskbar Settings بزنید.
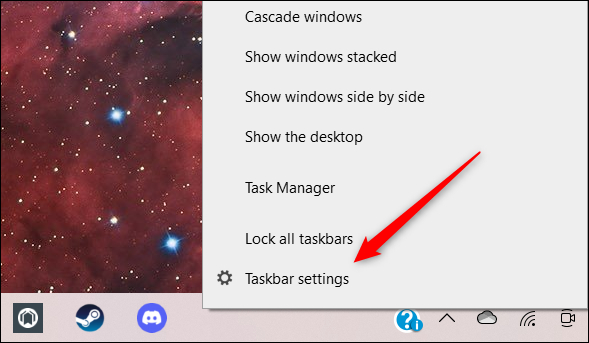
با باز شدن صفحه تنظیمات نوار ابزار گزینه Use Small Taskbar Buttons را بر روی حالت ON قرار دهید.
![]()
حال میبینید که اندازه آیکون های تسکبار شما کوچکتر میشوند.
![]()
برای بازگردانی اندازه آیکون ها به حالت قبلی تنها کافی است تا گزینه Use Small Taskbar Buttons را به حالت OFF برگردانید.
آموزش تغییر اندازه آیکون های فایل اکسپلورر ویندوز ۱۰
شما در فایل اکسپلورر ویندوز خود میتوانید تغییراتی در اندازه سایز آیکون ها ایجاد کنید. تغییر سایز آیکون ها در این بخش بسیار ساده بوده و به سه اندازه کوچک، متوسط و بزرگ تقسیم میشود.
ابتدا File Explorer را باز کنید. میتوانید برای باز کردن فایل اکسپلورر از کلیدهای میانبر Windows+E نیز استفاده نمایید.
![]()
بر روی تب View کلیک کنید.
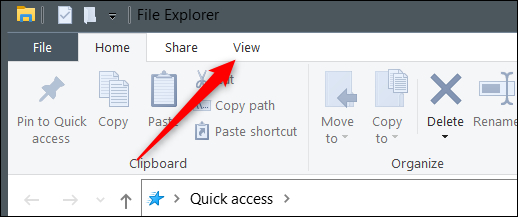
در گروه Layout میتوانید اندازه آیکون ها را به آسانی هر چه تمامتر مشخص کنید.
![]()
اگر اندازهای که به دنبال آن بودید در لیست موجود مشاهده نکردید، تنها کافی است تا نماد موس را بر روی هر قسمت از فایل اکسپلورر قرار دهید، حال دکمه ctrl را گرفته و غلتک موس را بچرخانید، با این کار اندازه آیکون ها تغییر نموده و میتوانید آنها را بر روی سایز موردنظرتان فیکس کنید.
سخن پایانی
خوشبختانه ویندوز ۱۰ امکانات و ابزار کافی را برای شخصی سازی رابط کاربری در اختیار کاربران خود قرار میدهد. ما در این پست تلاش کردیم که آموزشی کامل از تغییر سایز آیکون ها در ویندوز ۱۰، در اختیارتان قرار دهیم. وبسایت تک تیپ تلاش میکند که در دیگر مقالاتش آموزشهای کاملتری از شخصی سازی قسمتهای مختلف را در اختیار شما عزیزان بگذارد.