رفع اشکال میکروفون دیسکورد در ویندوز 10 و ویندوز 11

آیا میکروفون شما بر روی Discord در ویندوز 11/10 کار نمی کند؟ نگران نباشید ، ما قصد داریم در این پست در سایت تک تیپ روش های رفع ان را بازگو کنیم. ما روش های احتمالی را ذکر می کنیم که در صورت کار نکردن میکروفون Discord به شما کمک می کند. امروزه برای بسیاری از گیمرها ، Discord به یک بستر اصلی ارتباط تبدیل شده است. با این حال ، گاهی اوقات با اشکالات فنی و خطاهایی روبرو می شوید که عملکرد عادی برنامه را متوقف می کند.
چرا میکروفون من روی Discord کار نمی کند؟
مشکلات میکروفون برای همه ما اتفاق می افتد و دلیل آن ممکن است برای افراد مختلف ، متفاوت باشد. در اینجا چند دلیل رایج وجود دارد که ممکن است باعث ایجاد مشکل میکروفون در دیسکورد شود:
- در صورت وجود اشکال موقت در برنامه DIscord.
- درایور صوتی قدیمی می تواند دلیل این مشکل باشد.
- در صورتی که میکروفون صحیح در برنامه Discord انتخاب نشده باشد.
دلایل دیگری می تواند باعث ایجاد مشکل شود. در حال حاضر ، اگر میکروفون شما روی Discord کار نمی کند و صدایی از شما شنیده نمی شود ، می تواند واقعاً ناامید کننده باشد. بنابراین ، رفع این مشکل بسیار مهم می شود. در اینجا چند راه حل کار برای شما وجود دارد که باید بتواند مشکل را برای شما حل کند. بیایید بررسی کنیم!

رفع اشکال میکروفون Discord در ویندوز 11/10
اینها راه حل هایی هستند که می توانید برای رفع مشکل عدم کارکرد میکروفون در Discord استفاده کنید:
- مشکلات عمومی را بررسی کنید
- درایورهای صوتی را به روز کنید
- تنظیمات صدا را در Discord بازنشانی کنید.
- بررسی کنید آیا Discord از میکروفون صحیح استفاده می کند یا خیر.
- Discord را به با Adminstrator اجرا کنید
- تنظیمات حساسیت ورودی خودکار را فعال کنید.
- از Push to Talk به عنوان حالت ورودی استفاده کنید.
روش های فوق را به صورت کامل و مفصل برای رفع مشکل میکروفون دیسکورد برایتان بازگو می نماییم.
مشکلات متداول و عمومی میکروفون
اگر میکروفون شما روی نرم افزار دیسکورد کار نمی کند ، ابتدا می توانید برخی از روش های عمومی را برای حل مشکل امتحان کنید. اما قبل از آن ، مطمئن شوید که میکروفون شما سالم می باشد. بررسی کنید میکروفون شما فقط در Discord مشکل داشته و یا در سایر برنامه های ویندوز نیز کار نمی کند. اگر میکروفون شما فقط روی Discord کار نمی کند ، در اینجا چند ترفند رایج برای رفع مشکل آورده شده است:
برنامه Discord را به طور کامل ببندید و سپس آن را مجدداً راه اندازی کنید. اگر مشکلی موقتی وجود داشت ، راه اندازی مجدد آن را برطرف خواهد نمود.
همچنین ، سعی کنید از سیستم خارج شده و دوباره وارد حساب Discord خود شوید و بررسی کنید که آیا مشکل برطرف شده است.
جک میکروفون را یک بار جدا کرده و دوباره متصل کنید.
همچنین می توانید کامپیوتر خود را مجدداً راه اندازی کنید و بررسی کنید که آیا مشکل برطرف شده است یا خیر.
اگر مشکلات بالا اشکال میکروفون را بر طرف ننمود. مراحل زیر را انجام دهید.
بروزرسانی درایور های صوتی
این مشکل که میکروفن روی Discord کار نمی کند ممکن است به دلیل درایورهای قدیمی صدا ایجاد شود. بنابراین ، می توانید درایورهای صوتی خود را برای رفع مشکل به روز کنید. می توانید سعی کنید درایور صوتی خود را به صورت دستی به روز کنید. یکی دیگر از روش های به روز رسانی صدا و سایر درایورها استفاده از نرم افزار رایگان بروزرسانی درایور است. نرم افزار به روز رسانی درایور به شما امکان می دهد تمام درایورهای قدیمی و مفقود شده را به طور خودکار در رایانه خود به روز کنید.
درایورهای صوتی را به روز کنید و سپس بررسی کنید که آیا مشکل هنوز ادامه دارد یا خیر.
بازنشانی تنظیمات صدا در دیسکورد
اگر میکروفون برای مدت طولانی روی دیسکورد کار نمی کند ، می توانید راه حل دیگری را امتحان کنید ، مانند تنظیم مجدد تنظیمات صدا در Discord. این راه حل شانس بالاتری برای برطرف کردن مشکل دارد ، در صورت بروز اشکال فنی به دلیل جایگزینی هدست قدیمی با هدست جدیدتر. در اینجا مراحل تنظیم مجدد تنظیمات صدا آمده است:
در برنامه Discord ، روی گزینه User Settings کلیک کنید.
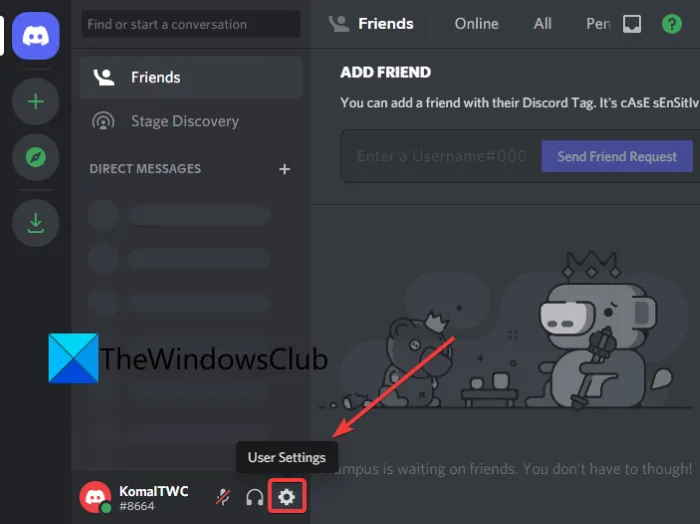
اکنون ، در بخش تنظیمات برنامه ، به برگه Voice & Video بروید. در این برگه ، به انتهای صفحه پایین بروید تا گزینه Reset Voice Settings را مشاهده کنید.
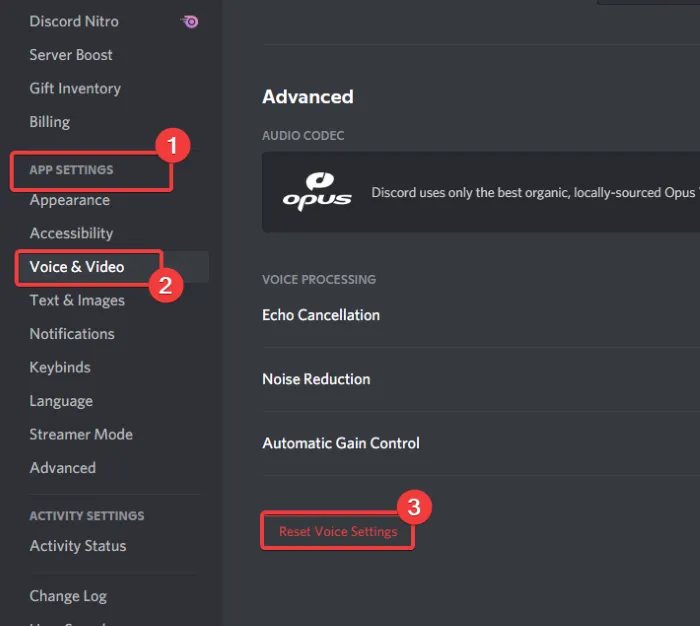
کافی است روی گزینه بالا ضربه بزنید و سپس روی دکمه Okay کلیک کنید تا تنظیم مجدد تنظیمات صوتی در Discord تأیید شود.
دوباره میکروفون خود را به برق وصل کنید و ببینید کار می کند یا مشکل همچنان ادامه دارد. اگر مشکل حل نشد ، راه حل دیگری را از این راهنما استفاده کنید.
بررسی استفاده صحیح Discord از میکروفون
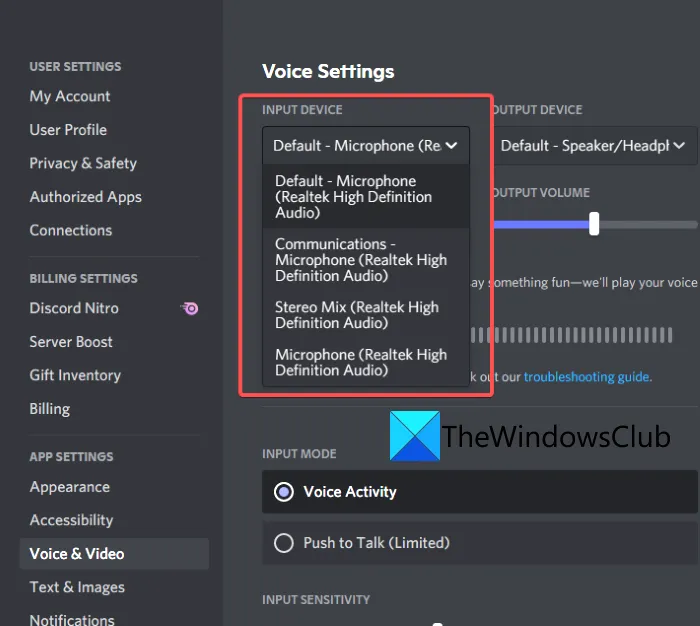
اگر مشکل با استفاده از روش های بالا برطرف نشد ، باید اطمینان حاصل کنید که Discord در وهله اول از میکروفن درست استفاده می کند. این احتمال وجود دارد که Discord دستگاه اشتباهی را به عنوان ورودی انتخاب کرده باشد. بنابراین ، در اینجا مراحل بررسی اینکه آیا میکروفن صحیح به عنوان ورودی در Discord انتخاب شده است ، آمده است:
- روی گزینه تنظیمات کاربر موجود در گوشه پایین سمت چپ در پنجره Discord ضربه بزنید.
- بخش تنظیمات برنامه را پیدا کنید و سپس روی برگه Voice & Video کلیک کنید.
- در قسمت کشویی Input Device ، مطمئن شوید که دستگاه میکروفون درست انتخاب شده است. اگر نه ، میکروفون خود را انتخاب کنید.
- نوار لغزنده را به حداکثر میزان تغییر دهید.
پس از انتخاب میکروفون مناسب ، بررسی کنید که آیا میکروفون روی Discord شروع به کار می کند یا خیر.
اجرا دیسکورد با Adminstrator
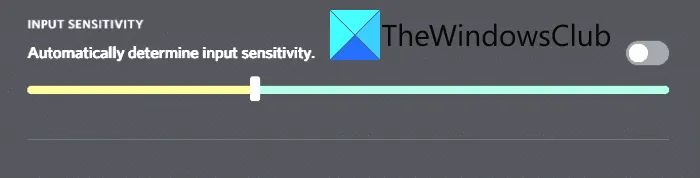
برنامه ها و نرم افزار های ویندوز زمانی که با یوزر های غیر اصلی اجرا ی شوند ممکن است دچار باگ شده و یا دسترسی کامل به نرم افزار را به شما ندهد به همین دلیل اجرا دیسکورد با Adminstrator می تواند مشکل کار نکردن میکروفون در دیسکورد را حل کند.
تغییر تنظیمات حساسیت ورودی
در برخی موارد ، اگر تنظیمات حساسیت ورودی خودکار غیرفعال باشد ، ممکن است باعث مشکل کارکرد میکروفون شود. ممکن است برخی از تنظیمات کاربر را تغییر داده و در نهایت این گزینه را غیرفعال کرده باشید. ممکن است باعث شود برنامه Discord دیگر صداها را از میکروفون شما نگیرد. بنابراین ، با دنبال کردن مراحل زیر ، گزینه Automatic Input Sensitivity را فعال کنید:
- به زبانه Voice & Video در بخش تنظیمات> تنظیمات برنامه بروید (به روش (3) یا (4) مراجعه کنید).
- برای مشاهده گزینه تعیین خودکار حساسیت ورودی ، به پایین بروید. فقط این گزینه را فعال کنید و ببینید آیا میکروفون شما شروع به کار می کند یا خیر.
Push to Talk در دیسکورد
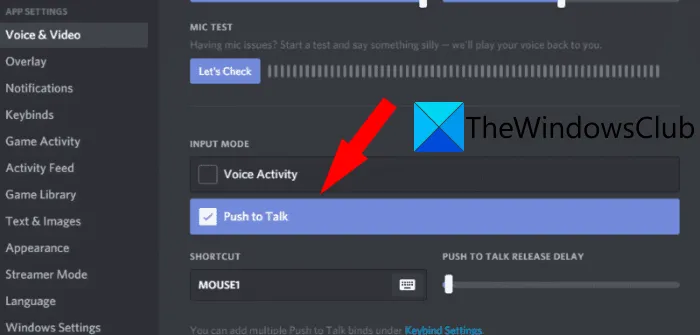
در صورتی که هیچ یک از روش های فوق برای شما کار نمی کند ، می توانید از Push to Talk به عنوان حالت ورودی استفاده کنید. گزارش شده است که این مشکل برای برخی از کاربران برطرف شده است. بنابراین ، شما همچنین می توانید آن را امتحان کنید و بررسی کنید که مشکل را برای شما حل می کند.
این گزینه در برگه صدا و ویدیو در بخش تنظیمات کاربر> تنظیمات برنامه وجود دارد. به سادگی با انتخاب گزینه اخیر ، حالت ورودی را از Voice Activity به Push to Talk تغییر دهید. سپس ضبط میکروفون شما شروع می شود. می توانید دکمه ماوس یا صفحه کلید را که کلید فشار به صحبت شما است انتخاب کنید. و پس از اتمام کار ، می توانید روی گزینه Stop Recording کلیک کنید.













