ویژگی آرشیو برنامهها در ویندوز 10 | چگونه میتوان برنامههای بایگانی را فعال یا غیرفعال کرد؟
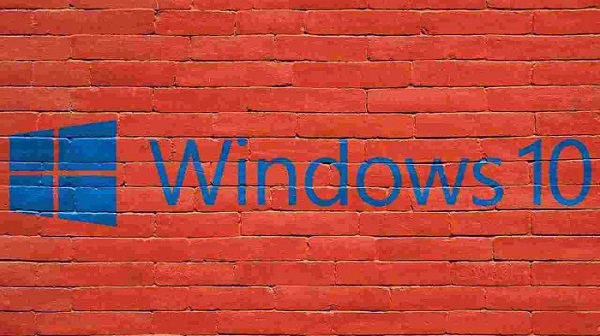
ما در این پست، در وبسایت تک تیپ قصد داریم که آموزشی کامل از ویژگی آرشیو برنامهها در ویندوز 10 و چگونگی کار با این قابلیت فوقالعاده را در اختیارتان قرار دهیم. پس برای آشنایی هر چه بیشتر با این امکانات بی نظیر ویندوز، ما را همراهی کنید.
بدون شک در رایانه شخصی و یا لپ تاپهای ما برنامههایی وجود دارند که ما به ندرت از آنها استفاده میکنیم. بااینحال بسیاری از این نرم افزارها به طور مرتب بهروزرسانی شده و یا اینکه در پس زمینه به فعالیتهای شان ادامه میدهند. یکی از بهترین راهها برای رفع چنین مشکلی، حذف این نرم افزارها میباشد!
بااینحال با حذف این برنامهها، اگر بار دیگر به آنها نیاز داشته باشید باید تنظیماتشان را متناسب با نیازهایتان پیکربندی کنید که گاها بسیار زمان بر است. اینجاست که ویژگی Archive Apps یا همان آرشیو برنامهها وارد عمل میشود.
ویژگی آرشیو برنامهها در ویندوز 10
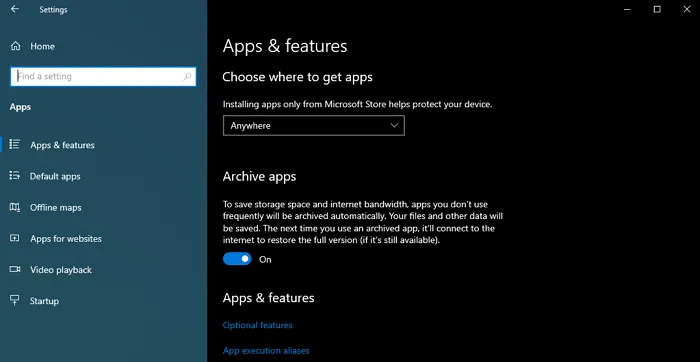
به کمک ویژگی بایگانی برنامهها میتوانید فضای ذخیره سازی اطلاعات را افزایش داده و از پهنای باند بیشتری برای متصل شدن به اینترنت بهرهمند شوید. نرم افزارهای بارگیری شده از طریق فروشگاه مایکروسافت میتوانند از این ویژگی استفاده کنند. این گزینه به طور پیش فرض فعال است و فقط برای برنامههای فروشگاه Microsoft کار میکند.
در ویژگی آرشیو برنامهها در ویندوز 10، سیستمعامل بهطور خودکار دادههای شخصی و تنظیمات هر برنامه را در حافظه داخلی و یا سرورهای ابری ذخیره کرده تا در صورت بازگردانی نرم افزارها هر نوع تنظیماتی بهسرعت فعال شود.
برای فعال و یا غیرفعال کردن ویژگی بایگانی برنامه ها :
- به تنظیمات ویندوز 10 بروید.
- وارد بخش Apps شوید.
- گزینه Apps and features را انتخاب کنید.
- ویژگی Archive apps را با توگل باتن فعال و یا غیرفعال نمایید.
غیر فعال کردن ویژگی بایگانی نرم افزار ها به کمک رجیستری ویندوز
یکی دیگر از راههای غیرفعال کردن ویژگی آرشیو برنامهها در ویندوز 10 استفاده از Registry میباشد. بااینحال پیش از اعمال هرگونه تغییراتی بهتر است که یک نسخه بکاپ از تنظیمات رجیستری ایجاد کنید.
PowerShell یا Command Prompt (CMD) را در حالت دسترسی ادمینی اجرا کنید.
برای یافتن SID دستور whoami /user را تایپ کرده و آن را اجرا کنید.
حال SID را در هر جایی که می بینید یادداشت کنید.
برای وارد شدن به ویرایشگر رجیستری RUN را اجرا کرده و دستور regedit را تایپ نموده و سپس اینتر را بزنید.
به مسیر زیر بروید:
HKEY_LOCAL_MACHINE\SOFTWARE\Microsoft\Windows\CurrentVersion\InstallService\Stubification
برای ویرایش EnableAppOffloading DWORD دو بار روی آن کلیک کنید.
برای فعال کردن عدد 1 و برای غیر فعال کردن عدد 0 را وارد نمایید.
سخن نهایی
ما در این پست تلاش کردیم که آموزشی کامل از فعال و یا غیرفعال کردن ویژگی آرشیو برنامهها در ویندوز 10 را در اختیارتان قرار دهیم. به همان اندازه که این قابلیت در بسیاری از موارد کاربردی است، در برخی از مواقع نیز می تواند بسیار آزار دهنده باشد! اگر شما نیز علاقه ای به این ویژگی ندارید بهتر است آن را غیر فعال کنید. شما کاربران عزیز می توانید نظرات خود را با ما به اشتراک بگذارید.














