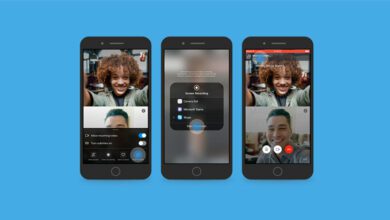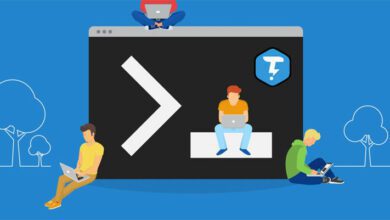آموزش سه روش تصویری و گام به گام حذف Memory Dump File در ویندوز ۱۰
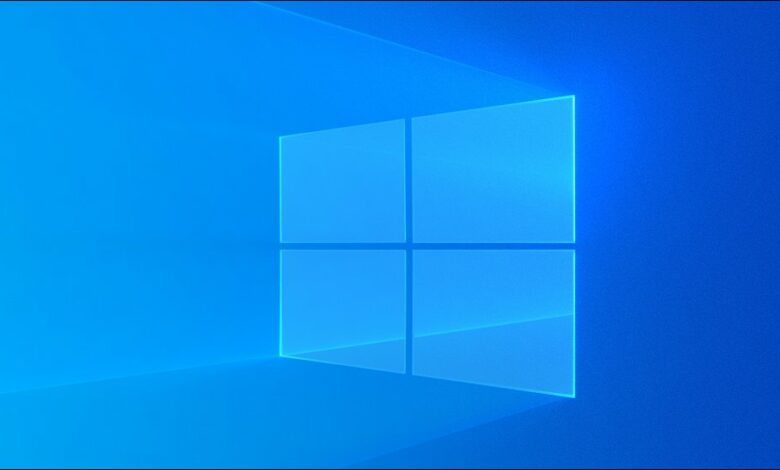
ما در وبسایت تک تیپ در این مقاله قصد داریم که سه روش تصویری و گامبهگام حذف Memory Dump File در ویندوز ۱۰ را در اختیار شما عزیزان قرار دهیم. بهتر است این پست را از دست نداده و برای آشنایی با این فایلها و روش حذفشان ما را همراهی کنید.
یکی از مشکلاتی که ممکن است، کاربران ویندوزی گاها با آن روبهرو شوند؛ کمبود فضای درایو C میباشد. یکی از روشهای برطرف سازی این مشکل اختصاص دادن فضای بیشتر ذخیره سازی اطلاعات به این درایو است. بااینوجود بسیاری از کاربران هارد دیسکهای حجمی نداشته و نمیتوانند حجم بیشتری را به این درایو اختصاص دهند.
یکی دیگر از روشهای موجود نیز حذف فایلها و نرم افزارهایی است که ما مدتها است از آنها استفاده نمیکنیم. در کنار این فایلها و برنامه ها، گاها فایلهای حجیمی در حافظه ذخیره شدهاند که ما از آنها بی اطلاع هستیم! یکی از این فایلهای حجیم را میتوان Memory Dump File و یا Minidump File ها دانست.
بهتر است وقت را تلف نکرده و پیش از هر چیزی ابتدا این نوع از فایلها را معرفی کنیم.
Memory Dump File یا Minidump File چه نوع فایل هایی هستند؟!
شاید از ابتدای آموزشی تا به کنون یک سؤال ذهن شما را درگیر خود کرده باشد؛ و سؤال این باشد که Memory Dump File و یا Minidump File چیست؟
هنگامیکه رایانه ما کرش کرده و برخی از برنامهها را به طور اتوماتیک متوقف میکند؛ و یا اینکه با ارور Blue Screen of Death (BSOD) یا همان صفحه آبی مرگ روبهرو میشوید، یک فایل در حافظه ذخیره میشود که شامل اطلاعاتی نظیر رشتههای پردازش فعال پیش از خرابی، برنامههای در حال اجرا، اطلاعات هسته پردازشی و … میباشد.
بهطور قطع ویندوز همیشه یک نسخه از این فایل را در حافظه نگه داری میکند، با بروز ارور های مختلف این فایل بازنویسی میشود. اندازه این فایل میتواند تا ۸۰۰ مگابایت افزایش پیدا کرده و برای توسعه دهندگان و برنامه نویس ها حاوی اطلاعات مهمی است که به کمکش میتوان خطاها را شناسایی و برطرف کرد.
در کنار Memory Dump File، فایلهای کم حجمتری نیز وجود دارند که آنها را با نام Minidump File میشناسیم. این فایلها نیز دقیقاً همان اطلاعاتی هستند که به آنها اشاره کردیم.
اگر شما توسعه دهنده نیستید و قصد اشتراک گذاری آنها را با دیگر دوستانتان ندارید، میتوانید با خیال راحت این فایلها را حذف کرده و مطمئن باشید که هیچ گونه مشکلی برای سیستم عامل به وجود نخواهد آمد.
همانگونه که در ابتدای پست نیز اشاره کردیم ما سه روش مختلف را برای حذف Memory Dump File آموزش میدهیم.
حذف Memory Dump File ها به وسیله تنظیمات ویندوز
شما میتوانید بهسادگی هر چه تمامتر و بدون هیچگونه پیچیدگی با کمک تنظیمات ویندوز به حذف Memory Dump File بپردازید.
بدین منظور کلیدهای Windows+i را با هم فشار داده تا برنامه تنظیمات ویندوز اجرا شود. با باز شدن صفحه تنظیمات گزینه System را انتخاب کنید.
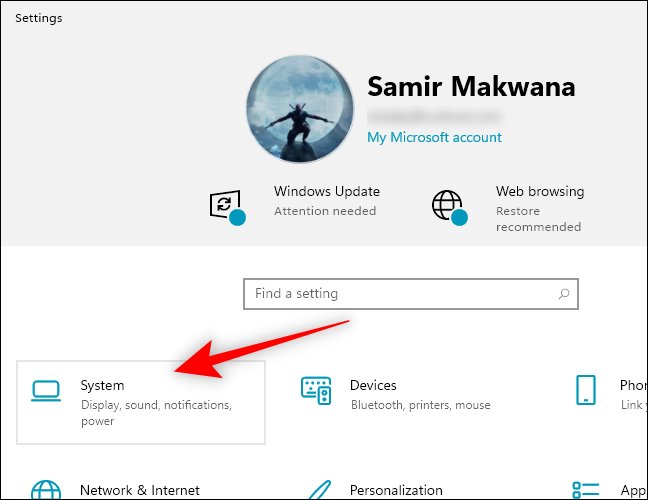
در پنل سمت چپ صفحهنمایش روی گزینه Storage کلیک کنید.
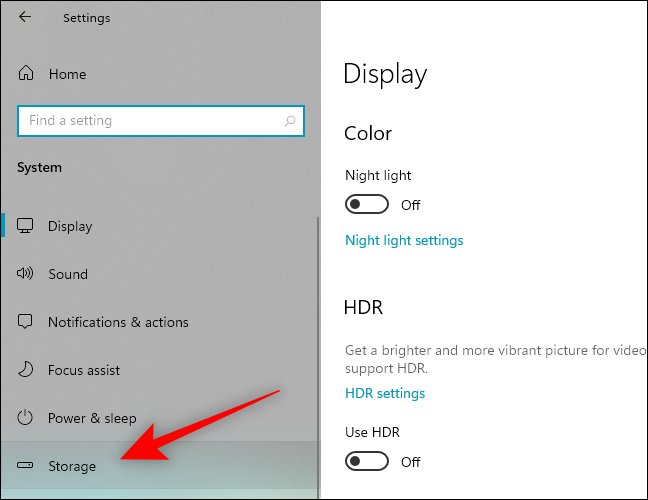
حال از سمت راست صفحه گزینه Temporary Files را انتخاب نمایید.
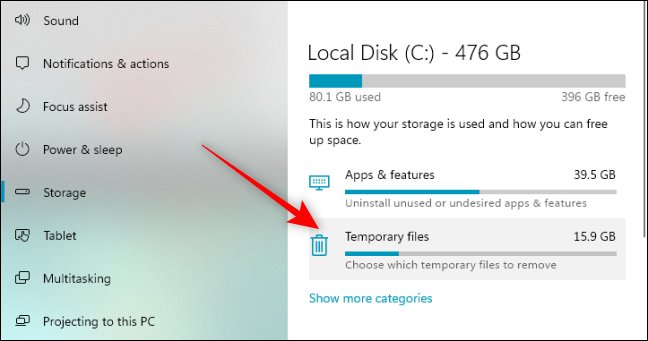
در صفحه جدید گزینه System error memory dump files را علامت بزنید. اگر قصد حذف دیگر فایلهای سیستمی را نیز دارید میتوانید تیک دیگر گزینهها را نیز بزنید.
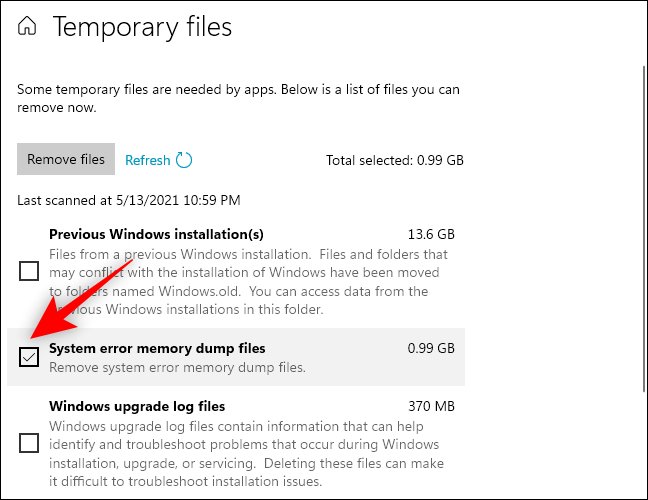
پس از علامت گذاری گزینهها روی دکمه Remove files در بالای صفحهنمایش کلیک کنید.
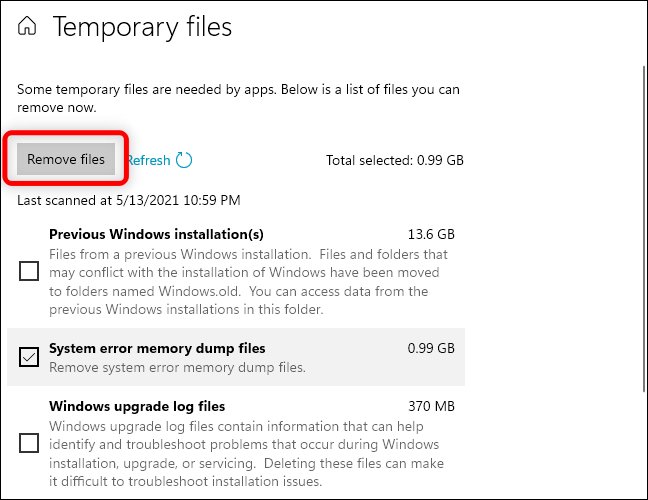
با کلیک روی گزینه فوق ویندوز بهطور خودکار به حذف Memory Dump File ها میپردازد.
حذف Memory Dump File ها به کمک Disk Cleanup
یکی دیگر از روشهای حذف مموری دامپ فایلها استفاده از ابزار Disk Cleanup است که بهصورت پیشفرض کاربران ویندوزی به آن دسترسی دارند.
برای شروع حذف Memory Dump File به کمک دیسک کلین آپ، روی استارت کلیک کرده و در کادر جستوجو Disk Cleanup را تایپ کنید. از منو سمت راست Run as administrator را انتخاب و سپس با کلیک روی Yes آن را اجرا نمایید.
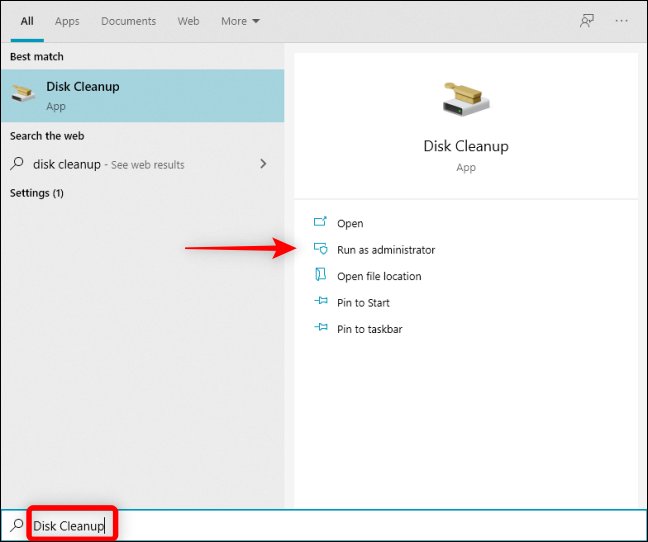
در پنجره جدیدی که باز شده است، درایوی که ویندوز خود را در آن نصب کردهاید انتخاب (معمولاً ویندوز را در درایو C نصب میکنند) و سپس روی OK بزنید.
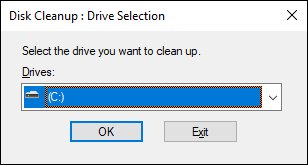
حال ابزار Disk Cleanup میزان فضایی را که به کمک حذف پروندهها میتوانید آزاد کنید را برای شما محاسبه میکند.
بعد از انجام محاسبات و باز شدن صفحه پاپ آپ جدید، گزینهها را به پایین اسکرول کرده و تیک دو گزینه System error memory dump files و System error minidump files را بزنید. اگر قصد حذف دیگر فایلهای سیستمی را دارید، با علامت زدن دیگر گزینهها میتوانید فضای بیشتری را نیز آزاد سازید. پس از انتخاب گزینههای دلخواهتان روی OK کلیک کنید.
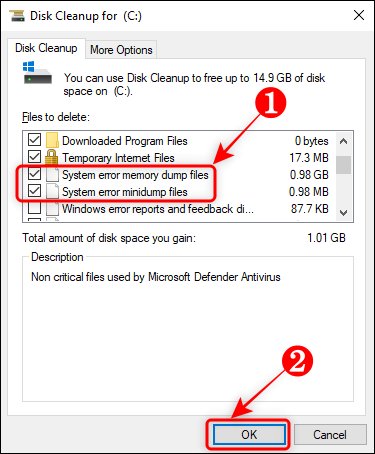
حالا ابزار Disk Cleanup به طور خودکار شروع به حذف فایلهای اضافی میکند.
حذف مموری دامپ فایل ها به کمک CMD (خط فرمان )
کلیدهای Windows+R را فشار دهید تا باکس Run اجرا شود. حال در کادر موجود cmd را تایپ کرده و کلیدهای Ctrl+Shift+Enter فشار دهید تا خط فرمان با دسترسیهای administrator اجرا شود.
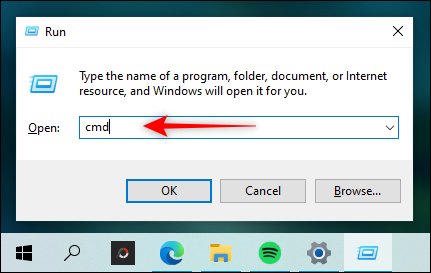
با اجرای cmd دستورات زیر را تایپ کرده و یا اینکه آن ها را کپی و پیست کنید و سپس اینتر را بزنید:
del /f /s /q %systemroot%\memory.dmp
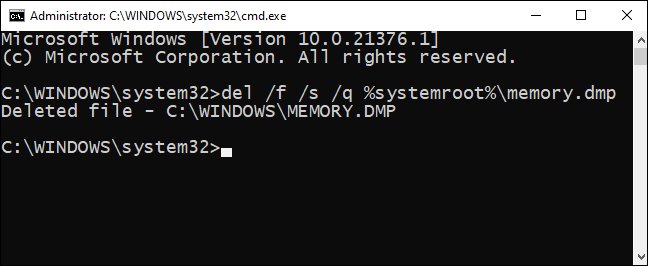
پس از وارد کردن این دستورات و زدن دکمه اینتر پیامی مبنی بر حذف دامپ فایل ها نمایش داده می شود.
اگر قصد حذف فایلهای Minidump را دارید میتوانید همانند دستورالعمل بالا، دستور زیر را تایپ کرده و یا اینکه آن را کپی و پیست کنید و پسازآن اینتر را بزنید:
del /f /s /q %systemroot%\minidump\*.*
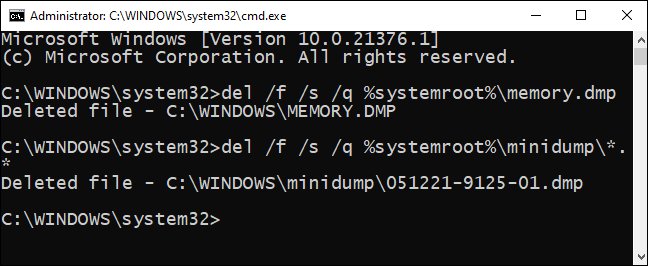
با وارد کردن دستورات فوق و زدن گزینه اینتر سیستم به طور خودکار تمامی Minidump ها را از حافظه هارد دیسک می کند.
سخن پایانی
همانگونه که در ابتدای توضیحات نیز اشاره کردیم یکی از بهترین روشهای آزاد سازی حافظه درایو C حذف Memory Dump File میباشد. علاوه بر این باز هم تاکید میکنیم که اگر شما نیز برنامه نویس نبوده و یا اینکه توسعه دهنده نیستید، حذف این فایلها هیچگونه مشکلی برای رایانه به وجود نخواهد آورد. بههرحال ما تلاش کردیم که در این آموزش به سادهترین شکل ممکن روش حذف این فایلها را با شما عزیزان به اشتراک بگذاریم. شما میتوانید نظرات خود را از طریق کادر زیر با ما به اشتراک بگذارید.