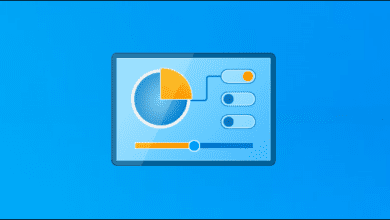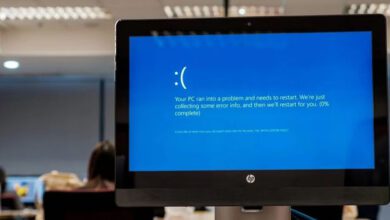آموزش کامل و تصویری اتصال مانیتور به لپتاپ
ما در وب سایت تک تیپ، در این مقاله تلاش می کنیم که آموزشی کامل از اتصال مانیتور به لپتاپ در اختیار شما عزیزان قرار دهیم. پس برای رفع مشکلات خود در این زمینه با ما همراه باشید.
ما با توجه به اهداف مختلفی که داریم می توانیم مانیتور ها را به لپتاپ و یا رایانه های شخصی خود متصل کنیم. خوشبختانه در ویندوز و یا مکینتاش تنظیمات مختلفی در این زمینه در اختیار ما قرار داده می شود که طبق توضیحات فوق استفاده از آن ها تنها به ما بستگی دارد. به هر حال برای اتصال مانیتور به لپتاپ باید از اتصالات فیزیکی استفاده کنیم.
انتخاب یک کابل مناسب برای اتصال رایانه شخصی و یا لپتاپ ما به مانیتور به درگاه های روی مانیتور و یا رایانه ما بستگی دارد. بنابراین پیش از هر چیزی باید به این دو مورد توجه ویژه ای داشت. به هر حال ما تلاش می کنیم که در این آموزش، این موضوع را به طور کامل بررسی کنیم.
اتصال مانیتور به لپتاپ
پیش از هر چیزی برای اتصال مانیتور به لپتاپ باید پورت خروجی لپتاپ خود را تعیین کنید. به طور معمول لپتاپ ها با توجه به کارایی شان دارای یک یا چند پورت خروجی هستند که ما سعی می کنیم به رایج ترین آن ها اشاره نماییم:
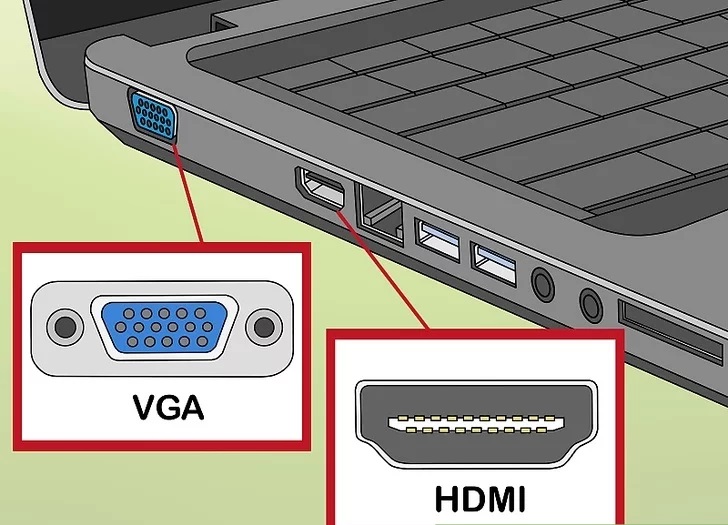
ویندوز
HDMI: این پورت شبیه یک پورت مخروطی ۳/۴ اینچی شش ضلعی است که در اکثر لپتاپ های ویندوز وجود دارد.
DisplayPort: این نوع پورت ها تشابه بسیار بالایی با HDMI دارند. گوشه این پورت همانند یک پورت اچ دی ام آی بوده و گوشه دیگر آن زاویه ۹۰ درجه دارد.
VGA یا DVI: پورت های VGA معمولا دارای پس زمینه ای آبی با ۱۵ سوراخ هستند اما پورت های DVI بیست و چهار سوراخ داشته و معمولا دارای رنگ های سیاه و سفید هستند.
مکینتاش
Thunderbolt 3: این درگاه که معمولا USB-C نیز نامیده می شود بیضی شکل بوده و در کنار اکثر مک بوک های مدرن دیده می شود.
HDMI: همانند رایانه های ویندوزی در برخی از دستگاه های مکینتاش نیز می توان این پورت را مشاهده کرد.
Mini DisplayPort: یک درگاه شش وجهی در مکینتاش بوده که بین سال های ۲۰۰۸ و ۲۰۱۶ تولید شده است.
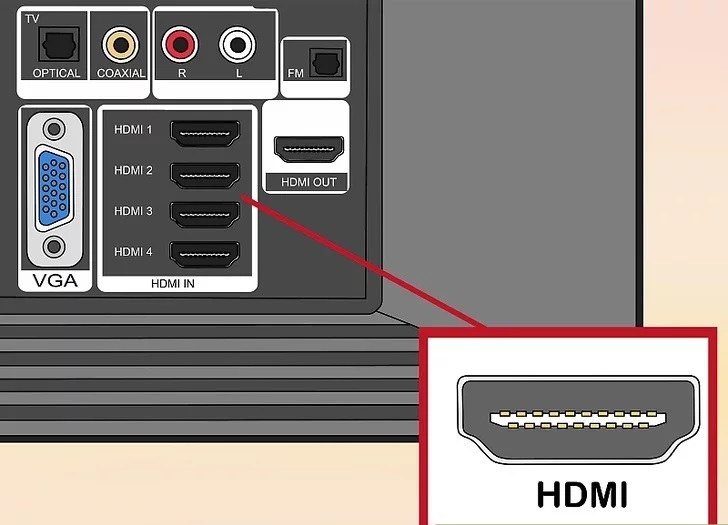
در مرحله دوم برای اتصال مانیتور به لپتاپ باید پورت اتصالی مانیتور را نیز تشخیص داد. به طور معمول در مانیتور های تولید شده برای رایانه های شخصی معمولا می توان یک پورت اتصال را مشاهده کرد اما در تلویزیون ها معمولا چند پورت مختلف دیده می شود. امروزه در مانیتور های جدید انتظار می رود که حداقل یک پورت HDMI و یا DisplayPort دیده شود. اگر از مانیتور و یا تلویزیون های ال سی دی قدیمی استفاده می کنید این پورت ها VGA و یا DVI هستند.

در مرحله سوم اتصال مانیتور به لپتاپ ابتدا باید یک سر کابل را به لپ تاپ متصل کنید. در این مرحله دقت داشته باشید که پیش از اتصال پورت را به خوبی تشخیص دهید.
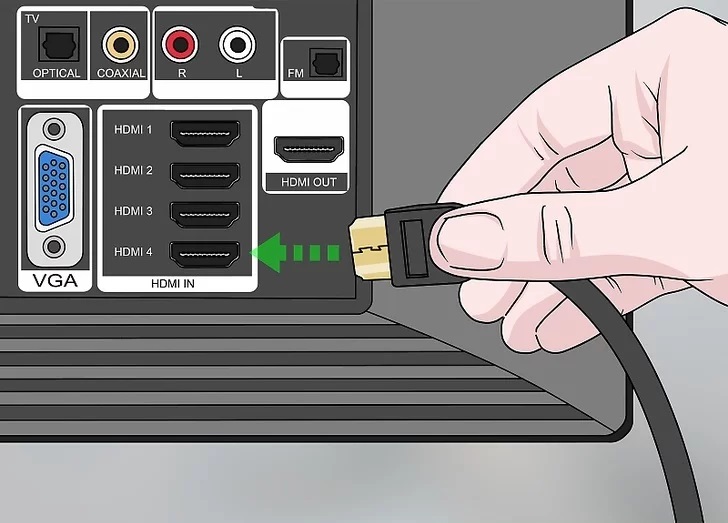
مرحله چهارم اتصال سر دیگر کابل به تلویزیون و یا مانیتور است. همانند مرحله پیش، کابل را با دقت بالایی به مانیتور و یا تلویزیون خود متصل کنید. اگر درگاه اتصال لپتاپ با درگاه اتصال مانیتور متفاوت باشد، باید از تبدیل ها و یا به عبارتی همان آداپتور ها استفاده نمایید. ما در بخش زیر نام رایج ترین این تبدیل ها را نوشته ایم:
انواع تبدیل ها
- HDMI به DisplayPort
- DisplayPort به HDMI
- Mini DisplayPort به DisplayPort
- USB-C به HDMI یا DisplayPort
- VGA به HDMI
- DVI به HDMI
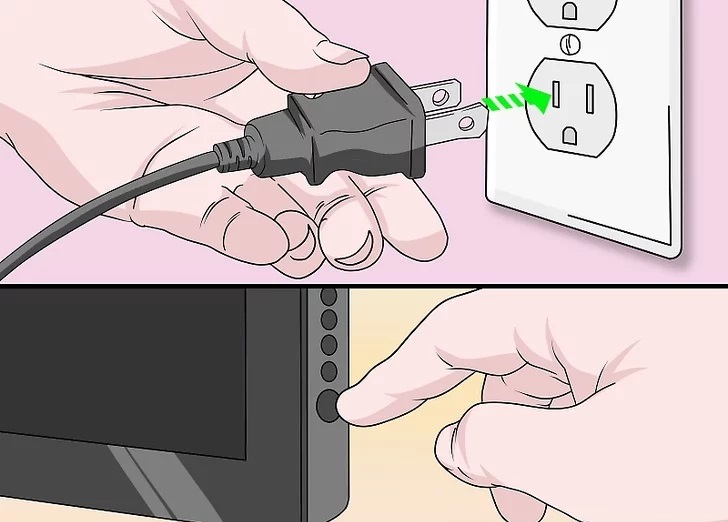
در مرحله پنجم اتصال مانیتور به لپتاپ، حال نوبت روشن کردن مانیتور و یا تلویزیونی است که لپ تاپ خود را به آن وصل کرده اید.
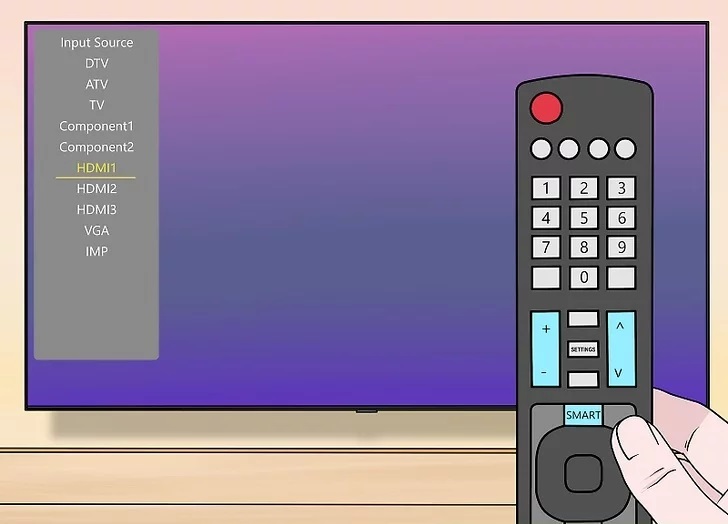
اگر از مانیتور و یا تلویزیونی استفاده می کنید که دارای چندین درگاه اتصال مختلف است، پس از روشن کردن باید به تنظیمات رفته و درگاهی را که لپتاپ خود را به آن متصل کرده اید را انتخاب کنید. بدین منظور درگاه ها در عناوینی نظیر Input و Source و یا حتی Video Select نمایش داده می شوند.
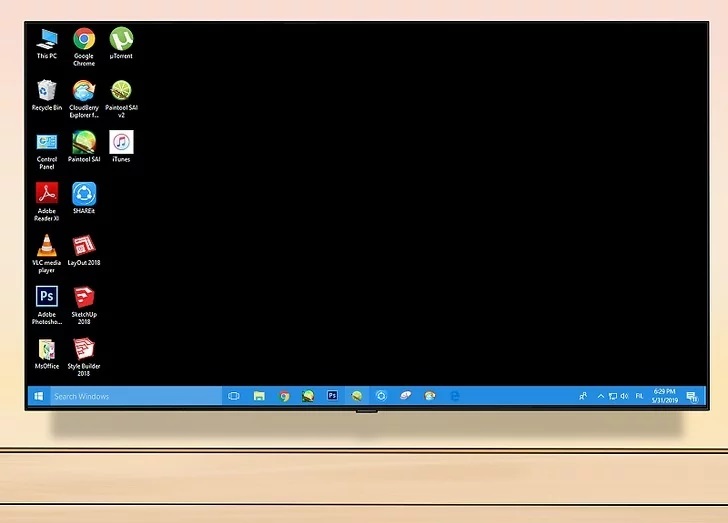
در مرحله هفتم اتصال مانیتور به لپتاپ باید صبر کنید تا تصویر نمایشگر لپتاپ روی مانیتور نمایش داده شود.
تشخیص نمایشگر در ویندوز پس از اتصال مانیتور به لپتاپ
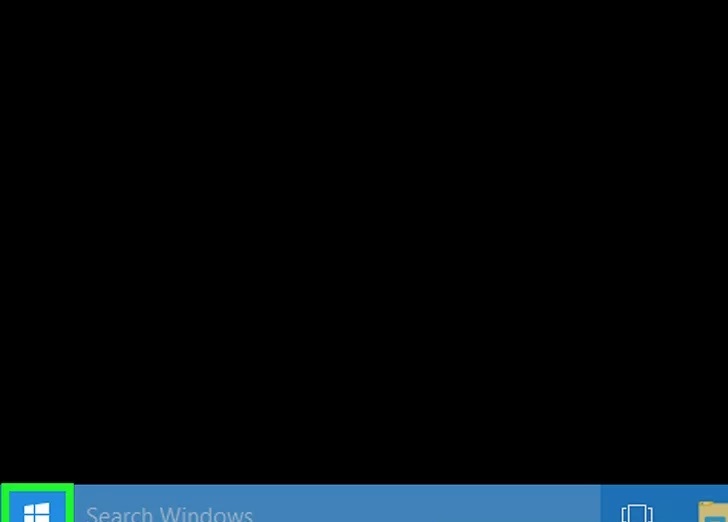
روی آیکون استارت ویندوز کلیک کنید. آیکون این منو به طور معمول در حالت پیش فرض، در گوشه پایین سمت چپ صفحه قرار دارد.
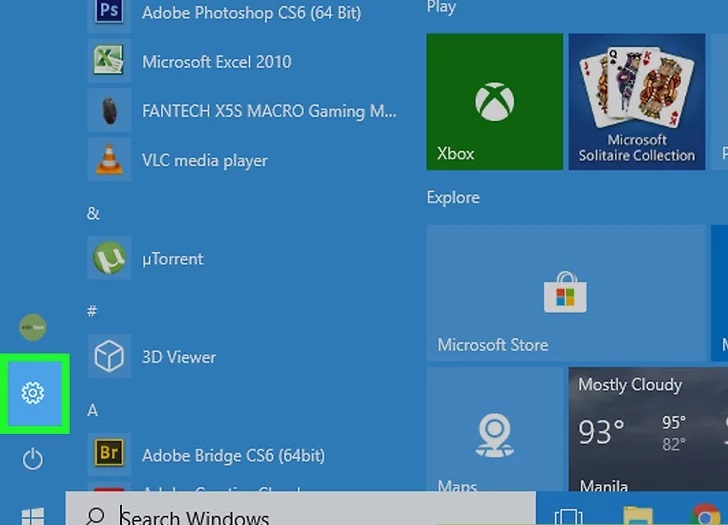
حالا روی آیکون تنظیمات و یا آیکون کنترل پنل کلیک نمایید.
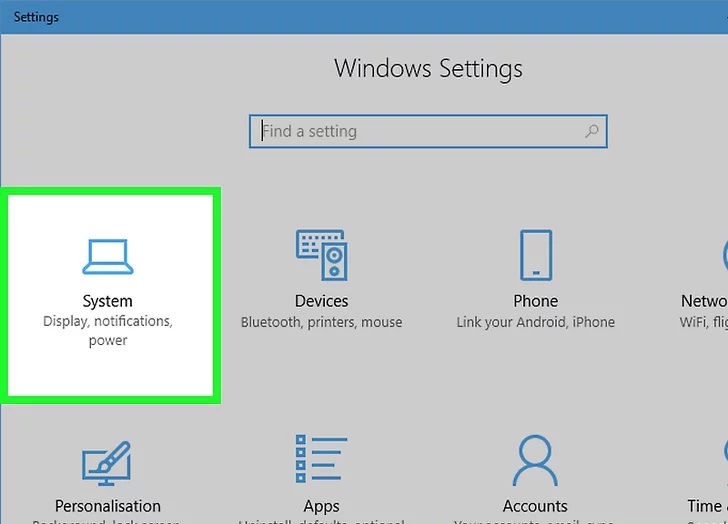
اگر از ویندوز هشت و یا بالاتر استفاده می کنید روی System کلیک کنید.
اگر از ویندوز هفت استفاده می کنید در منو تنظیمات به دنبال گزینه display باشید.
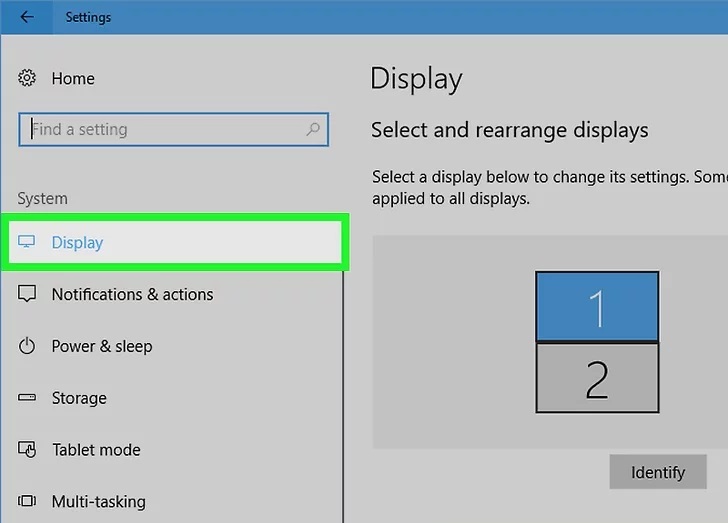
روی Display کلیک نمایید. با این کار منو تنظیمات نمایشگر باز می شود.
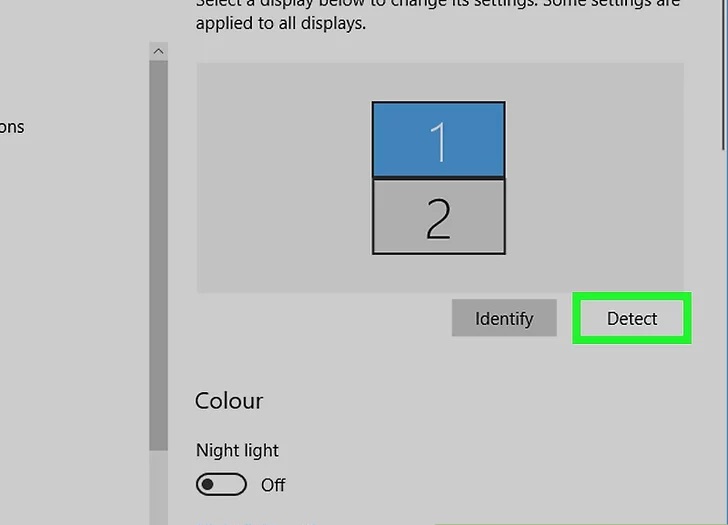
صفحه را به پایین اسکرول کرده و گزینه Detect را انتخاب کنید. این دکمه زیر گزینه Multiple Displays قرار دارد و باعث می شود ویندوز نمایشگر های شما را تشخیص دهد.
تشخیص نمایشگر در مکینتاش
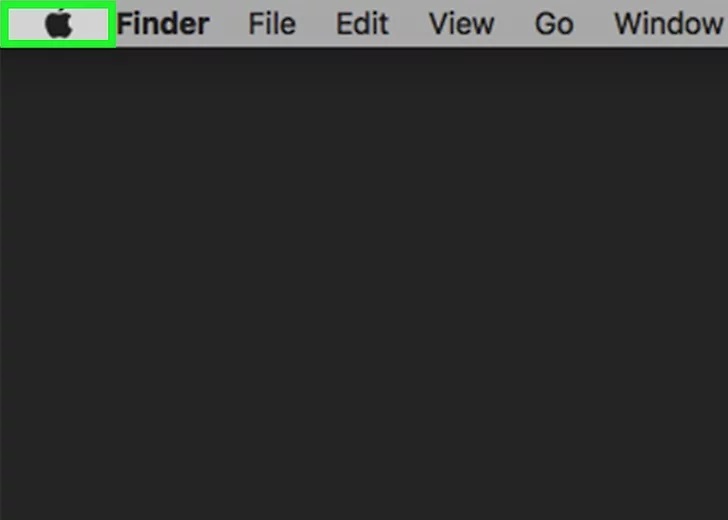
ابتدا روی نماد اپل در گوشه بالای سمت چپ صفحه نمایش کلیک کنید.
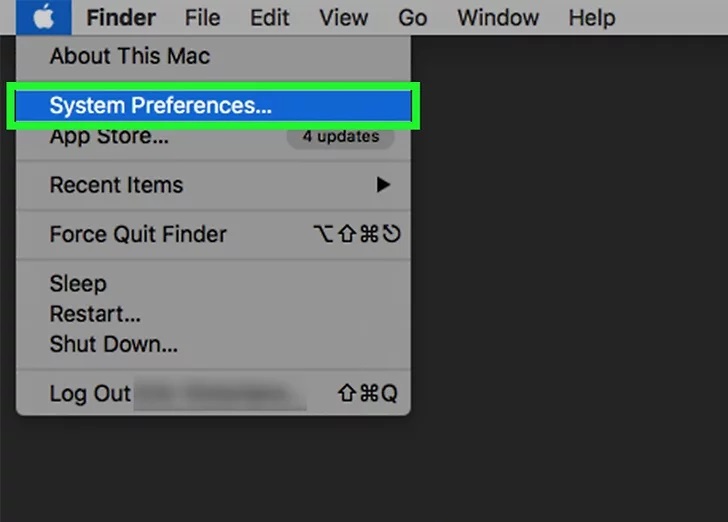
با کلیک روی گزینه System Preferences به صفحه جدیدی منتقل می شوید.
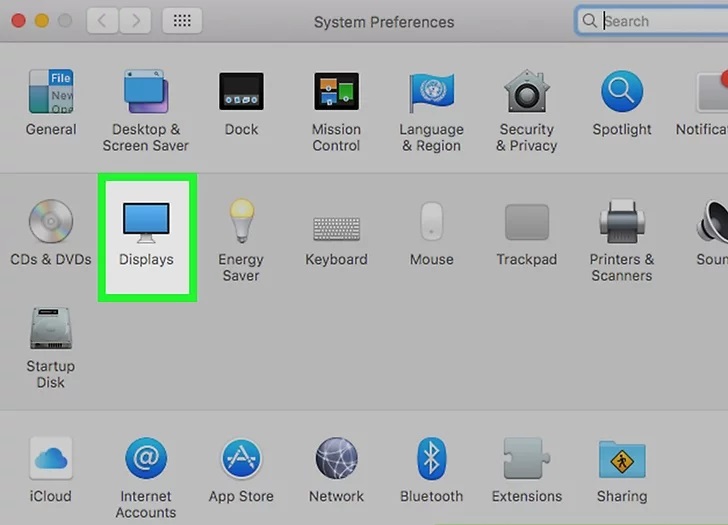
روی Displays بزنید.
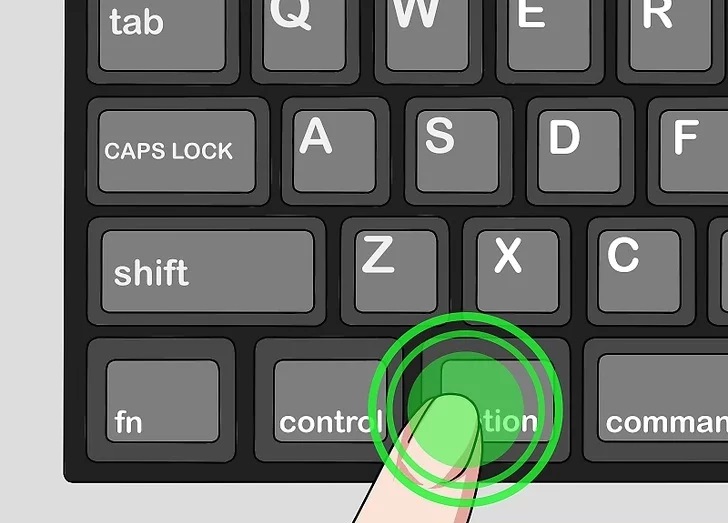
Options را فشار داده و نگه دارید. هنگامی که دکمه Options را می زنید گزینه ای با عنوان Detect Displays نمایش داده می شود.
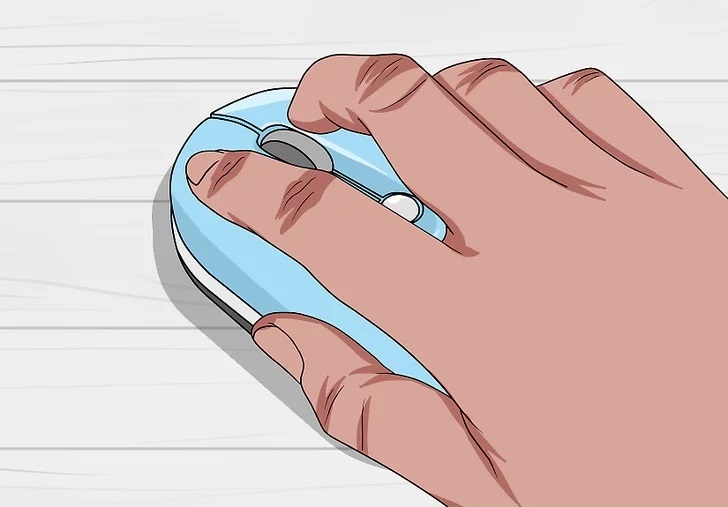
روی گزینه Detect Displays کلیک کنید.
تنظیمات صفحه نمایش متصل شده به لپتاپ ویندوزی
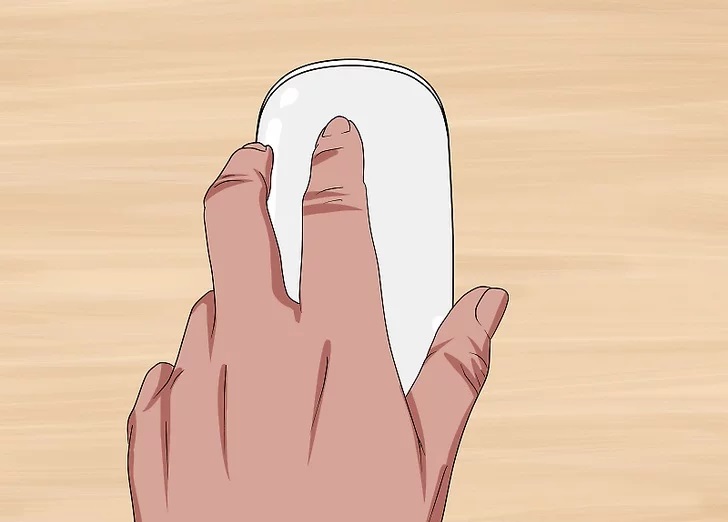
هنگام اتصال مانیتور به لپتاپ و یا رایانه شخصی چندین گزینه مختلف و تنظیماتی جدید نمایش داده می شوند.
ما در توضیحات فوق به شما نحوه دسترسی به این تنظیمات را آموزش دادیم حال به ادامه آنها می پردازیم.
در صفحه تنظیمات، صفحه را به پایین کشیده تا گزینه Multiple Displays را مشاهده کنید.
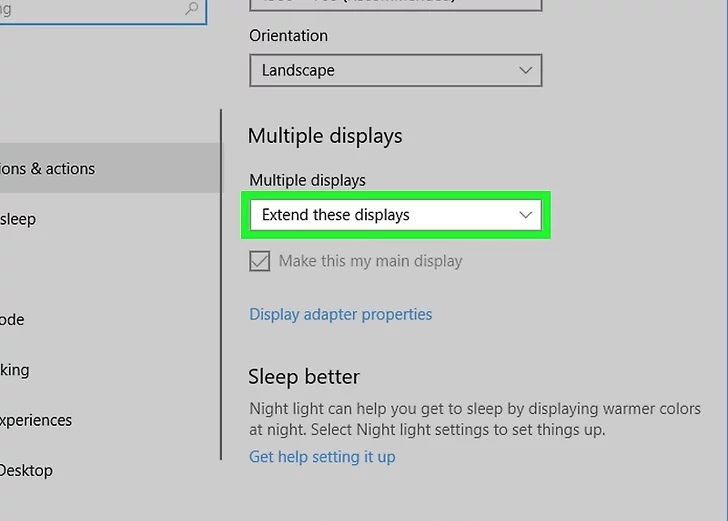
روی کادر کشویی زیر گزینه Multiple displays کلیک کرده تا این کادر کشویی اجرا شود.
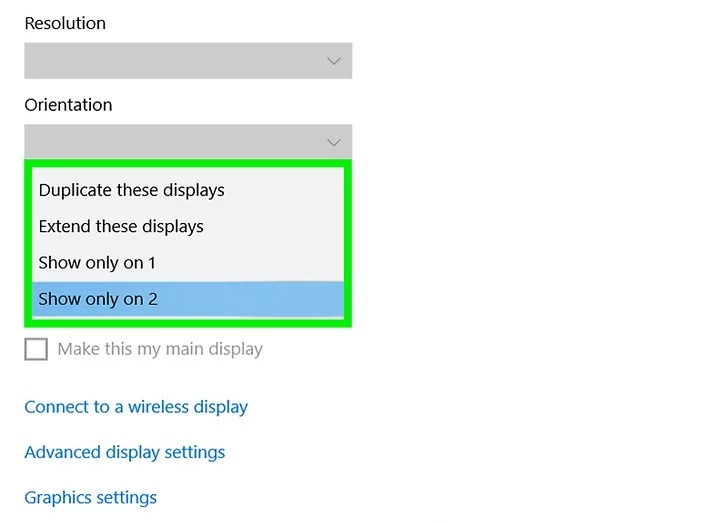
با فعال سازی کادر کشویی چندین گزینه نمایش داده می شود که توضیحاتی مختصر در ارتباط با هر کدامشان می دهیم:
Duplicate these displays: با انتخاب این گزینه دقیقا همان تصویری که روی مانیتور لپتاپ دیده می شود روی مانیتور خارجی و یا تلویزیون نیز دیده خواهد شد.
Extend these displays: با انتخاب این گزینه از مانیتور خارجی به عنوان مانیتور مکمل استفاده می شود. یعنی نیمی از تصاویر روی نمایشگر لپتاپ و نیمی دیگر روی مانیتور ثانویه نمایش داده خواهد شد.
Show only on 1: با انتخاب این گزینه تصاویر تنها روی نمایشگر لپتاپ نمایش داده می شوند.
Show only on 2: با انتخاب این گزینه تصاویر تنها روی مانیتور ثانویه نمایش داده می شوند.
سخن پایانی
ما در این مقاله تلاش کردیم آموزشی کامل از اتصال مانیتور به لپتاپ در اختیار شما عزیزان قرار دهیم. امیدواریم این آموزش مفید واقع شده و بتوانید نهایت استفاده را از آن ببرید.