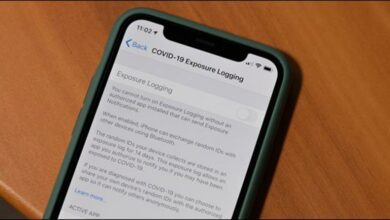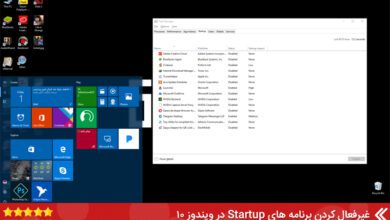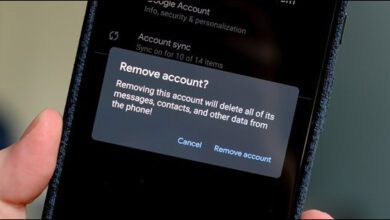آموزش کامل و تصویری تار کردن عکس در فتوشاپ (مرحله به مرحله)

وبسایت تک تیپ در این پست تلاش میکند که آموزشی کامل از تار کردن عکس در فتوشاپ، در اختیار شما عزیزان قرار دهد؛ پس اگر شما نیز قصد تار کردن قسمتی از تصاویر خود را دارید با ما همراه باشید.
فتوشاپ قویترین و برترین نرمافزار موجود در جهان برای ویرایش تصاویر میباشد. بااینحال برخی از کاربران به دلیل گستردگی گزینههای ویرایشی نمیتوانند برخی از ابتداییترین نیازهای خود را به این برنامه از بین ببرند! یکی از گزینههایی که بسیاری از کاربران در هنگام جستوجویش دچار سردرگمی میشوند؛ افکت و یا همان اثر تاری تصاویر میباشد.
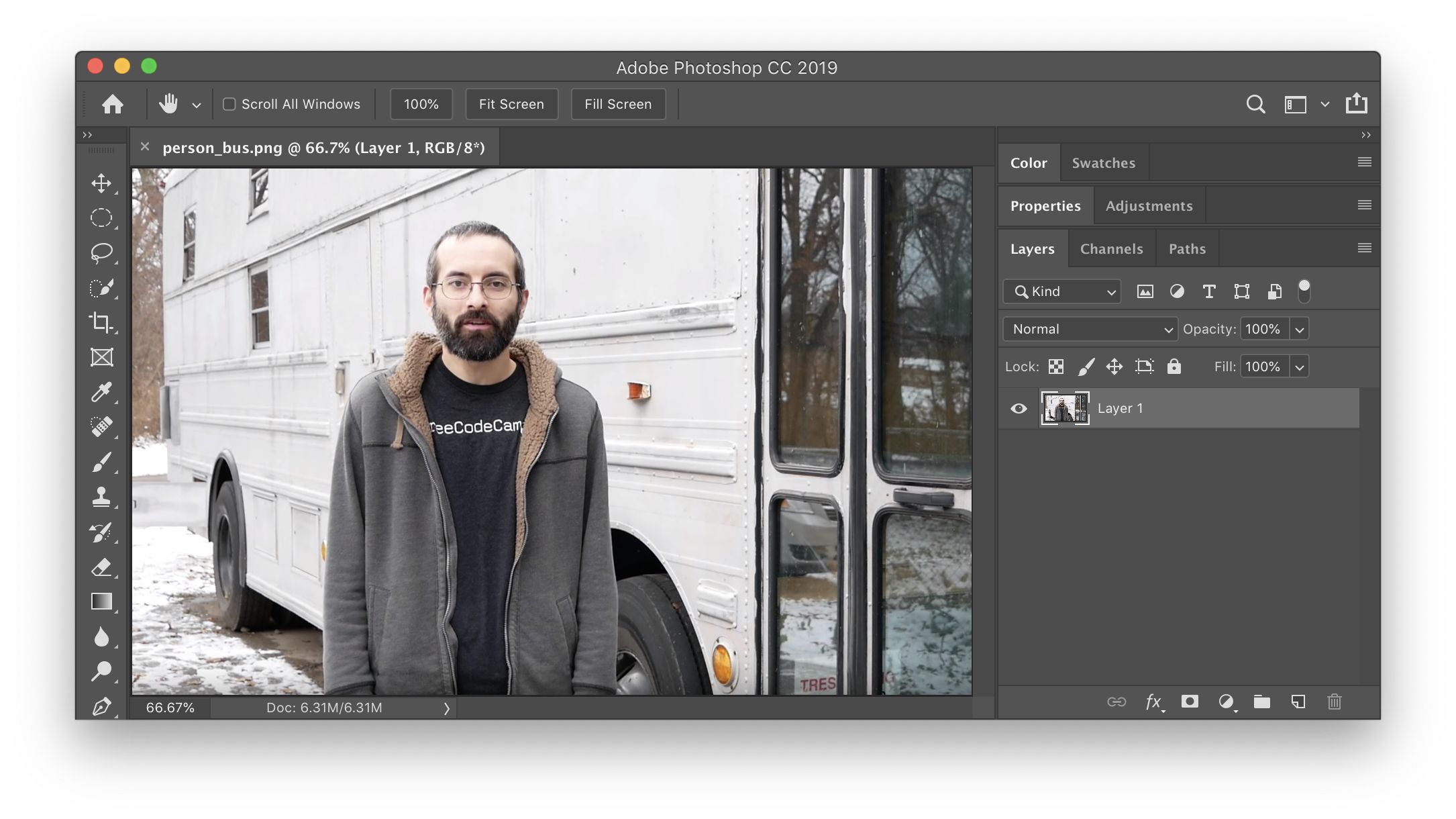
ما متناسب با نیازهای خود در شرایط گوناگونی از اثر تاری تصاویر استفاده میکنیم. درهرصورت تصمیم داریم که در این پست آموزشی کامل و مرحلهبهمرحله از تار کردن عکس در فتوشاپ در اختیارتان قرار دهیم.
لازم به ذکر است در این آموزش از افکت تاری Gaussian استفاده میشود. علاوه بر این اولین گام، اجرای تصویری است که قصد تار کردن آن را دارید.
آموزش تار کردن عکس در فتوشاپ به طور کامل
اگر قصد دارید که یک عکس را به طور کامل تار کنید از منو Filter گزینه Blur را انتخاب و پسازآن Gaussian Blur را برگزینید.
در صفحه باز شده میزان تاری را انتخاب کرده و سپس با کلیک بر روی گزینه OK تغییرات را به ثبت برسانید.
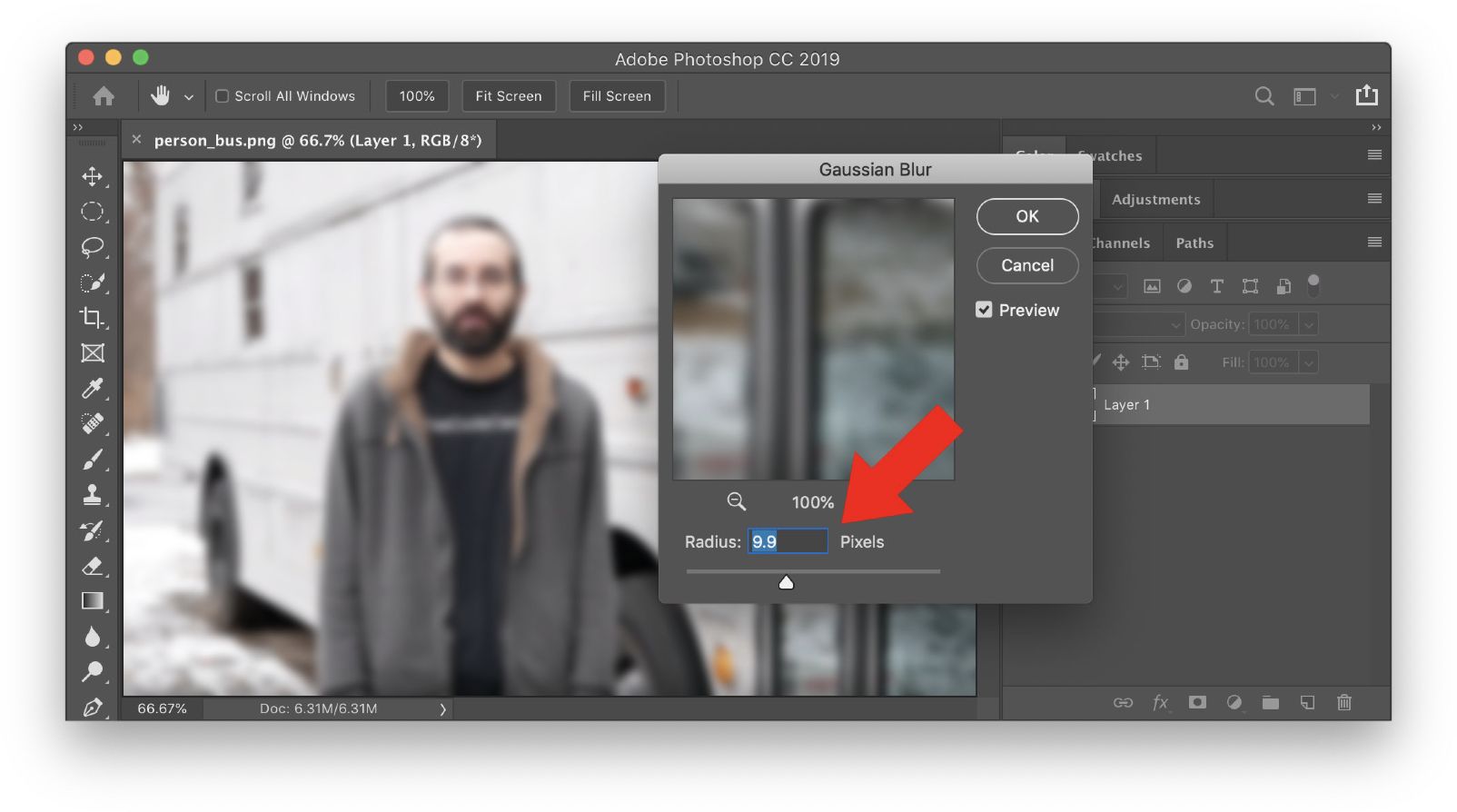
آموزش تصویری تار کردن چهره در فتوشاپ ( متد آسان )
در این بخش از مقاله، قصد داریم که نحوه تار کردن صورت را در تصاویر به کمک فتوشاپ به شما عزیزان آموزش دهیم. علاوه بر این از این روش میتوانید برای تار کردن متنها، لوگوها و یا حتی پس زمینه تصاویر نیز استفاده نمایید.
ابتدا از طریق ابزار موجود در منو سمت چپ صفحه قسمتی که قصد تار کردن آن را دارید تعیین کنید. بهعنوان مثال در تصویر زیر چهره به وسیله ابزار Elliptical Marquee Tool انتخابشده است.

حالا همانند بخش قبلی آموزش Gaussian Blur را انتخاب و فعال نمایید. (برای فعال سازی Gaussian Blur این مراحل را دنبال کنید: Filter > Blur > Gaussian Blur)
پس از انجام این مراحل میزان تاری را انتخاب کرده و روی ok کلیک کنید. سرانجام گزینه Select و سپس Deselect را انتخاب نمایید.
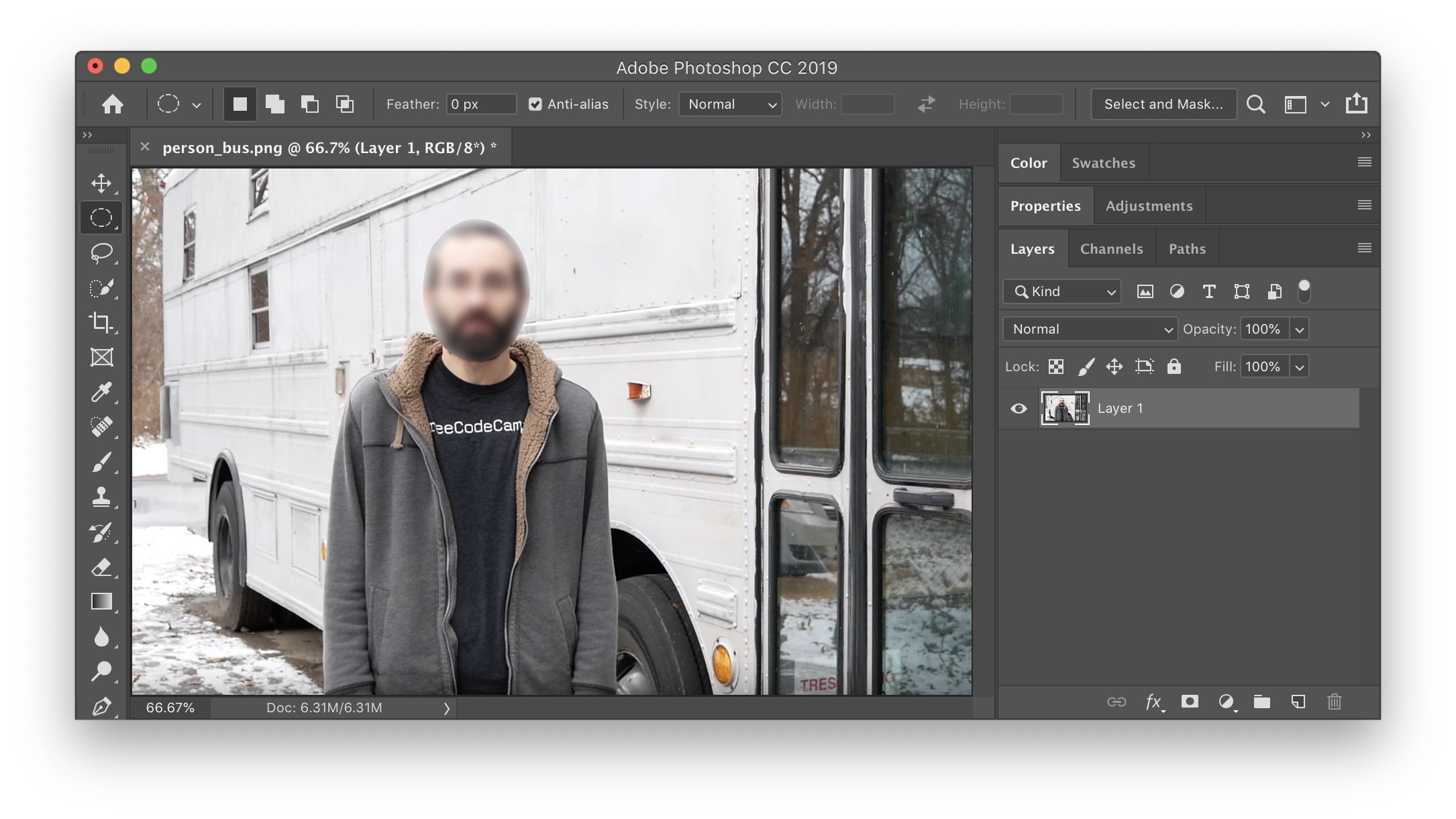
آموزش تار کردن عکس در فتوشاپ ( متد حرفه ای )
برای تار کردن عکس در فتوشاپ روشهای مختلفی وجود دارد که ما تلاش کردیم تا به اینجای مقاله سادهترین آنها را به شما عزیزان آموزش دهیم. بههرحال قصد داریم که در این بخش یکی از حرفهای ترین ترفندها را در اختیارتان بگذاریم.
در این روش ما همانند بخش قبلی به آموزش تار کردن چهره میپردازیم؛ اما همانطور که در توضیحات فوق اشاره کردیم نه تنها برای تار کردن چهره بلکه از این روش میتوان برای تار کردن پسزمینه و هم چنین متنها و لوگوها نیز استفاده کرد.
در هنگام تار کردن عکس در فتوشاپ؛ در روش قبلی (متد آسان) مرز بین قسمت تار شده و تصویر کاملاً مشخص بود که بدون شک در ویرایش حرفهای نقص بزرگی به شمار میرود. در این آموزش این مشکل وجود نداشته و یک نسخه از تصویر شما بدون هیچ گونه تغییری در لایهها ذخیره میشود که در صورت نیاز میتوانید از آن نهایت استفاده را ببرید.
مرحله ۱:
ابتدا با کلیک راست روی لایه و انتخاب گزینه Duplicate layer لایه مورد نظر را کپی کنید.
مرحله ۲:
در مرحله بعدی همانند بخشهای قبلی Gaussian Blur را فعال و شدت تاری را تنظیم نمایید.
مرحله ۳:
با کلیک روی دکمه “Add vector mask” یک ماسک لایه به لایه کپی شده اضافه کنید.
گزینه OPTION را در میکنتاش یا ALT در ویندوز را نگهدارید تا کل لایه پشت ماسک مخفی شود.
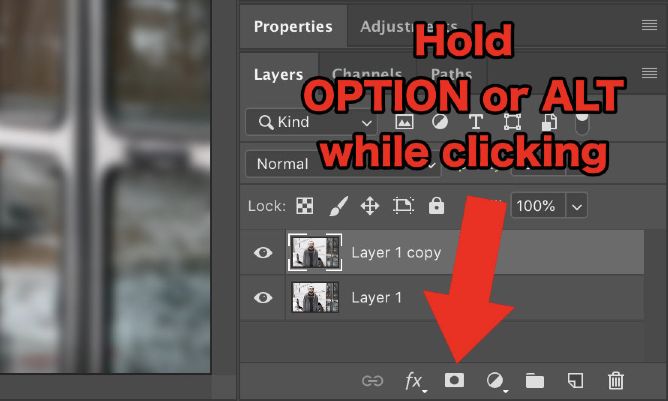
مرحله ۴:
مرحله بعدی استفاده از ابزار قلم مو برای انتخاب مناطقی است که قصد تاری آنها را دارید. مطمئن شوید که ابزار قلم مو دارای لبه نرم است (سختی را روی ۰٪ تنظیم کنید) و از رنگ سفید بهعنوان رنگ زمینه استفاده نمایید.
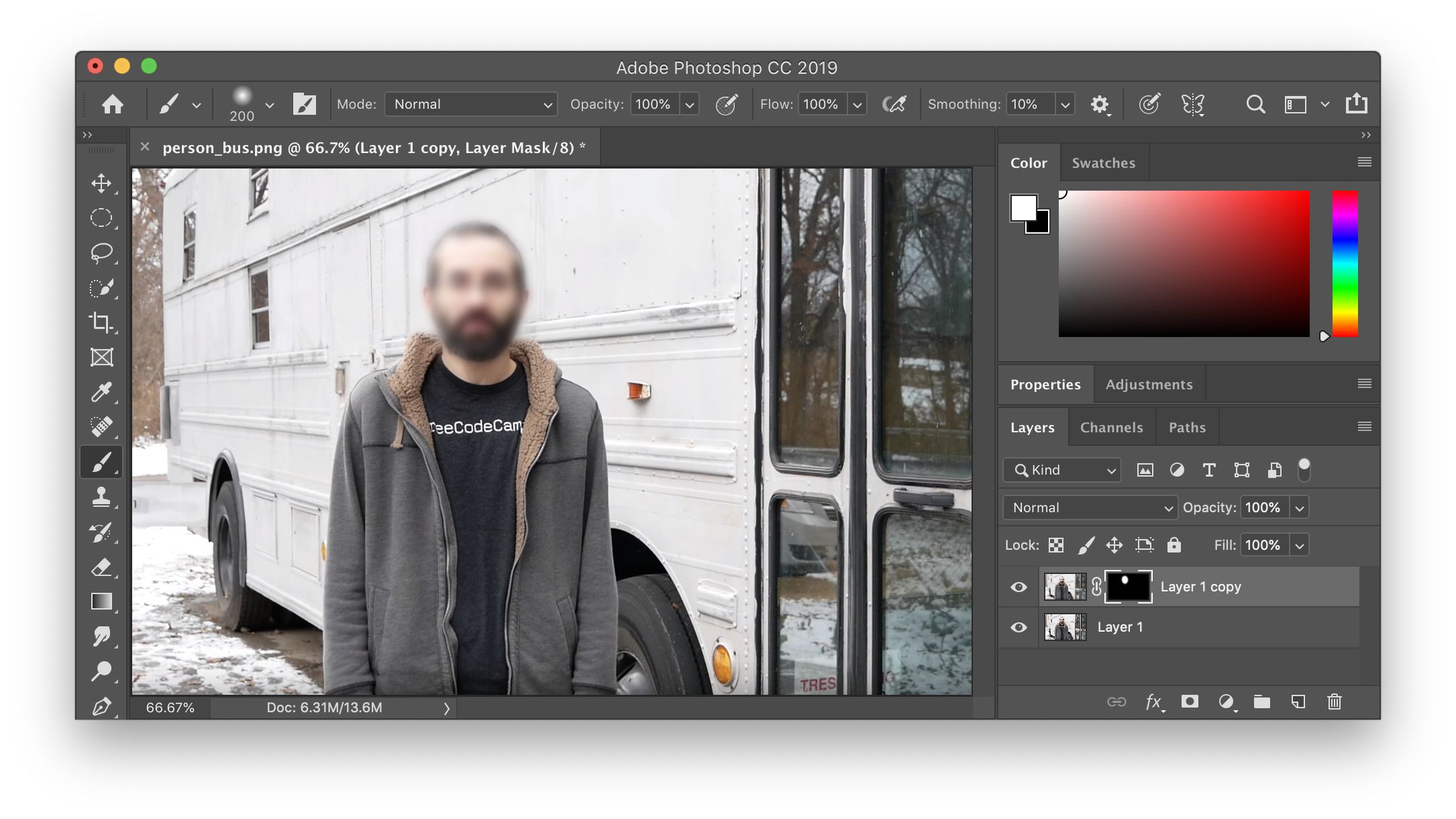
در تصویر بالا مشاهده میکنید که تصویر اصلی هنوز هم بدون قسمتهای تار در دسترس است.