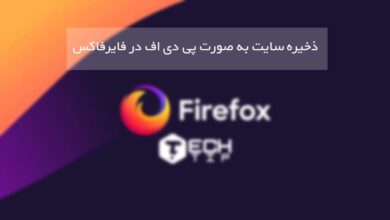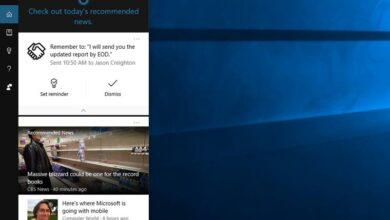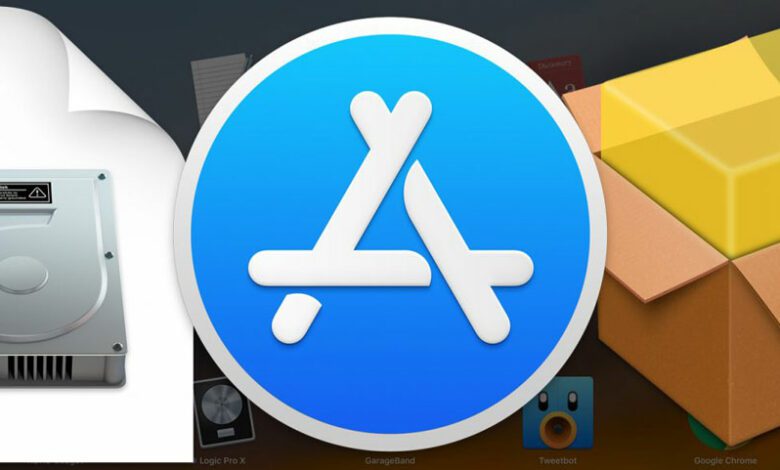
۳ روش برای مشاهده لیست برنامه های نصب شده در مک شما
آیا برخی از برنامه هایی که در مک خود نصب کردید را فراموش کرده اید؟ شما می توانید به راحتی و فقط در چند لحظه لیست تمام برنامه هایی که در مک خود نصب کرده اید را مشاهده کنید.
چرا باید برنامه های نصب شده مک را مشاهده کنیم؟
دلایل مختلفی وجود دارد که باید لیست برنامه های نصب شده در مک را مشاهده کنیم:
- شما یک مک جدید خریداری کرده اید و باید آن را راهاندازی کنید. قبل از حذف اطلاعات مک، شما باید لیستی از برنامه های موجود بر روی آن را تهیه کنید تا بدانید که چه برنامه هایی بر روی سیستم جدید خود نصب کنید.
- مک شما درست کار نمی کند و باید مجدداً macOS را نصب کنید. شاید مک شما قدیمی شده و سعی در ترفندهایی برای افزایش سرعت روشن شدن مک خود دارید. قبل از نصب مجدد سیستم ، لیستی از برنامه های نصب شده را مشاهده کنید تا بدانید که پس از بارگذاری سیستم عامل جدید ، چه برنامه هایی را مجدداً نصب کنید.
- شما می خواهید حافظه سیستم عامل مک خود را کاهش دهید. اگر صاحب مک قدیمی هستید ، نسخه های جدیدتر سیستم عامل مک ممکن است به خوبی روی دستگاه شما کار نکند. تنها گزینه نصب جدید سیستم عامل مک است. داشتن لیستی از برنامه های نصب شده قبل از نصب سیستم عامل جدید مفید است، بنابراین میدانید چه برنامه هایی را مجدداً نصب کنید.
در ادامه نحوه مشاهده برنامه های نصب شده در مک آورده شده است.
۱. مشاهده لیست برنامه های نصب شده در مک با Finder و TextEdit
همه برنامه هایی که با مک جدید همراه هستند ، به علاوه برنامه هایی که هم از طریق “App Store” و … نصب کرده اید ، در پوشه برنامه ها قرار دارند.
با استفاده از Finder و TextEdit می توانید به راحتی لیستی از همه برنامه ها را در پوشه برنامه ها ایجاد کنید. برای شروع ، Finder را باز کرده و کلید های [Cmd + Shift + A] را بزنید تا به پوشه برنامه ها بروید.
اگر در حال حاضر محتوای پوشه برنامه های کاربردی را مشاهده نمی کنید ، کلید های [Cmd + 2] را فشار دهید یا به بخش [View] بروید و گزینه [as List] را انتخاب کنید.
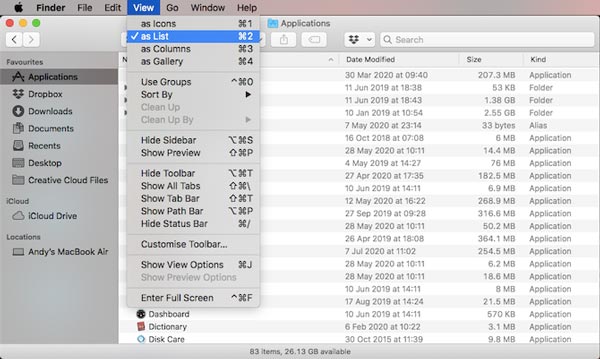
برخی از برنامه ها در پوشه برنامه ها در زیر پوشه ها قرار دارند. برای نمایش برنامه ها در زیر پوشه ها ، پوشه های مورد نظر خود را با کلیک روی آیکون مثلث در سمت چپ پوشه باز کنید.
هنگامی که همه پوشه های مورد نظر خود را گسترش دادید ، کلید های [Cmd + A] را بزنید تا همه موارد موجود در پوشه برنامه ها را انتخاب کنید. سپس برای کپی کردن لیست ، کلیدهای [Cmd + C] را فشار دهید.

یک فایل جدید را در TextEdit باز کنید. سپس قسمت [Edit] به بخش [Paste and Match Style] بروید ، یا کلید های [Cmd + Option + Shift + V] را بزنید.
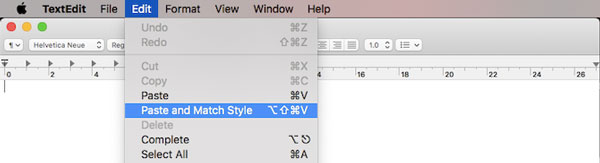
همه برنامه های موجود در پوشه برنامه های Finder ، از جمله برنامه های موجود در پوشه های گسترش یافته ، به عنوان لیست در فایل TextEdit جای می گیرند. ممکن است برخی از فایل های زیر پوشه ها برنامه نباشند. می توانید از طریق لیست بروید و فایل هایی را که به پایان نرسیده است حذف کنید.
برای ذخیره این thdg به عنوان یک فایل TXT یا RTF کلیدهای [Cmd + S] را ضربه بزنید. شما باید این فایل ها را در درایو خارجی یا شبکه کپی کنید تا حتی در صورت عدم دسترسی به دستگاه فعلی خود ، در دسترس باشد.
۲. لیست تمام برنامه های نصب شده در مک با ترمینال
در مک نیز می توانید از ترمینال (Terminal) برای مشاهده لیست تمام برنامه های نصب شده خود استفاده کنید. یک پنجره ترمینال (با استفاده از کلیدهای “Cmd + Space“) باز کنید و دستور زیر را در ترمینال تایپ کنید:
ls -la /Applications/ > /Users/[USERNAME]/InstalledApps/InstalledAppsTerminal.txt
این یک فهرست دایرکتوری از پوشه برنامه ها ایجاد می کند و آن را در مسیر مشخص شده به یک فایل متنی نمایش می دهد. حتماً به جای عبارت [USERNAME] نام سیستم مک خود را وارد کنید و در صورت تمایل ، مسیر و نام فایل را تغییر دهید.

ویژگی های -la به سیستم می گوید که لیست کاملی از تمام پوشه ها (-l) ، از جمله فایل های مخفی (-a) را نشان دهد. این یک لیست دقیق تر از روش Finder و TextEdit است که در بخش قبلی مورد بحث قرار گرفت.
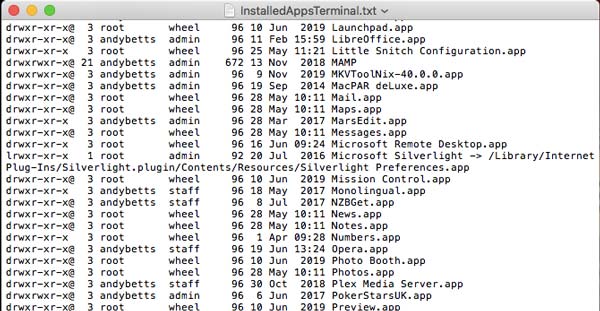
۳. مشاهده لیست برنامه های نصب شده از App Store با ترمینال
شاید بخواهید بدانید که برنامه هایی را که دقیقاً از App Store اپل نصب کرده اید ، چه برنامه هایی هستند. برای مشاهده این لیست ، یک پنجره “Terminal” را اجرا کرده و دستور زیر را در ترمینال تایپ کنید:
find /Applications -path ‘*Contents/_MASReceipt/receipt’ -maxdepth 4 -print |\sed ‘s#.app/Contents/_MASReceipt/receipt#.app#g; s#/Applications/##’
این دستور برنامه ها را بررسی می کند تا لیست برنامه دانلود شده از App Store مک را نمایش دهد.
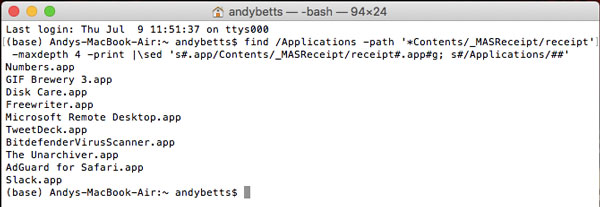
نتایج جستجو در پنجره ترمینال ذکر شده است. برای ذخیره لیست در یک فایل متنی ، لیست فایل های برنامه را انتخاب کرده و آن را کپی کنید (Cmd + C). سپس می توانید آن را در یک فایل متنی در TextEdit یا یک برنامه دیگر وارد و لیست را ذخیره کنید.