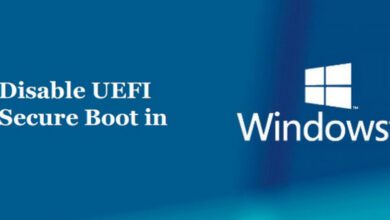چگونه می توان سیستم خود را بطور خودکار در زمان معین روشن کنیم؟
آیا همیشه کامپیوتر خود را هر روز در زمان مشخص روشن می کنید؟ شما می توانید در زمان معین به طور خودکار سیستم خود را روشن کنید تا زمانی که در جلوی سیستم بنشینید آماده کار کردن باشید.
این ممکن است در سیستم های شخصی مدرن که به سرعت روشن می شوند ، غیر ضروری به نظر برسد ، اما ما عاشق کارهای اتوماتیک هستیم. این می تواند مفید باشد که کامپیوتر یا لپ تاپ خود را به طور خودکار در زمان معین روشن کنید و دانلود در ساعاتی که از سیستم استفاده نمی کنید را نیز انجام دهید.
به بخش BIOS یا UEFI سیستم خود بروید
نکته : گزینه های موجود بستگی به مدل سیستم شما دارد. این گزینه در کلیه تنظیمات کامپیوتر و لپ تاپ در دسترس نخواهد بود ، بنابراین ممکن است سیستم شما از این ویژگی پشتیبانی نکند.
برای یافتن این گزینه ، باید به صفحه تنظیمات UEFI یا BIOS سیستم شخصی خود مراجعه کنید. (UEFI چیست؟ جایگزینی مدرن برای سیستم شخصی BIOS است.) برای دسترسی به آن ، سیستم خود را مجدداً راهاندازی کنید و کلید F11 یا Delete یا Esc را فشار دهید. این کلیدها ممکن است در طول راهاندازی سیستم شما نمایش داده شود یا ممکن است سیستم شخصی شما خیلی سریع ویندوز را اجرا کند.
در برخی سیستم های شخصی ، ممکن است مجبور شوید گزینه “UEFI Firmware Settings” را در زیر بخش [Troubleshoot] گزینه [Advanced Options] در صفحه [advanced boot options] ویندوز ۱۰ انتخاب کنید.
برای دسترسی به گزینه های بوت ، کلید [Shift] را نگه دارید و روی گزینه [Restart] در منوی استارت ویندوز ۱۰ کلیک کنید.
برای اطلاعات بیشتر در مورد چگونگی دسترسی به صفحه تنظیمات UEFI یا BIOS ، با دفترچه راهنمای سیستم خود را مشاهده کنید، یا مقاله دسترسی به بایوس سیستم را مشاهده کنید.
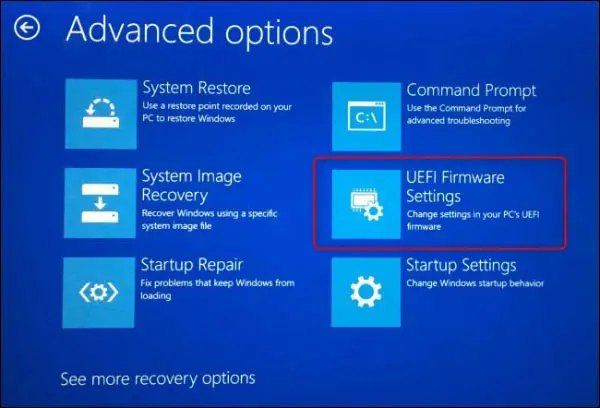
در صفحه تنظیمات UEFI یا BIOS ، گزینه ای را جستجو کنید که کامپیوتر شما را در یک برنامه بوت کند. در سیستم HP که داریم ، در بخش [Advanced] به قسمت [BIOS Power-On] بروید.
در اینجا ، می توانیم زمان روشن شدن در کدام روزهای هفته را برای آن انتخاب کنیم.
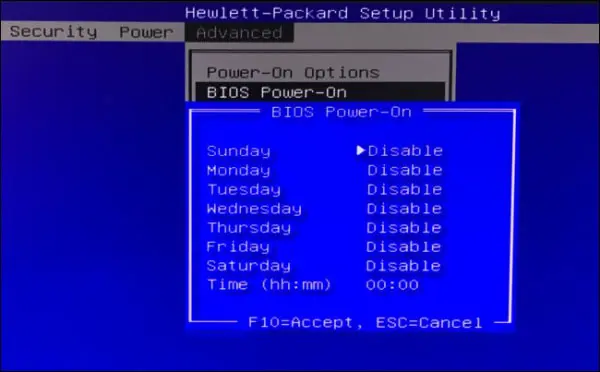
گزینه های موجود بستگی به مدل سیستم شما دارد. این گزینه در کلیه تنظیمات کامپیوتر و لپ تاپ در دسترس نخواهد بود ، بنابراین ممکن است سیستم شما از این ویژگی پشتیبانی نکند.
در بعضی از سیستم ها این گزینه به عنوان “APM Configuration” در تنظیمات UEFI یا BIOS مشاهده می شود، که مخفف عبارت “Advanced Power Management” می باشد. شاید برای پیدا کردن آن نیاز به بررسی دقیق تری در صفحه تنظیمات داشته باشید.
نحوه ورود به سیستم و اجرای برنامه ها به صورت خودکار
اگر می خواهید در وقت اضافی صرفه جویی کنید، و هنگام روشن شدن سیستم اطمینان حاصل کنید که کامپیوتر شما برنامه های خاص و کارهایی که می خواهید را اجرا می کند می توانید برخی از تنظیمات اضافی را تغییر دهید.
برای اینکه سیستم شخصی خود هنگام روشن شدن به طور خودکار وارد دسکتاپ ویندوز شود ، می توانید ویندوز ۱۰ را تنظیم کنید تا بطور خودکار وارد سیستم شوید. این گزینه دارای اشکالاتی در امنیت است ، اما درصورتی که می خواهید از آن استفاده کنید تصمیم شماست.
همچنین اگر میخواهید هنگام ورود به ویندوز برنامه ای به طور خودکار اجرا شود، مقاله اجرا برنامه هنگام روشن شدن سیستم را مشاهده کنید.
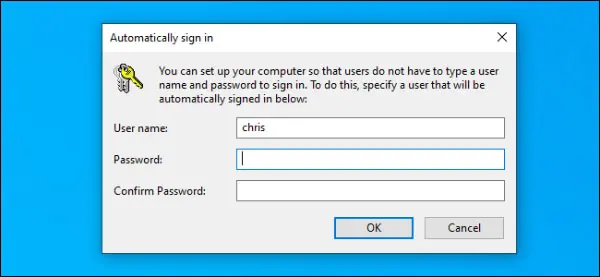
می توانید تنظیم کنید که هنگام روشن شدن سیستم به طور خودکار وارد محیط ویندوز شود و برنامه های مورد نظر را اجرا کند.
چگونه سیستم را به صورت خودکار خاموش کنیم؟
اگر گزینه روشن کردن خودکار سیستم در صفحه تنظیمات BIOS یا UEFI کامپیوتر شما وجود ندارد ، می توانید سیستم خود را به صورت خودکار خاموش یا ریستارت کنید. این کار همچنین مفید است می توانید سیستم خود را زمانی بندی کنید که بعد از اتمام پردازش به صورت خودکار خاموش شود.
برای تنظیم این کار ، از قابیت “Task Scheduler” ویندوز استفاده کنید تا بتوانید کامپیوتر شما را در یک زمان قابل تنظیم خاموش کند.