چگونه پسوردهای ذخیره شده در مرورگر سافاری را مشاهده کنیم؟
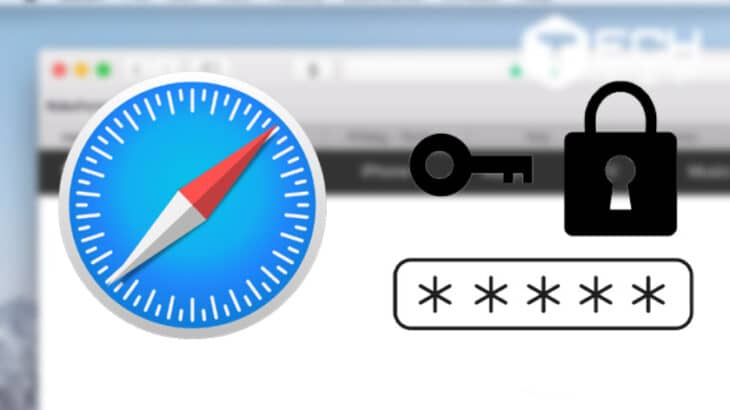
بعضی اوقات ، باید در یک دستگاه یا مرورگر دیگر در وب سایت با اکانت شخصی وارد شوید ، اما نمی توانید رمز را به خاطر بسپارید. خوشبختانه ، اگر قبلاً به مرورگر سافاری اجازه داده اید رمز عبور را در مک خود ذخیره کند ، می توانید آن را بازیابی کنید. در ادامه نحوه مشاهده پسوردهای ذخیره شده در سافاری آورده شده است
بیشتر بدانید:
نحوه ارسال تب های مرورر سافاری به مک یا آیفون
مشاهده پسوردهای ذخیره شده سافاری در مک
ابتدا مرورگر سافاری را راه اندازی کنید. در نوار منو در بالای صفحه ، بخش [Safari] را پیدا کرده و روی آن کلیک کنید. سپس بر روی گزینه [Preferences] کلیک کنید.
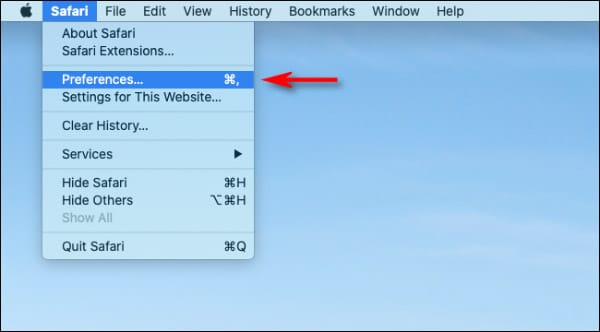
یک پنجره تنظیمات نمایش داده می شود که شامل ردیف آیکون هایی است که در قسمت بالا نمایش داده می شوند. بر روی گزینه [Passwords] کلیک کنید ، که مانند یک کلید است.
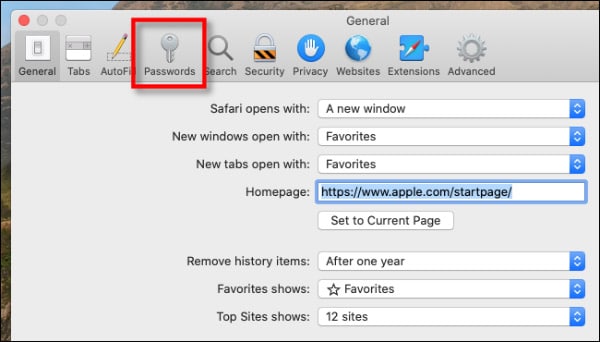
در مرحله بعد ، مرورگر سافاری به شما خواهد گفت که “پسوردها قفل شدهاند یا Passwords Are Locked” با استفاده از صفحه کلید مک خود ، رمز عبور را برای حساب کاربری مک خود وارد کرده و بازگشت را بزنید.
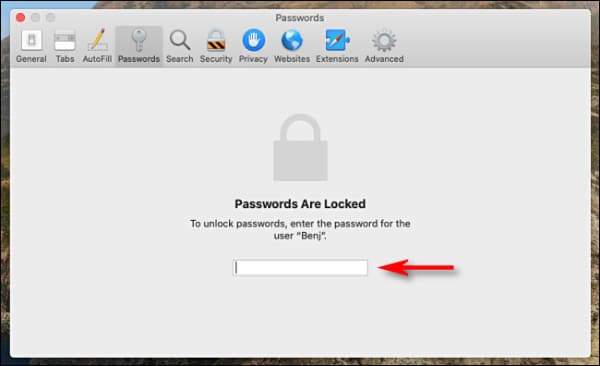
اکنون وارد سیستم شده اید. در بخش پسوردها لیستی از تمام سایت هایی که مرورگر سافاری رمزهای عبور را ذخیره کرده است را می بینید. این احتمالاً لیست بسیار طولانی تری از لیست زیر خواهد بود. در هر گزینه آدرس سایت ، نام کاربر و رمز عبوری که به عنوان یک سری نقاط به منظور اهداف امنیتی پنهان شده است ، لیست می کند.
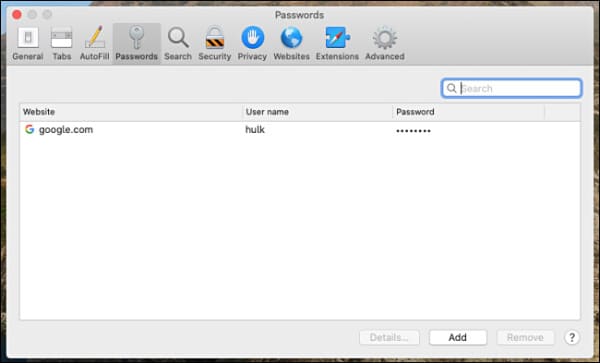
تا زمانی که حسابی را که می خواهید پیدا کنید ، از طریق لیست حرکت کنید و سپس روی آن کلیک کنید. رمز عبور نمایش داده خواهد شد.

مطمئن شوید که یک رمز عبور را به خاطر سپرده باشید، سپس پنجره تنظیمات را ببندید.
بیشتر بدانید:
بستن سایت های باز شده مرورگر آیفون
مشاهده پسوردهای ذخیره شده سافاری در آیفون و آیپد
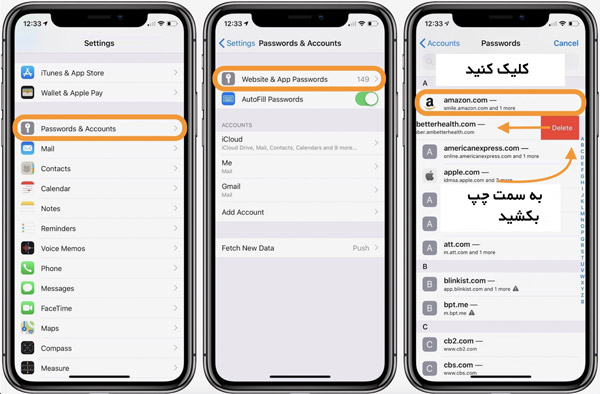
- تنظیمات را در آیفون یا آیپد خود باز کنید.
- روی بخش [Passwords & Accounts] ضربه بزنید.
- روی گزینه [Website & App Passwords] ضربه بزنید. در صورت نیاز با تشخیص چهره یا اثر انگشت تأیید اعتبار کنید.
- در صورت لزوم بر روی قسمت جستجو ضربه بزنید و سایت مورد نظر را جستجو کنید.
- روی سایت مورد نظر ضربه بزنید.
- اگر می خواهید یکی از آنها را کپی کنید ، روی یک نام کاربری یا آدرس ایمیل یا پسورد ضربه بزنید.
- برای کپی کردن نام کاربری یا آدرس ایمیل یا رمز عبور روی گزینه [Copy] ضربه بزنید.
هنگامی که به حساب ها و رمزهای عبور خود دسترسی پیدا کردید ، یک لیست از جستجوهای ورودی را مشاهده خواهید کرد. با ضربه زدن به یک نام کاربری ، رمز ورود و وب سایتی که با حساب شما مطابقت دارد ایجاد می شود. برای کپی کردن مطالب آنها می توانید بر روی نام کاربری و رمز ورود ضربه بزنید و نگه دارید.













