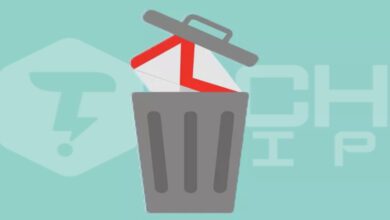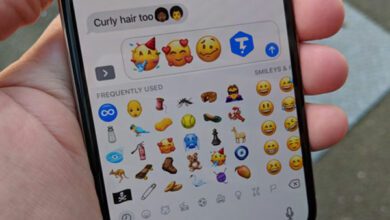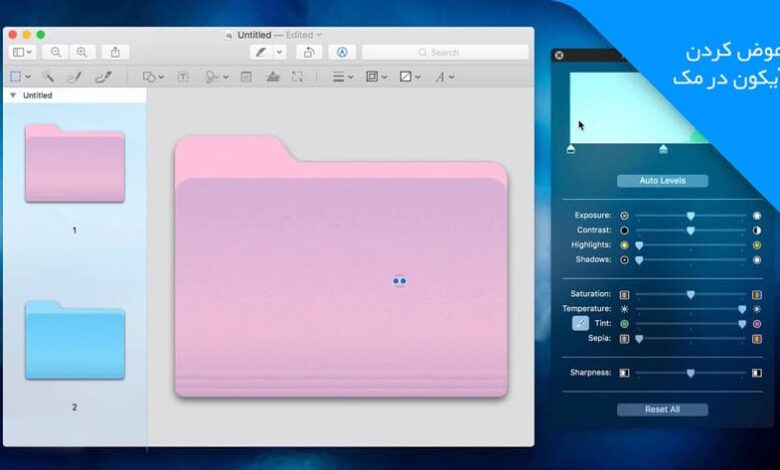
چگونه آیکون پوشه ، فایل و برنامه های مک را عوض کنیم؟
دسکتاپ پیش فرض مک پس از مدتی کسل کننده می شود. اگر می خواهید چیزهای جالب را اضافه کنید ، سعی کنید آیکون برنامه ها ، فایل ها و پوشه های مورد علاقه خود را در مک تغییر دهید. در اینجا دو روش محبوب برای تغییر آیکون ها در مک وجود دارد.
تغییر آیکون برنامه و پوشه های مک با تصویر PNG
تصاویر PNG دارای پس زمینه شفاف هستند، و مناسب برای آیکون برنامه ها ، پوشه ها و فایل ها در مک هستند. می توانید هر تصویر PNG را بصورت آنلاین در اینترنت پیدا کنید (به صورت مربع و وضوح تصویر بالا باشد) و آن را به عنوان آیکون برای هر برنامه ، فایل یا پوشه ای در مک خود قرار دهید.
پس از دانلود آیکون تصویر PNG ، روی تصویر دوبار کلیک کنید تا در برنامه “Preview” باز شود.
برای انتخاب کل تصویر کلید های [Command + A] صفحه کلید را انتخاب کنید ، سپس با کلیدهای [Command + C] برای کپی کردن آیکون PNG در کلیپ بورد استفاده کنید. روش دیگر ، می توانید به نوار منو بروید و از بخش [Edit] گزینه [Copy] را انتخاب کنید.
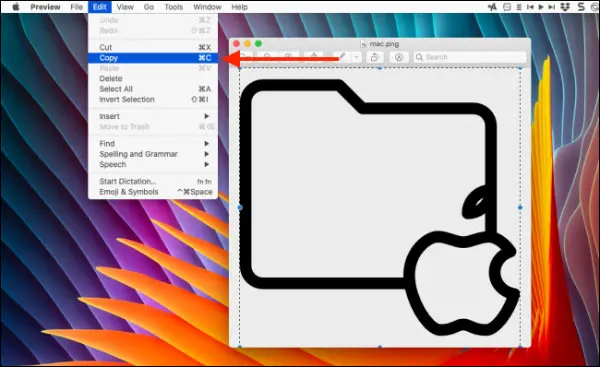
در مرحله بعد ، به برنامه ، فیال یا پوشه ای بروید که می خواهید آیکون را تغییر دهید بروید. روی آیتم راست کلیک کرده و گزینه [Get Info] را انتخاب کنید.
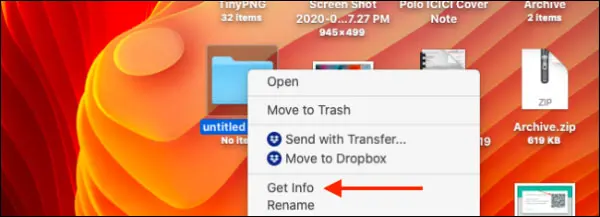
با این کار پنل اطلاعات باز می شود. در گوشه بالا سمت چپ آیکون را پیدا خواهید کرد. تنها کاری که باید انجام دهید کلیک بر روی تصویر برای انتخاب آن است. سپس از کلید های ترکیبی صفحه کلید [Command + V] استفاده کنید تا تصویر PNG را در اینجا وارد کنید.
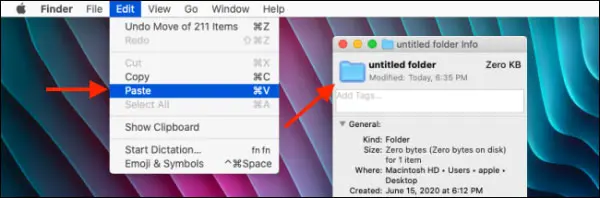
آیکون فایل فوراً به روز می شود.
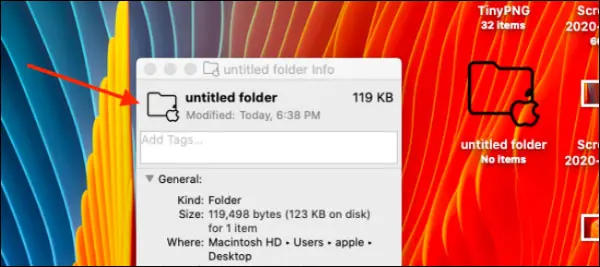
شاید بخواهید از آیکون اصلی برنامه یا فایل کنید ، زیرا هیچ راه ساده ای برای بازیابی این آیکون وجود ندارد. برای انجام این کار ، آیکون را از بخش [Get Info] انتخاب کرده و از میانبر [Command + C] برای کپی کردن آیکون استفاده کنید.
سپس برنامه “Preview” را باز کنید و از میانبر صفحه کلید [Command + N] برای ایجاد یک فایل جدید از کلیپ بورد استفاده کنید. همچنین می توانید به نوار منو بروید و از بخش [File] گزینه [New From Clipboard] را انتخاب کنید.
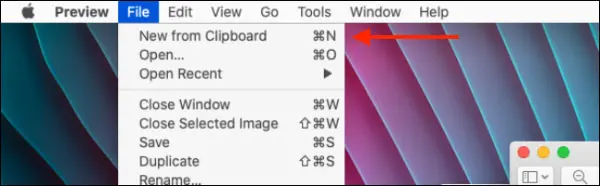
اکنون ، تمام کاری که شما باید انجام دهید اینست که به فایل PNG نام و مقصد بدهید.
با تصاویر ICNS ، آیکون برنامه و فایل های مک را تغییر دهید
آیا میدانید macOS فرمت آیکون مخصوص به خود را دارد؟ این فرمت با نام “ICNS” نامیده می شود ، و اگرچه پشتیبانی گسترده ای از آن نمی شود ، بسیاری از آیکون های طراحی شده مکینتاش با فرمت را پیدا خواهید کرد. بسیاری از طراحان DeviantArt آیکون های مک را با فرمت ICNS ارائه می دهند. اگر یک آیکون با فرمت ICNS دارید ، تغییر آن به سادگی کشیدن و رها کردن است.
ابتدا آیکونی را که می خواهید استفاده کنید دانبود کنید و سپس پوشه را با آیکون ICNS باز کنید.
سپس به برنامه ، فایل یا پوشه ای که می خواهید در مک آیکون را تغییر دهید ، بروید و روی آن راست کلیک کنید. در اینجا گزینه [Get Info] را انتخاب کنید.
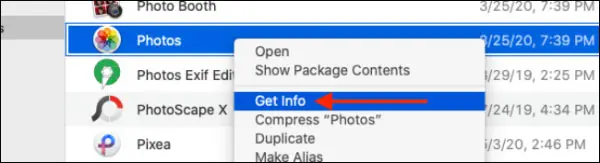
اکنون کافیست آیکون ICNS را از پوشه به بالای آیکون فعلی در پنل دریافت اطلاعات بکشید.
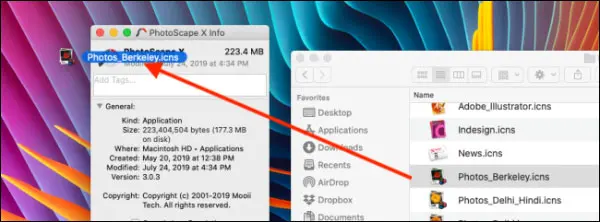
هنگامی که مکان نما موس خود را رها می کنید ، آیکون به روز می شود.
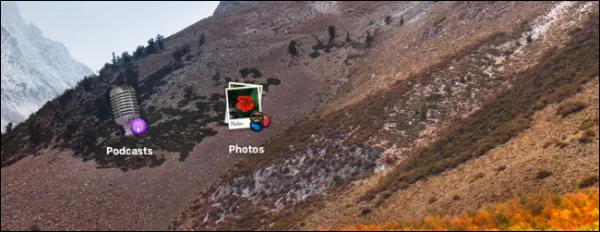
اکنون می توانید این روند را برای تکرار آیکون برای هر تعداد برنامه ، فایل یا پوشه به دلخواه تکرار کنید.