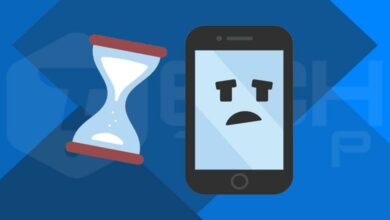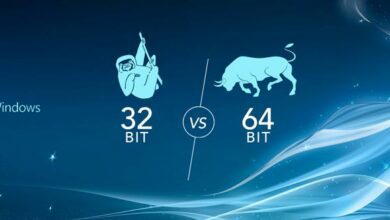چگونه فضای خالی هارد را در مک مشاهده و خالی کنیم
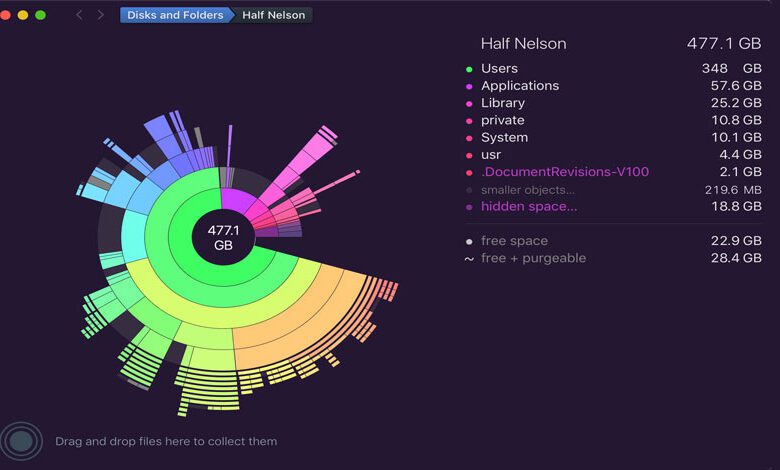
چگونه حافظه مک را خالی کنیم و یا اینکه چگونه می شود فضای خالی هارد را در سیستم عامل مکینتاش مشاهده نمود. آموزش زیر روش های مشاهده فضای خالی هارد را به شما نشان می دهد تا بتوانید با برنامه درست حفظه ذخیره سازی مک خود را مدیریت نمایید.
همه ما نگرانیم که محدودیت فضای ذخیره سازی مک خود را کاهش دهیم. ما به حافظه برای دانلود برنامه های جدید ، نصب به روزرسانی ها و ذخیره کردن کارهای خلاقانه و اطلاعات خود نیاز داریم. در اینجا دو تا از سریعترین و مفیدترین روش برای مشاهده فضای خالی هارد مک شما آماده شده است.
بیشتر بدانید:
چگونه فایل ها را در مک مخفی کنیم؟
بررسی فضای هارد مک با استفاده از Finder
ابتدایی ترین مشاهده حافظه خالی هارد در مک استفاده از Finder است. با فشار دادن دکمه [Command + N] یا انتخاب گزینه [New Finder Window] از بخش [File] در نوار فهرست ، یک پنجره “Finder” جدید باز کنید. (همچنین می توانید از میانبر کمی شناخته شده برای باز کردن یکی از مکان های دیگر استفاده کنید.)
در پنجره ای که باز می شود ، روی درایو مورد نظر خود در نوار کناری کلیک کنید. در پایین پنجره خواهید دید که چقدر فضای درایو باقی مانده است.
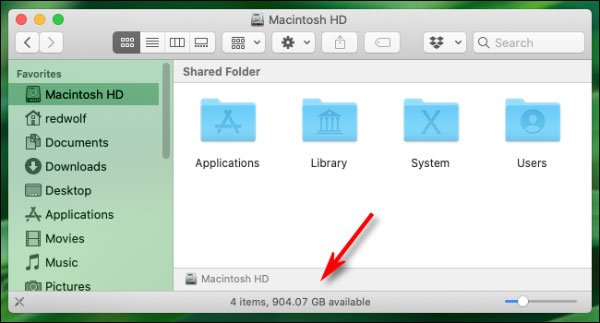
شما به دنبال خطی هستید که میزان فضای آزاد هارد مک شما را نمایش دهد، چیزی شبیه به “۹۰۴ گیگابایت موجود” را مشاهده می کنید، اما با سیستم عامل های دیگر متفاوت است.
با کلیک روی نام درایو در نوار کناری پنجره Finder می توانید این مرحله را با هر درایو متصل به Mac خود تکرار کنید. هنگامی که فقط چند گیگ رایگان دارید ، دیگر وقت آن است که در مورد حذف چیزهایی فکر کنید تا فضای مناسب برای عملکرد سیستم فراهم شود.
پیشنهادی:
عوض کردن مجوز فایل ها در مک
نحوه مشاهده دقیق حافظه هارد مک
از آنجا که سیستم عامل مک نسخه ۱۰.۷ ، اپل همچنین یک ابزار داخلی برای مشاهده میزان فضای دیسک خالی و استفاده دقیق از دیسک را می توان از طریق پنجره “About This Mac” مشاهده کرد. در اینجا نحوه مشاهده آن آورده شده است.
ابتدا بر روی منوی [Apple] در گوشه سمت چپ بالای صفحه کلیک کرده و گزینه [About This Mac] را انتخاب کنید.
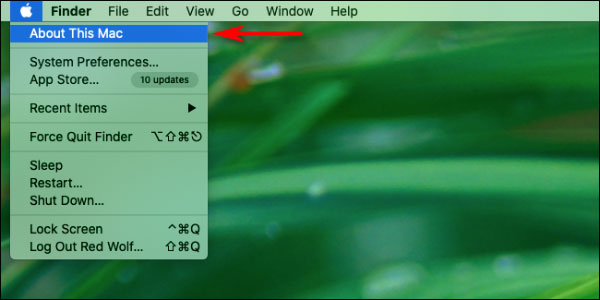
در پنجره ای که ظاهر می شود ، روی تب [Storage] کلیک کنید. (بسته به نسخه macOS شما ، ممکن است به جای یک تب مانند تب باشد).
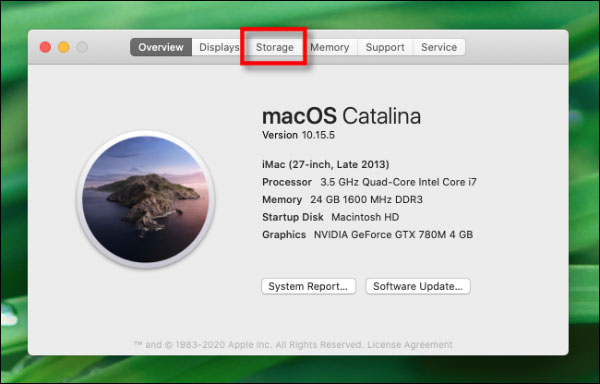
پنجره ای را مشاهده خواهید کرد که فضای خالی هارد مک شما برای همه درایوهای ذخیره سازی شما ، از جمله هارد های HDD و هاردهای SSD و درایوهای USB خارجی (فلش و هارد اکسترنال) را لیست می کند. برای هر درایو ، macOS همچنین براساس نوع فایل در یک نمودار افقی ، فضای ذخیره را نمایش می دهد.
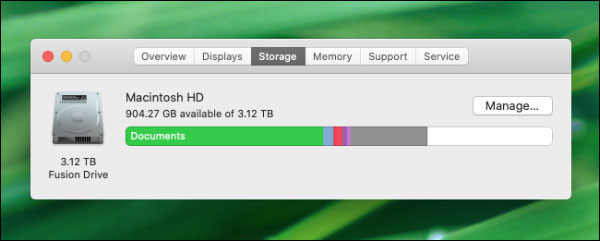
اگر موس خود را روی نمودار نوار ببرید ، macOS یک برچسبی را نمایش می دهد که هر رنگ به چه معنی است و فضای کلاس فایل ها چقدر است.
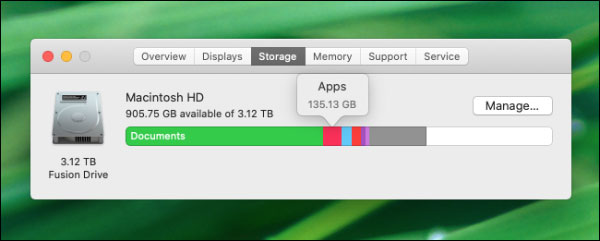
اگر می خواهید اطلاعات دقیق تری در مورد نوع فایل های حافظه داشته باشید ، روی دکمه [Manage] کلیک کنید. پنجره ای که ظاهر می شود شامل یک صفحه [Recommendations] پر از ابزار است که به شما امکان می دهد با پاک کردن فایل هایی که دیگر نیازی به آن ندارید ، فضای هارد سیستم را آزاد کنید ، از جمله اینکه به طور مرتب سطل آشغال خود را خالی کنید.
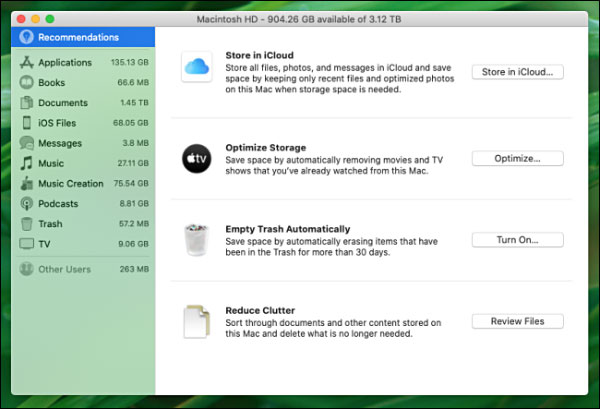
در همان پنجره ، می توانید بر روی هر یک از گزینه های موجود در نوار کناری کلیک کنید تا اطلاعات استفاده دیسک براساس نوع فایل ها مشاهده شود.
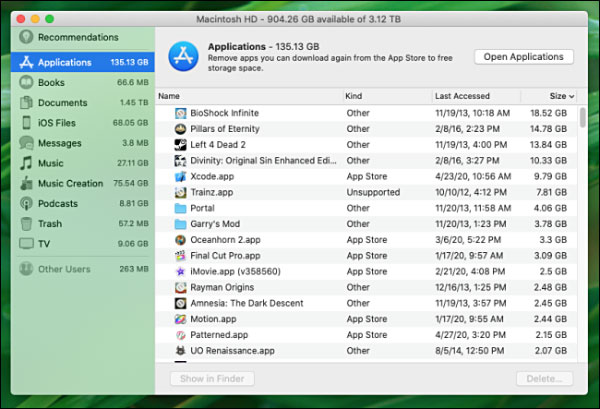
این رابط همچنین به شما امکان می دهد فایل های مهم را حذف کنید ، بنابراین مراقب باشید. اما اگر می دانید چه کاری انجام می دهید ، می تواند راهی سریع برای آزادسازی فضای دیسک انجام دهید.
روشهای زیادی برای آزادسازی فضای دیسک در مک وجود دارد ، از جمله استفاده از ابزارهای جانبی، حذف فایل های تکراری و حذف فایل های حافظه نهان موقت.
چگونه حافظه مک را خالی کنیم ، مشاهده هارد مک , فضای هارد مک , فضای ذخیره هارد در سیستم عامل مک