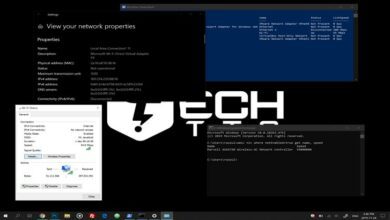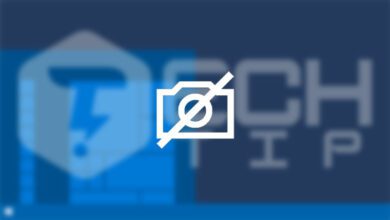چگونه میکروفن ویندوز ۱۰ را غیرفعال کنیم؟ نحوه قطع کردن میکروفن ویندوز ۱۰

امروزه ، تکنیک های نظارت وجود دارد که می توانند وب کم یا میکروفون سیستم شما را بدون اطلاع شما فعال کنند. این امر باعث می شود هر وسیله واسط مانند میکروفون یا وب کم یک نگرانی بزرگ درباره حریم خصوصی باشد. بنابراین ، باید میکروفون را در ویندوز ۱۰ به طور کلی غیرفعال کنید.
غیرفعال کردن میکروفون در ویندوز ۱۰ در موارد استفاده روزمره ، فراتر از حریم خصوصی دارد. به عنوان مثال ، در حالی که سعی در ضبط چیزی دارید ، آن را از بلند کردن هرگونه سر و صدا مسدود می کند. همچنین ، این می تواند یک بلوک امنیتی در برابر وب سایت هایی باشد که از شما اجازه استفاده از میکروفون یا دوربین سیستم شما را می خواهند.
بنابراین ، در ادامه با چگونه میکروفون را در ویندوز ۱۰ غیرفعال کنیم ، آشنا خواهید شد.
بیشتر بدانید :
چگونه میکروفن کامپیوتر و لپ تاپ را کاهش دهیم؟
میکروفون را در ویندوز ۱۰ غیرفعال کنید
چند روش مختلف برای غیرفعال کردن میکروفون در ویندوز ۱۰ از مکانهای تنظیمات مختلف وجود دارد. هر روش را به اختصار توضیح خواهیم داد:
- از Device Manager ویندوز ۱۰
- از Device Properties
- از کنترل پنل
- از مدیریت صدا دستگاه
- بی صدا کردن میکروفن از برنامه
۱. از مدیر دستگاه (Device Manager) استفاده کنید
بر روی دکمه استارت ویندوز ۱۰ کلیک راست کرده و گزینه [Device Manager] را انتخاب کنید.
در پنجره باز شده ، بخش ورودی ها و خروجی های صوتی [Audio inputs and outputs] را گسترش داده و میکروفون خود را که در آنجا به عنوان یکی از رابط ها ذکر شده است ، مشاهده خواهید کرد. روی میکروفون راست کلیک کرده و گزینه غیرفعال کردن یا [Disable] را انتخاب کنید.
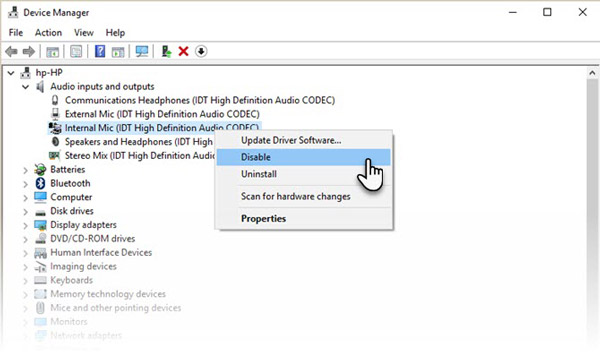
یک پنجره هشدار نمایش داده می شود. روی گزینه [ Yes ] کلیک کنید ، و اکنون میکروفون ویندوز کار نخواهد کرد. برای فعال کردن مجدد می توانید همان مراحل را دنبال کنید.
این روش ساده در ویندوز ۸ و ۷ نیز کار می کند.
پیشنهادی:
نحوه تنظیم میکروفن در دیسکورد
۲. از Device Properties استفاده کنید
دسترسی به ویژگی های دستگاه میکروفون و انتخاب تنظیمات مناسب بیش از پنج ثانیه طول نمی کشد. اکنون بسیاری از ویژگی را می توان در تنظیمات برنامه یافت.
می توانید از دو طریق به ویژگی های دستگاه دسترسی پیدا کنید.
- روی منوی استارت ویندوز کلیک راست کنید ، سپس به تنظیمات ویندوز بروید و از بخش [ System] گزینه [ Sound ] را کلیک کنید.
- بر روی آیکون بلندگو در نوار پایین ویندوز ۱۰ سیستم کلیک راست کنید. سپس گزینه [Open Sound settings] را انتخاب کنید.
پنجره تنظیمات بلندگو و میکروفن ویندوز باز می شود. به قسمت پایین بروید و گزینه میکروفون خود را از لیست کشویی انتخاب کنید.
روی گزینه [Device properties] کلیک کنید.
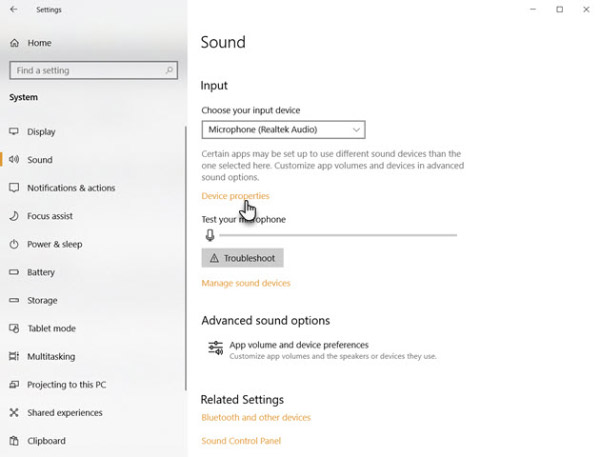
در صفحه بعدی برای ویژگی های دستگاه ، تیک گزینه [Disable] را کلیک کنید تا میکروفن ویندوز ۱۰ غیرفعال شود. اکنون ، ویندوز ۱۰ و سایر برنامه ها دیگر قادر به میکروفون نخواهند بود.
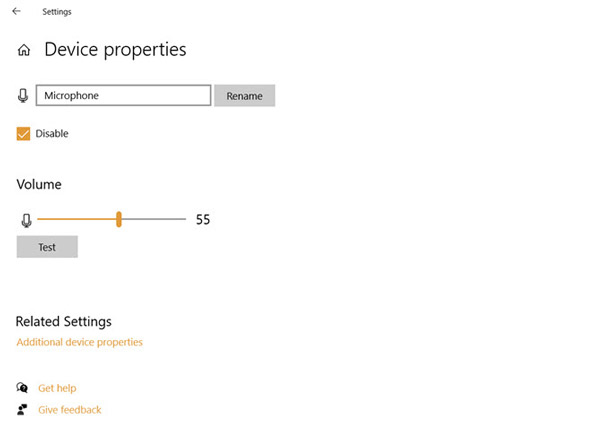
۳. از کنترل پنل برای غیرفعال کردن میکروفن استفاده کنید
بسیاری از ویژگی های صدا در ویندوز ۱۰ به برنامه تنظیمات منتقل شده اند. اما می توانید بر روی گزینه [Additional device properties] در تصویر بالا کلیک کنید تا چند تنظیم پیشرفته میکروفون ارائه شده در زیر کنترل پنل را باز کنید. همه چیز را در چهار برگه خواهید یافت.
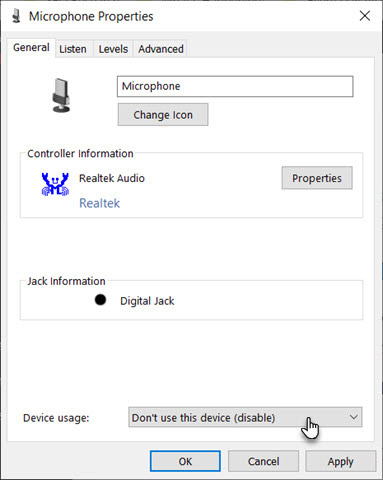
- General: میکروفون را فعال یا غیرفعال کنید و به جزئیات درایور دسترسی پیدا کنید.
- Listen: استفاده از جک میکروفون برای اتصال به بلندگو قابل حمل یا سایر دستگاه های صوتی مجاز یا لغو کنید. می توانید گزینه های برق را در اینجا تنظیم کنید.
- Levels: تنظیم صدا و میکروفون را تنظیم کنید. می توانید میکروفون را نیز بی صدا کنید.
- Advanced: مجوزهای کنترل را برای دستگاه هایی که از میکروفون استفاده می کنند تنظیم کنید.
۴. مدیریت دستگاه های صدا
صفحه مدیریت دستگاه های صوتی در ویندوز ۱۰ لیستی از تمام تنظیمات صوتی ورودی و خروجی شما است. اینها می توانند هدفون ، دستگاه های بلوتوث یا هر چیز دیگری مانند میکروفون داخلی باشند.
گزینه مدیریت دستگاه های صوتی یا [Manage sound devices] درست زیر ویژگی های دستگاه قرار دارد. با کلیک بر روی آن ، شما را به همراه لیست دستگاه های ورودی و خروجی به صفحه بعدی می برد.
میکروفون را در لیست پیدا کرده و روی آن کلیک کنید تا دکمه غیرفعال کردن [Disable ] را مشاهده کنید. برای غیرفعال کردن یا فعال کردن میکروفون از این دکمه استفاده کنید.
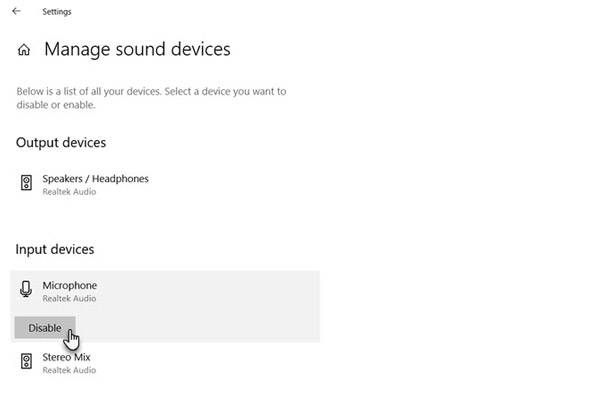
میکروفون خود را بررسی کنید
با استفاده از آیکون صدا در نوار وظیفه از میکروفن خود آگاه باشید. اگر در حال استفاده از میکروفون در برنامه نیستید ، مراحل فوق را طی کنید و میکروفن را در ویندوز غیرفعال کنید.
میکروفون شما یک ابزار کار از راه دور ضروری است. اما میکروفون می تواند مشکل آور باشد و همچنین می تواند اطلاعات شما را منتقل کند. میکروفون موجود در دستگاه های ویندوز همانطور که برای بلندگوهای سیستم شخصی انجام می دهد دارای دکمه بی صدا دستی نیست. برای این کار باید به صورت دستی میکروفن را غیرفعال کنید.