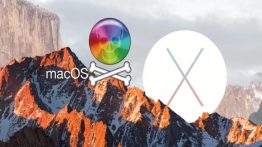چگونه تنظیمات ایرپاد و ایرپاد پرو را تغییر دهیم؟ عوض کردن تنظیمات ایرپاد

تجربه استفاده از ایرپاد بسیار خوب است. اما اگر می خواهید تنظیمات ایرپاد را تغییر دهید ، چه می کنید؟ برخی از تنظیمات وجود دارد که باید آنها را تغییر دهید تا تجربه خود را بهبود بخشید. در ادامه نحوه تغییر تنظیمات ایرپاد شما آورده شده است.
پس از متصل کردن ایرپاد به آیفون یا آیپد خود ، می توانید تنظیمات را تغییر داده و ویژگی ها را از منوی بلوتوث دستگاه خود تنظیم کنید.
عوض کردن نام ایرپاد
برای عوض کردن نام ایرپاد ، ابتدا به تنظیمات دستگاه بروید و بخش [بلوتوث یا Bluetooth] را انتخاب کنید
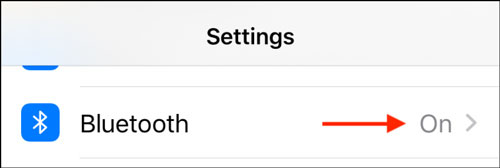
در اینجا ، بر روی آیکون [ i ] در کنار ایرپاد خود ضربه بزنید.
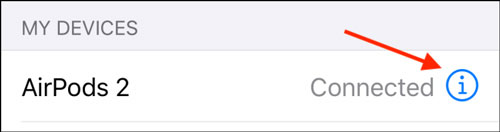
برای تغییر نام ایرپاد می توانید بر روی گزینه [ نام یا Name ] ضربه بزنید.
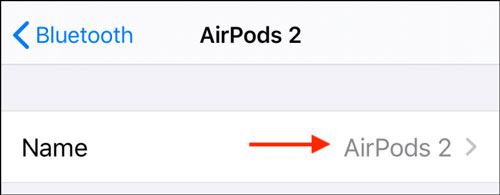
از پنجره باز شده ، یک نام جدید تایپ کنید و سپس بر روی دکمه [ Done ] روی صفحه کلید ضربه بزنید تا آن را ذخیره کنید. حالا دکمه برگشت را انتخاب کنید تا به منوی تنظیمات ایرپاد برگردید.
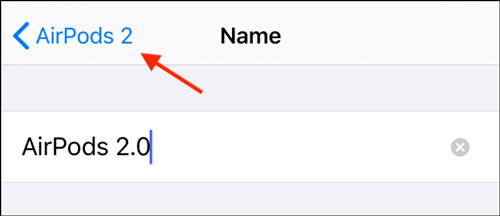
شخصی سازی دوبار ضربه زدن به ایرپاد
به طور پیش فرض ، دوبار ضربه زدن در ایرپاد و نگه داشتن با سیری در ارتباط است. اگر شما به هدفون های بلوتوث عادت دارید ، ممکن است بخواهید آن را با گزینه های [ مکث و پخش یا Play و Pause ] یا اقدامات [ اهنگ بعدی و قبلی یا Next و Previous ] یا [ حذف نویزصدا ] جایگزین کنید.
اگر از ایرپاد نسل دوم یا ایرپاد پرو استفاده می کنید ، عبارت “Hey Siri” را در هر زمان که بگویید سیری (دستیار اپل) فعال می شود. به همین ترتیب ، بهتر است این حرکات را به اقدامات مفیدتری اختصاص دهید.
برای تغییر عملکرد روی گزینه [ Left ] یا [ Right ] ضربه بزنید.
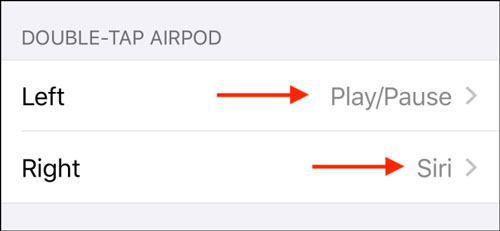
در اینجا تمام اقدامات موجود در ایرپاد وجود دارد:
- سیری
- پخش یا مکث اهنگ
- آهنگ بعدی
- آهنگ قبلی
- خاموش
و در اینجا اقدامات موجود در ایرپاد پرو وجود دارد:
- کنترل صدا
- سیری
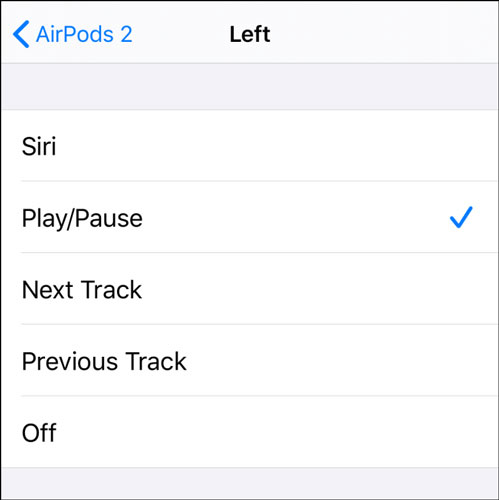
غیرفعال کردن تشخیص خودکار گوش ایرپاد
اگر دوست ندارید ایرپاد را هنگام گذاشتن یا برداشتن از گوش خود ، اهنگ شروع یا متوقف شود ، باید ویژگی [ تشخیص خودکار گوش یا Automatic Ear Detection ] را غیرفعال کنید. می توانید با غیرفعال کردن گزینه ، این کار را انجام دهید.
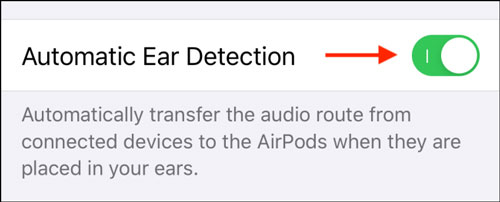
این ویژگی همچنین باعث می شود صدای گوشی یا تبلت شما به طور خودکار به هنگام گذاشتن ایرپاد در گوش خود صدا به ایرپاد منتقل می شود. اگر ترجیح می دهید به صورت دستی صدا را به ایرپاد خود تغییر دهید ، می توانید این ویژگی را خاموش کنید.
انتخاب کنید از کدام میکروفون استفاده کنید
در آخر ، می توانید با ضربه زدن روی گزینه [Microphone] از کدام یک از میکروفن های ایرپاد خود استفاده کنید. به طور پیش فرض ، ایرپاد بسته به نوع تک ایرپادی که استفاده می کنید ، میکروفون را به طور خودکار بین تغییر می دهد.
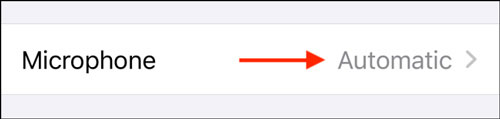
اما اگر می خواهید ، می توانید بر روی گزینه [ Always Left AirPod ] یا گزینه [ Always Right AirPod ] ضربه بزنید تا ایرپاد ها را مجبور به استفاده از یک میکروفون خاص کنید.
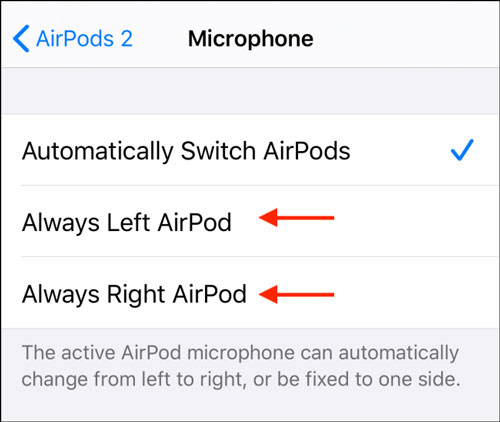
اگر مشکلات صوتی را از یک میکروفون خاص تجربه می کنید ، این می تواند یک روش خوب برای حل مشکل باشد بدون اینکه برای یک واحد جایگزین حل شود.
ویژگی جدید برای ایرپاد؟ در اینجا نحوه وصل کردن دو ایرپاد به یک آیفون آورده شده است. نحوه ریست کردن ایرپاد و ایرپاد پرو را خواهید آموخت.