وب کم سیستم کار نمی کند؟ حل مشکل کار نکردن وب کم لپ تاپ در ویندوز 10
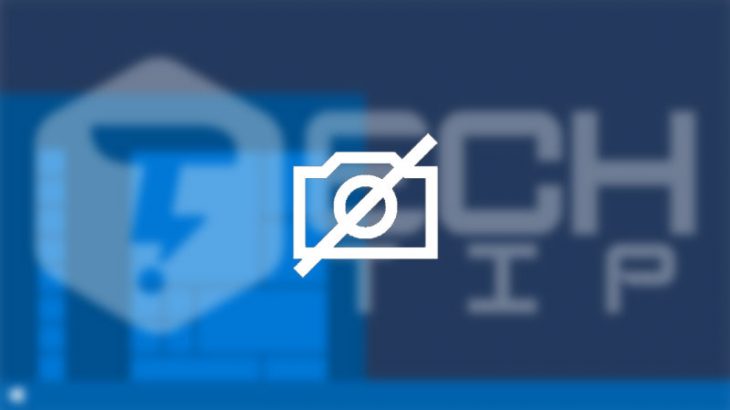
وب کم شما به دلایل مختلف ممکن است در ویندوز 10 کار نکند. مراحل عیب یابی کار نکردن وبکم لپ تاپ آسان است، اما ویندوز 10 گزینه جدید سیستم گسترده ای دارد که وب کم شما را در کلیه برنامه ها غیرفعال می کند.
بیشتر بدانید:
چگونه از گوشی اندروید به عنوان وب کم در ویندوز 10 استفاده کنیم؟
تنظیمات دوربین ویندوز 10 را بررسی کنید
در ویندوز 10 ، برنامه تنظیمات چند گزینه دارد که وب کم شما را در همه برنامه ها غیرفعال می کند. اگر وب کم خود را از اینجا غیرفعال کنید ، حتی برنامه های دسکتاپ قادر به استفاده از آن نخواهند بود.
این کمی گیج کننده است. به طور کلی ، گزینه های مجوز برنامه در تنظیمات ویندوز بخش حریم خصوصی بیشتر روی برنامه های جدید ویندوز 10 از فروشگاه ، که به عنوان برنامه های UWP نیز شناخته می شوند ، تأثیر می گذارد. اما گزینه های وب کم نیز روی برنامه های دسکتاپ تأثیر می گذارد.
اگر وب کم شما کار نمی کند ، به تنظیمات ویندوز 10 بروید ، از بخش [Privacy] به قسمت [Camera] بروید.
در بالای پنجره ، اطمینان حاصل کنید که گزینه [Camera access for this device is on] فعال باشد. اگر دسترسی دوربین غیرفعال است ، روی دکمه [Change] کلیک کرده و آن را روی [On] قرار دهید. اگر دسترسی دوربین غیرفعال باشد ، ویندوز و برنامه های موجود در سیستم شما نمی توانند از وب کم استفاده کنند.
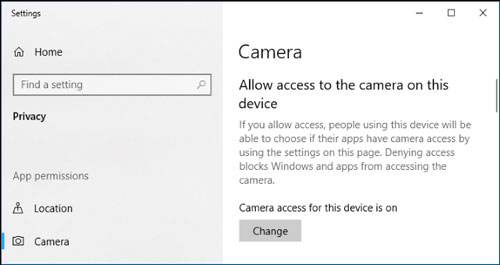
همچنین اطمینان حاصل کنید که گزینه [Allow apps to access your camera] نیز روی [On] تنظیم شده باشد. اگر خاموش باشد ، هیچ برنامه ای روی سیستم شما نمی تواند به دوربین شما دسترسی داشته باشد یا از آن استفاده کند. با این حال ، سیستم عامل ویندوز هنوز هم می تواند از دوربین شما برای امکاناتی مانند Windows Hello استفاده کند.
این گزینه با انتشار نسخه بروزرسانی آوریل 2018 ویندوز 10 تغییر یافت. قبل از این ، فقط برنامه های جانبی را تحت تأثیر قرار می داد و بر برنامه های اصلی ویندوز تأثیر نمی گذارد.
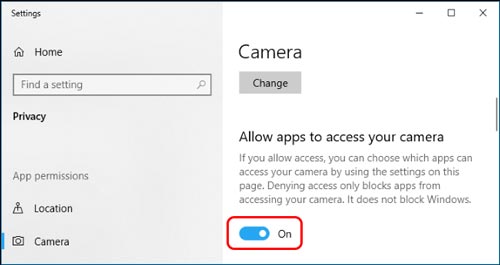
در زیر بخش [Choose which apps can access your camera] ، اطمینان حاصل کنید که برنامه ای که می خواهد به دوربین سیستم شما دسترسی داشته باشد ذکر شده است و روی گزینه [Off] تنظیم نشده باشد، آن را روی گزینه [On] تنظیم کنید.
توجه داشته باشید که برنامه های اصلی ویندوز در این لیست ظاهر نمی شوند. فقط برنامه هایی که از فروشگاه ویندوز یا اینترنت دانلود می کنید در اینجا ظاهر می شوند. برنامه های اصلی ویندوز همیشه می توانند به وب کم شما دسترسی پیدا کنند تا زمانی که شما گزینه های [Allow access to the camera on this device] و [Allow apps to access your camera] دسترسی داشته باشید.
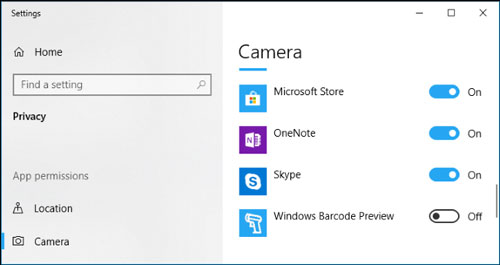
تا زمانی که گزینه های فوق به طور صحیح تنظیم شده باشند ، ویندوز 10 نباید راه پیدا کند. این فقط مراحل عیب یابی وب کم را ترک می کند.
مطمئن شوید که وبکم غیرفعال نیست
ما در بالا روش هایی برای غیرفعال کردن وب کم شما ارائه داده ایم. گذشته از قطع اتصال وب کم ، می توانید وب کم را در صفحه تنظیمات سیستم عامل BIOS یا UEFI در بعضی از لپ تاپ ها غیرفعال کنید.
این گزینه بیشتر در لپ تاپ های تجاری مشاهده می شود تا برای افزایش امنیت ، وب کم را غیرفعال کنند. اگر قبلاً وب کم خود را در بخش BIOS یا UEFI غیرفعال کرده باشید ، باید از آنجا دوباره فعال کنید.
درایورهای وب کم را نصب یا به روز کنید
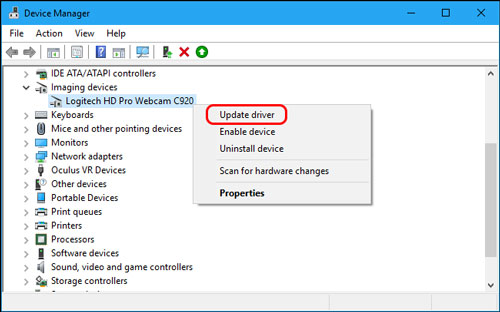
ویندوز 10 سعی می کند در هر زمان که دستگاه را به اینترنت وصل کنید ، درایور دستگاه را نصب می کند و معمولاً کار می کند. اما همیشه درست کار نمی کند. در برخی موارد ، ممکن است نیاز به نصب درایور دستگاه از وب سایت سازنده وب کم داشته باشید همچنین پیشنهادی میکنم مقاله آپدیت کردن درایورهای ویندوز را مشاهده کنید.
حتی اگر قبلاً درایورهای خود را دانلود کرده اید ، به وب سایت سازنده وب کم خود بروید و آخرین نسخه درایور را برای به روزرسانی درایور دستگاه خود دانلود کنید. وب سایت سازنده باید دستورالعمل های عیب یابی اضافی را برای وب کم شما نیز ارائه دهد.
اتصالات فیزیکی را بررسی کنید
اگر هیچ برنامه ای نتواند به وب کم سیستم شما دسرتسی داشته باشد، باید وب کم را برسی کنید تا اینکه به درستی وصل شده باشد. ما بارها و بارها سخت افزار را عیب یابی کرده ایم تا متوجه شدیم که کابل را به درستی وصل نکرده ایم.
اگر وب کم دارید که با کابل USB به سیستم متصل می شود، اطمینان حاصل کنید که کابل USB وب کم درستی به سیستم شما وصل شده باشد. کابل را جدا کرده و دوباره به سیستم وصل کنید تا مطمئن شوید که به طور درست وصل شده است و شل نمی باشد.
برخی از وب کم ها دارای چراغهایی هستند که هنگام وصل شدن به سیستم روشن می شوند. در این صورت ، توجه کنید که آیا چراغ بعد از وصل کردن وب کم روشن می شود. همچنین ارزش این را دارد که یک پورت USB دیگر را روی سیستم خود امتحان کنید ، زیرا مشکلی با پروت USB سیستم شما می تواند باعث شود که وب کم به درستی کار نکند.

اگر یک وب کم در لپ تاپ خود داده اید ، هیچ کابل وجود ندارد که بتوانید آن را ببرسی کنید. اما باید اطمینان داشته باشید که به طور تصادفی درپوش وب کم بسته نباشد. لپ تاپ های جدیدتر دارای پوشش های داخلی هستند که می توانید وقتی از وب کم استفاده نمی کنید ، آن را پوشش دهید.
وب کم خود را انتخاب کنید
خوب ، ویندوز وب کم شما را مسدود نمی کند ، درایورهای مناسب را نصب کرده اید ، و به صورت ایمن وصل شده است. مشکل چه می تواند باشد؟
خوب ، شاید لازم باشد تنظیمات وب کم را در هر برنامه دیگری که سعی در استفاده از آن دارید تنظیم کنید. این امر به ویژه در صورتی که چندین دستگاه ضبط ویدیو به سیستم شخصی خود داشته باشید صادق است. برنامه ای که سعی در استفاده از آن دارید ممکن است به صورت خودکار دوریبن اشتباهی را انتخاب کند.
در برنامه ای که از آن استفاده می کنید ، وارد صفحه تنظیمات شوید و به دنبال گزینه ای باشید که به شما امکان می دهد وب کم مورد نظر خود را انتخاب کنید. به عنوان مثال ، در اسکایپ ، روی منو کلیک کنید و وارد تنظیمات [Settings] شوید سپس بخش [Audio & Video] را کلیک کنید و با انتخاب گزینه [Audio & Video] وب کم مورد نظر را از فهرست انتخاب کنید.
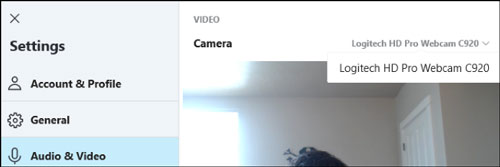
اگر به هیچ وجه نمی توانید وب کم را در یک برنامه مشاهده کنید ، ممکن است آن برنامه از وب کم شما پشتیبانی نکند. به عنوان مثال ، برنامه های جانبی فقط از وب کم های جدید پشتیبانی می کنند. با توجه به گفته مایکروسافت ، وب کم های ویندوز 7 ممکن است در فروشگاه ویندوز 10 کار نکند اما برنامه های دسکتاپ هنوز از انواع قدیمی وب کم پشتیبانی می کنند.
اگر وب کم شما در برخی برنامه ها ظاهر نمی شود اما در سایر برنامه ها نمایش داده می شود ، ممکن است برنامه از وب کم پشتیبانی نکند. اسکایپ مخصوصاً عجیب است. در ویندوز 10 ، نسخه قابل دانلود Skype و نسخه از پیش نصب شده Skype تقریباً یکسان هستند اما نسخه قابل دانلود می تواند انواع بیشتری از وب کم را پشتیبانی کند.
هنوز وب کم ویندوز کار نمی کند؟
اگر وب کم شما هنوز در هیچ برنامه ای کار نمی کند ، ممکن است فقط خراب شود. اگر این یک وب کم جداگانه دارید ، سعی کنید آن را به سیستم دیگر وصل کنید و ببینید که این کار می کند یا نه.













