چگونه مشکل وای فای ویندوز 10 را حل کنیم ؟ حل مشکل وصل نشدن وای فای ویندوز 10
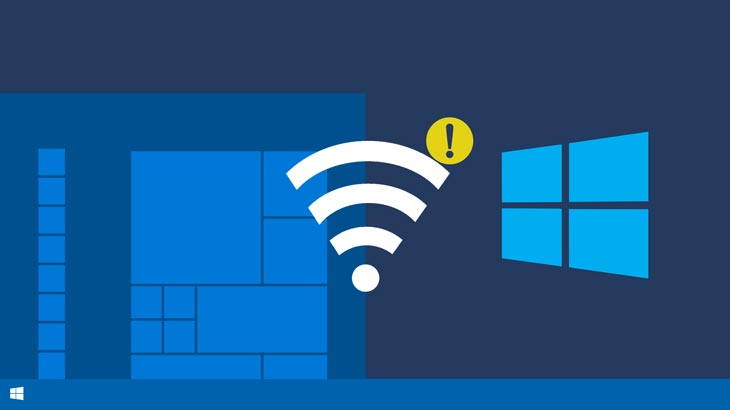
زمانی که وای فای ویندوز 10 شما کار نمی کند ، یکی از ناامید کننده ترین موضوعاتی است که می توانید با آن روبرو شوید . با توجه به اینکه بسیاری از کارها به اتصال اینترنت متکی هستند ، مشکل وای فای ویندوز 10 و قطع شدن از اینترنت می تواند بهره وری شما را متوقف کند .
در ادامه خواهید آموحت که چگونه 10 مورد از رایج ترین مشکلات وای فای را در ویندوز 10 برطرف کنید .
1- وای فای متصل است اما شما اینترنت ندارید
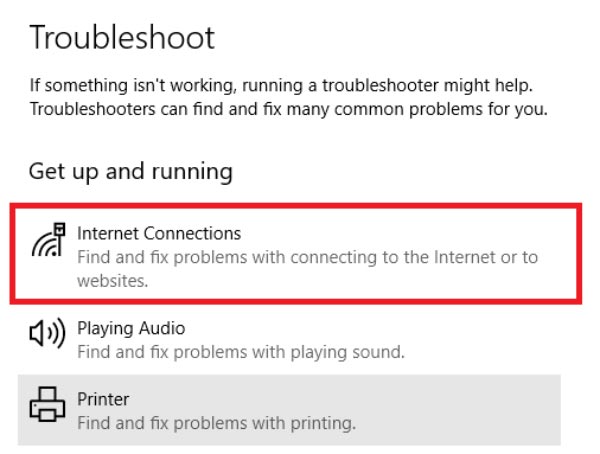
بعضی اوقات ، ویندوز ادعا می کند که به اینترنت وصل هستید و اتصال امن است ، اما شما نمی توانید به وب دسترسی پیدا کنید . به طور معمول ، این مسئله توسط پشته TCP / IP معیوب ، آدرس آی پی یا حافظه کش دی ان اس (ِDNS چیست) ایجاد می شود.
در مرحله اول ، ابزار عیب یابی شبکه ویندوز را امتحان کنید . برای این کار مراحل زیر را دنبال کنید :
- به تنظیمات ویندوز بروید .
- بخش به روز رسانی و امنیت ” Update and security ” را انتخاب کنید .
- روی قسمت عیب یابی ” Troubleshoot ” کلیک کنید .
- گزینه اتصالات اینترنت ” internet connections ” را انتخاب کنید .
اگر این کار نمی کند ، Command Prompt را از منوی استارت ویندوز باز کنید و دستورات زیر را تایپ کنید. Enter را بعد از هر دستور فشار دهید:
netsh winsock reset
ipconfig /release
netsh int ip reset
ipconfig /renew
ipconfig /flushdns
اگر هیچکدام از این موارد کار نکرد ، مقاله حل مشکل وصل نشدن به اینترنت را مشاهده کنید .
2- ویندوز 10 به وای فای وصل نمی شود
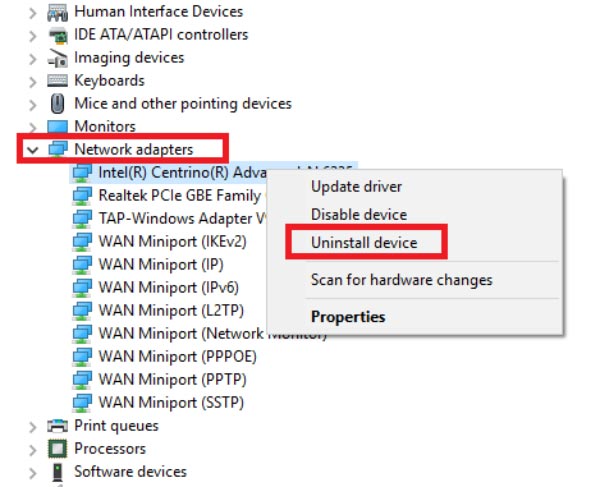
اگر پیامی را مشاهده کردید که می گوید ویندوز 10 هنگام تلاش برای ایجاد اتصال به شبکه نمی تواند به این شبکه وصل شود ، احتمالاً آداپتور شبکه شما مقصر است . بهترین راه حل این است که درایور آداپتور شبکه را حذف کنید و به ویندوز اجازه دهید مجدداً آن را دوباره نصب کند .
برای حل مشکل وصل نشدن ویندوز به وای فای مراحل زیر را دنبال کنید :
- کلید Windows + X را فشار داده و بر روی گزینه Manager Manager کلیک کنید.
- بر روی گزینه ” network adapter ” راست کلیک کرده و گزینه Uninstall را انتخاب کنید.
- در صورت درخواست ، روی گزینه ” Delete the driver software for this device ” کلیک کنید.
- با ریستارت مجدد دستگاه ، ویندوز به طور خودکار درایور را مجدداً نصب می کند.
3- وای فای آدرس آی پی معتبر ندارد
اگر ارور Wi-Fi Doesn’t Have a Valid IP Configuration را مشاهده می کنید ، باید با وارد کردن چهار فرمان شبکه ای که قبلاً به آنها اشاره کردیم ، شروع کنید (حل ارور Valid IP Configuration در ویندوز) .
اگر این مسئله همچنان ادامه داشته باشد و وای فای ویندوز 10 کار نمی کند ، دو مرحله دیگر وجود دارد که می توانید انجام دهید .
نام شبکه و رمز عبور وای فای را تغییر دهید
برخی از کاربران گزارش داده اند که به سادگی تغییر نام و رمز شبکه خود مشکل وصل نشدن وای فای در ویندوز 10 را برطرف کرده است .
دستورالعمل های دقیق بین مودم ها متفاوت است ، اما به طور معمول باید با استفاده از کابل اترنت به مودم خود وصل شوید ، آدرس ای پی مودم خود را در مرورگر خود وارد کنید ، وارد تنظیمات مودم شوید و اقدام به عوض کردن رمز وای فای کنید . مطمئن شوید که هنگام تغییر این اطلاعات از استاندارد امنیتی مودم استفاده کنید .
کانال شبکه وای فای را تنظیم کنید
بدون اینکه بیش از حد فنی شود ، مودم ها می توانند شبکه های خود را در کانال های مختلف پخش کنند . اگر خیلی از مودم های مجاور از همان کانال استفاده کنند ، امواج هوایی ممکن است به هم ریخته باشند .
وارد تنظیمات مودم خود شوید و تنظیم کانال ” channel setting ” را پیدا کنید . در صورت امکان ، آن را روی Auto تنظیم کنید. اگر تنظیم خودکار وجود ندارد ، چند کانال مختلف را امتحان کنید و ببینید مشکل شما از بین می رود یا خیر .
4- مشکل درایور وای فای ویندوز 10
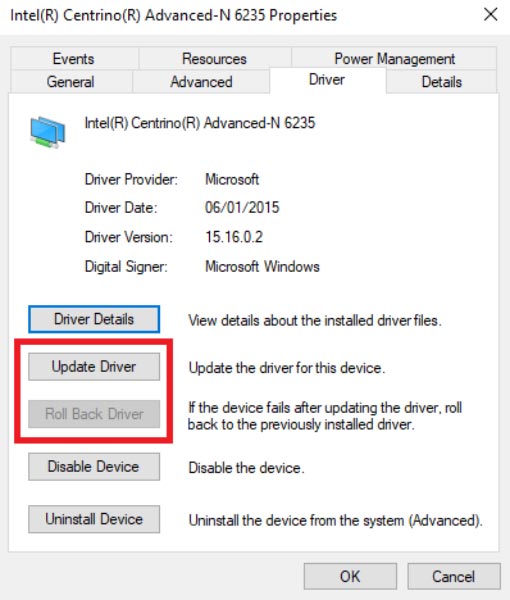
ما قبلاً توضیح داده ایم که چگونه درایور وای فای خود را حذف و نصب مجدد کنید ، اما چند مرحله دیگر نیز وجود دارد که می توانید در صورت داشتن مشکلات درایور وای فای در ویندوز 10 نیز امتحان کنید . سعی کنید درایور ویندوز 10 را آپدیت کنید یا آن را دوباره به نسخه قبلی برگردانید .
برای به روزرسانی درایور وای فای ویندوز خود ، مراحل زیر را دنبال کنید:
- بر روی منوی استارت ویندوز کلیک راست کنید.
- عبارت Manager Manager را جستحو و انتخاب کنید.
- منوی کشویی Network Adapters را باز کنید .
- بر روی آداپتور وای فای راست کلیک کرده و گزینه Properties را انتخاب کنید.
- بر روی تب Driver کلیک کنید .
- گزینه Update Driver یا Roll Back Driver را انتخاب کنید .
اگر ویندوز نمی تواند یک درایور وای فای ویندوز 10 را به روز کند ، باید بتوانید درایور وای فای را از وب سایت رسمی سازنده دستگاه پیدا کنید .
5- ویندوز 10 وای فای را پیدا نمی کند
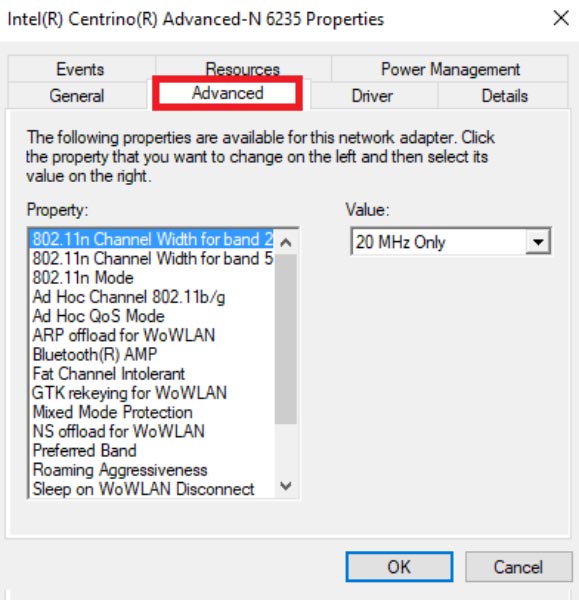
اگر دستگاه ویندوز شما قادر به یافتن شبکه وای فای شما نیست ، قبل از شروع کار عیب یابی اساسی را انجام دهید. آیا مودم روشن است ؟ آیا در محدوده شبکه هستید؟
اگر جواب هر دو سؤال مثبت است ، ابتدا سعی کنید وای فای ویندوز 10 و مودم را خاموش و روش کنید . مرحله بعدی سعی در به روزرسانی و یا نصب مجدد درایور آداپتور شبکه کنید . ما قبلاً به شما نشان داده ایم که چگونه این کار را انجام دهید .
در آخر ، می توانید منطقه آداپتور وای فای خود را تغییر دهید. انجام این کار ساده است ، فقط از راهنمای زیر استفاده کنید:
- کلید های Windows + R را فشار دهید .
- عبارت devmgmt.msc را تایپ کرده و Enter را فشار دهید .
- بخش Network Adapters را باز کنید .
- بر روی نام آداپتور شبکه خود راست کلیک کنید .
- گزینه Properties را انتخاب کنید .
- در پنجره باز شده روی برگه Advanced کلیک کنید .
- کشور و منطقه ” Country and Region ” را انتخاب کنید .
- ورودی را با توجه به موقعیت مکانی خود انتخاب کنید .
توجه: همه آداپتورهای شبکه به ویژگی های کشور و منطقه دسترسی ندارند.
6- فراموش کردن شبکه وای فای در ویندوز 10
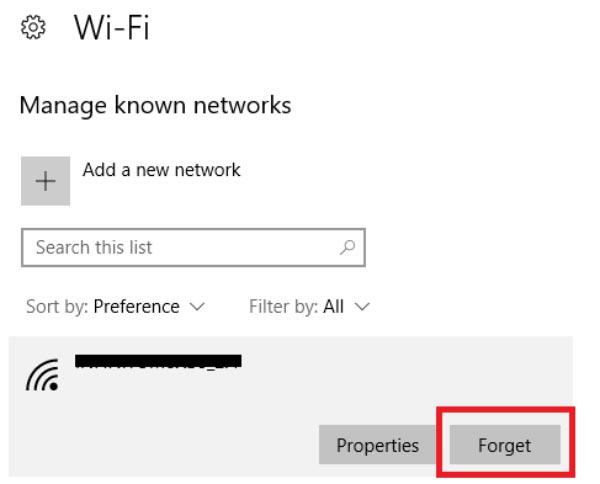
بعضی اوقات نیاز به فراموش کردن یک شبکه وای فای در ویندوز 10 دارید که مشکل وصل نشدن وای فای در ویندوز 10 برطرف شود . شاید شما مودم جدیدی داشته باشید ، یا فقط از شبکه های قدیمی که قبلاً به آنها متصل هستید ، استفاده کنید اما دیگر از آن استفاده نمی کنید .
فراموش کردن شبکه وای فای در ویندوز 10 آسان است ، مراحل زیر را دنبال کنید :
- منوی استارت ویندوز را باز کرده و روی تنظیمات کلیک کنید.
- روی بخش شبکه و اینترنت ” Network and internet ” کلیک کنید.
- قسمت Wi-Fi را از منوی سمت چپ صفحه انتخاب کنید.
- روی گزینه مدیریت شبکه های شناخته شده ” Manage known networks ” کلیک کنید.
- نام شبکه ی وای فای را که می خواهید فراموش کنید پیدا کنید.
- و روی گزینه ” Forget ” کلیک کنید.
7- ویندوز 10 اتصال وای فای را متوقف می کند
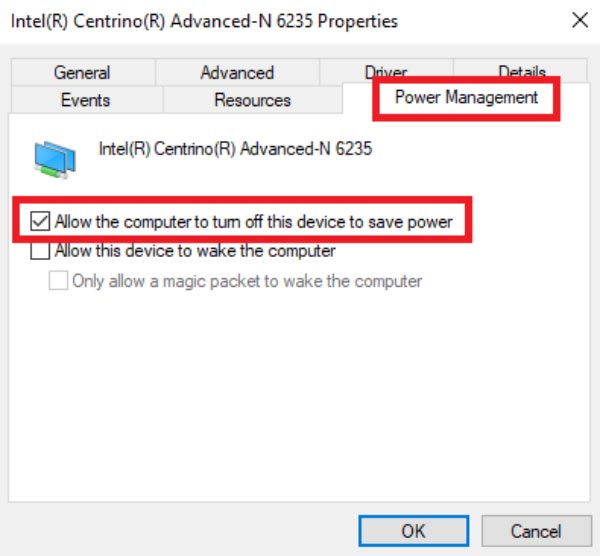
اگر متوجه شدید که ویندوز 10 بدون هشدار اتصال وای فای را قطع می کند (و مطمئناً مشکلی با مودم ندارید) ، ممکن است مشکل توسط تنظیمات مدیریت تغذیه شبکه ویندوز شما ایجاد شود .
لازم است مجوز را لغو کنید که به ویندوز اجازه می دهد تا آداپتور را برای صرفه جویی در مصرف برق خاموش کند. برای این کار ، باید یک بار دیگر به مدیر دستگاه برگردید:
- بر روی منوی استارت ویندوز کلیک کرده
- عبارت Manager Manager را جستجو و انتخاب کنید.
- لیست Network Adapters را باز کنید .
- بر روی آداپتور شبکه خود راست کلیک کنید.
- گزینه ” Properties ” را انتخاب کنید.
- بر روی تب Power Management کلیک کنید.
- کادر تأیید گزینه Allow the computer to turn off this device to save power را بردارید .
8- فایروال شما از اتصال به شبکه جلوگیری می کند
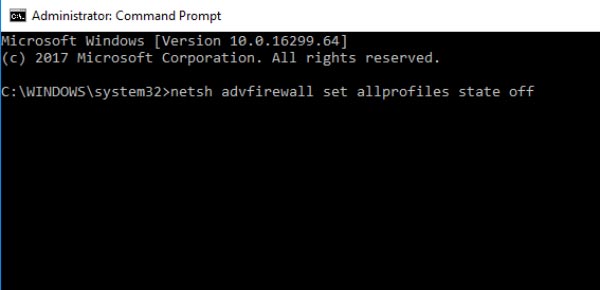
ویندوز دارای یک برنامه فایروال داخلی است. این کمک می کند تا از ترافیک ورودی و خروجی جلوگیری کند و از شما در برابر محتوای مخرب محافظت کند. با این حال ، گاهی اوقات ، می تواند دسترسی به وب را برای کل کامپیوتر شما مسدود کند .
بدیهی است که این رفتار پیش فرض نیست. شاید شما به طور تصادفی بدون تحقق یک تنظیمات را تغییر داده باشید یا یک برنامه این کار را انجام داده است . خوشبختانه ، هرچه علت باشد ، رفع آن آسان است. راه حل زیر برای هر دو برنامه فایروال داخلی ویندوز و همچنین آنتی ویروس ها که اجرا می کنید کار می کند :
- منوی استارت ویندوز را باز کنید و عبارت Command Prompt را تایپ کنید.
- بر روی برنامه کلیک راست کرده و گزینه Run as administrator را انتخاب کنید.
- عبارت زیر را وارد کنید و Enter را فشار دهید.
netsh advfirewall set allprofiles state off
- تست کنید که آیا ویندوز 10 به وای فای متصل می شود یا خیر .
- برای فعال کردن فایروال ویندوز ، به Command Prompt برگردید و عبارت زیر را تایپ کنید .
netsh advfirewall set allprofiles state on













