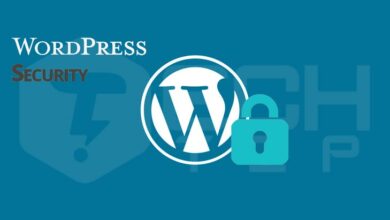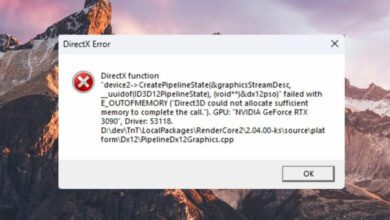حل مشکل سرچ کردن در ویندوز ۱۰
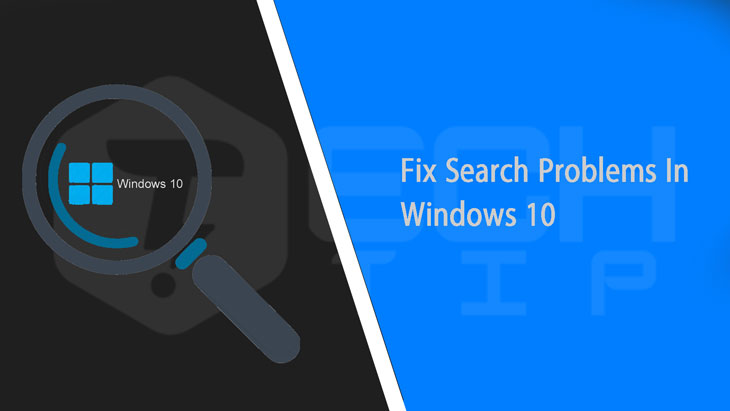
اگر در ویندوز ۱۰ نمی توانید جستجو کنید و به دنبال حل مشکل سرچ کردن در ویندوز ۱۰ هستید ، در ادامه با چگونگی حل مشکل سرچ کردن ویندوز ۱۰ آشنا خواهید شد .
یکی از ویژگی های مفید ویندوز ۱۰ امکان جستجوی فایل ها در سیستم شخصی یا لپ تاپ شما و همچنین اینترنت به طور مستقیم از جعبه جستجو در نوار وظیفه است . متأسفانه ، مایکروسافت تعدادی از به روزرسانی های اخیر را برای ویندوز ۱۰ منتشر کرده است که در مورد نحوه کار جستجو در ویندوز ۱۰ چه از نوار وظیفه و چه در هنگام استفاده از ویندوز اکسپلورر مشکلی در سرچ کردن ویندوز ۱۰ به وجود آمده است .
اگر متوجه شدید که دیگر سرچ ویندوز ۱۰ به درستی کار نمی کند ، خبر خوب این است که انواع مختلفی از اصلاحات وجود دارد که می توانید سعی کنید دوباره سرچ ویندوز ۱۰ را درست کنید . بنابراین ، برای مشاوره ما در مورد چگونگی رفع مشکلات جستجو در ویندوز ۱۰ ، بخوانید.
حل مشکل سرچ ویندوز ۱۰ با استفاده از آپدیت کردن ویندوز
همانطور که قبلاً نیز اشاره کردیم ، به روزرسانی جدید ویندوز ۱۰ منتشر شده است که مشکلات مربوط به سرچ ویندوز ۱۰ را به وجود آورده و مایکروسافت را وادار به انتشار به روزرسانی های بیشتر برای رفع مشکلات جستجوی ویندوز ۱۰ کرده است (آموزش آپدیت کردن ویندوز ۱۰) .
بنابراین ، ارزش این را دارد که از ویندوز ۱۰ خود را آپدیت کنید تا ببینید آیا یک به روزرسانی جدید در انتظار شماست که مشکل سرچ ویندوز ۱۰ شما را برطرف کند یا خیر .
برای حی مشکل سرچ کردن در ویندوز ۱۰ مراحل زیر را دنبال کنید .
- ابتدا تنظیمات ویندوز ۱۰ را باز کنید کلیک کنید .
- سپس روی گزینه به روزرسانی و امنیت ” Update & Security ” کلیک کنید .
- در بالای صفحه به شما گفته می شود که آیا به روزرسانی آماده نصب است یا اینکه ویندوز ۱۰ به روز است یا خیر.
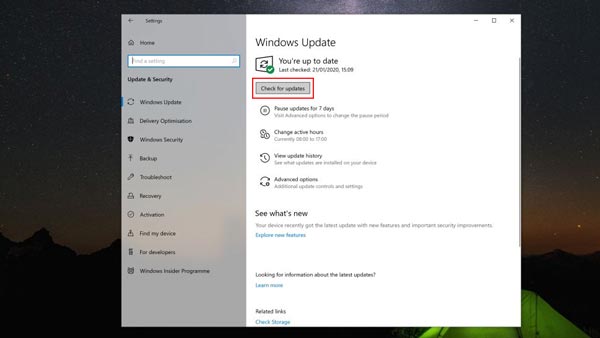
همچنین لازم است گزینه ” Check for updates ” را کلیک کنید تا ببینید که آیا به روزرسانی های دیگری در انتظار هستند یا خیر. اگر به روزرسانی هایی وجود دارد که نیاز به نصب دارند ، اطمینان حاصل کنید که تمام کار شما ذخیره شده است ، سپس به روزرسانی ها را اعمال کرده و سیستم شخصی خود را مجدداً راهاندازی کنید.
برطرف کردن مشکل سرچ کردن در ویندوز ۱۰ با CMD
اگر در سرچ با ویندوز ۱۰ با مشکلی مواجه هستید و مجدداً راهاندازی مجدد دستگاه شما مشکل را برطرف نمی کند ، می توانید از تنظیمات Troubleshooter برای تشخیص و رفع رایج ترین مشکلات استفاده کنید ، و یا می توانید این کار را از برنامه تنظیمات یا Command Prompt انجام دهید.
همچنین می توانید عیب یابی را با استفاده از Command Prompt شروع کنید:
- از صفحه کلید ، دکمه های Windows + R را همزمان فشار دهید تا پنجره Run را باز کنید .
- عبارت زیر را تایپ کرده و بر روی دکمه OK کلیک کنید:
CMD
- در پنچره باز شده برای راهاندازی عیب یابی سرچ ویندوز ۱۰ دستور زیر را تایپ کنید و Enter را فشار دهید:
msdt -ep WindowsHelp id SearchDiagnostic
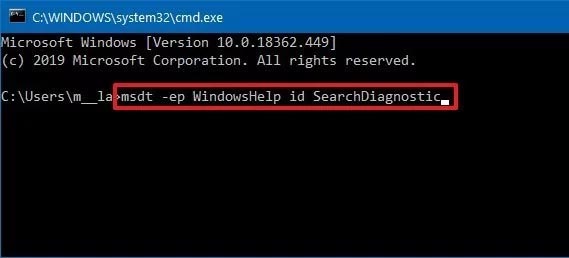
- در پنجره باز شده روی گزینه Advanced کلیک کنید.
- تیک گزینه تعمیرات اتوماتیک “Apply repairs automatically” را انتخاب کنید .
- بر روی دکمه Next کلیک کنید.
- مشکلاتی را که در وضعیت شما توصیف می کنند ، بررسی کنید.
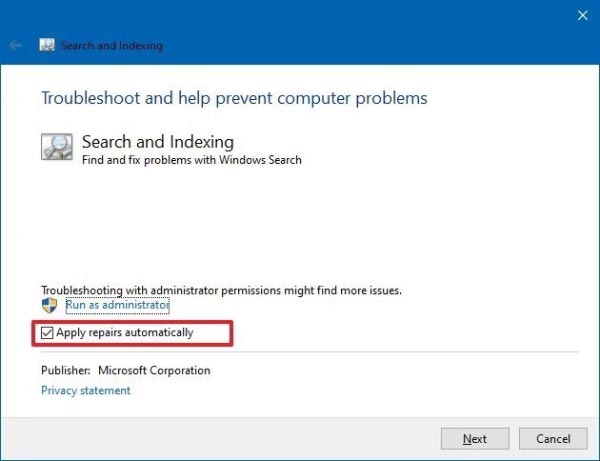
- بر روی دکمه Next کلیک کنید .
- دستورالعمل های روی صفحه (در صورت وجود) ادامه دهید .
- پس از اتمام مراحل ، مشکل سرچ کردن در ویندوز ۱۰ و رایج ترین مشکلات مربوط به ویژگی را اسکن و برطرف می کند.
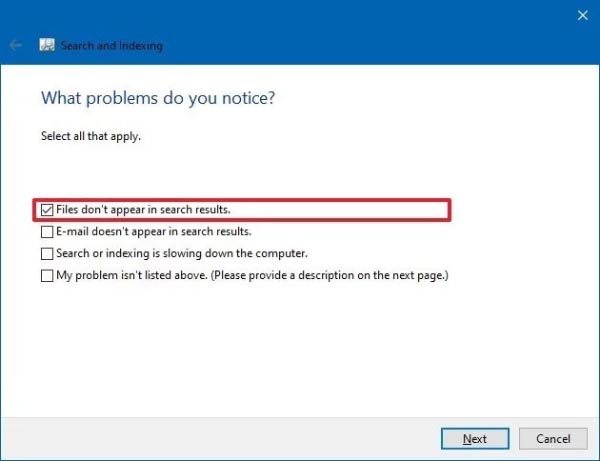
نحوه رفع مشکل سرچ ویندوز ۱۰ با استفاده از عیب یابی
سادهترین راه برای رفع مشکل سرچ ویندوز ۱۰ استفاده از عیب یابی داخلی ویندوز ۱۰ ( troubleshooter ) است . برای راهاندازی عیب یابی ویندوز مراحل زیر را دنبال کنید .
- تنظیمات ویندوز ۱۰ را باز کنید
- سپس روی گزینه به روز رسانی و امنیت ” Update & Security ” کلیک کنید .
- در سمت چپ پنجره نمایش داده شده ، روی گزینه عیب یابی ” Troubleshoot ” کلیک کنید .
- سپس به پایین بروید تا گزینه جستجو و فهرست بندی ” Search and Indexing ” را مشاهده می کنید.
- روی آن کلیک کنید ، سپس روی گزینه اجرای عیب یابی ” Run troubleshooter ” کلیک کنید.
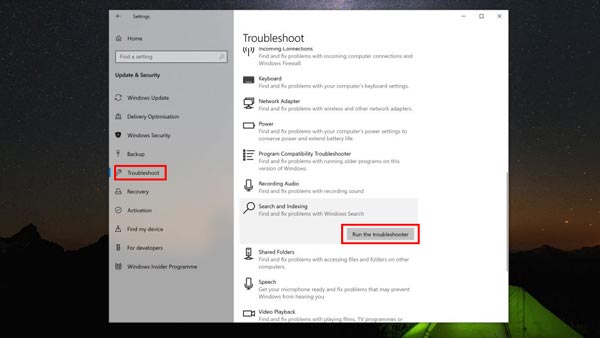
عیب یابی یک ابزار مفید است زیرا در مورد مشکلی که دارید از شما سؤال می کند ، سپس آزمایشاتی را انجام می دهد تا ببینید چه چیزی نیاز به رفع دارد . پس از گذراندن هر مرحله از عیب یابی ، اکنون مشکل سرچ ویندوز ۱۰ برطرف شده است ، در غیر این صورت ادامه مراحل را دنبال کنید .
حل مشکل سرچ کردن در ویندوز ۱۰ با تنظیمات ریجستری
با توجه به مشکلات اخیر سرچ ویندوز ۱۰ که هیچ چیز در پنجره نمایش داده نمی شود ، بسیاری از آنها با غیرفعال کردن سرچ بینگ برطرف شده اند. این کار به تنظیم ریجستری ویندوز نیاز دارد ، بنابراین انجام یک نسخه پشتیبان از سیستم شخصی و رجیستری آن توصیه می شود .
پس از تهیه نسخه پشتیبان لازم ، این مراحل را انجام دهید تا دوباره سرچ ویندوز ۱۰ درست شود . در حالی که Bing غیرفعال است ، نتایج وب نمایش داده نمی شود. چندین نفر در اینجا در ویندوز مرکزی با موفقیت همان مراحل را انجام داده اند .
- ابتدا کلید های Windows + R را روی صفحه کلید خود فشار دهید .
- عبارت regedit را تایپ کرده و Enter را روی صفحه کلید خود وارد کنید.
- روی HKEY_CURRENT_USER دوبار کلیک کنید.
- روی SOFTWARE دو بار کلیک کنید.
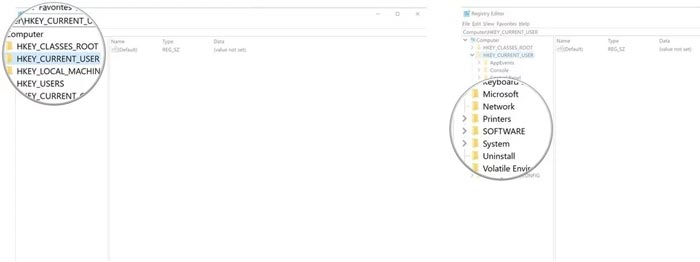
- روی Microsoft دوبار کلیک کنید .
- روی Windows دوبار کلیک کنید .
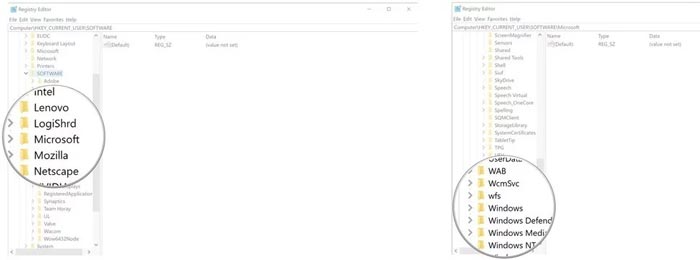
- روی CurrentVersion دوبار کلیک کنید.
- بر روی Search دو بار کلیک کنید.
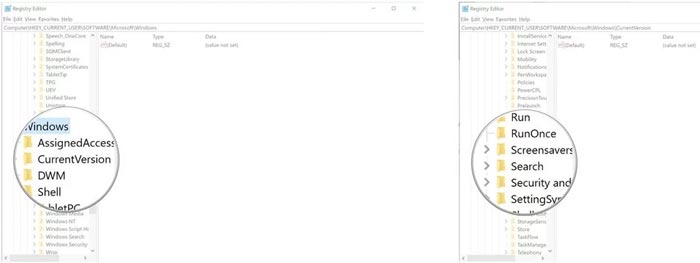
- روی پنجره سمت راست کلیک کنید تا منو ظاهر شود .
- روی گزینه New کلیک کنید .
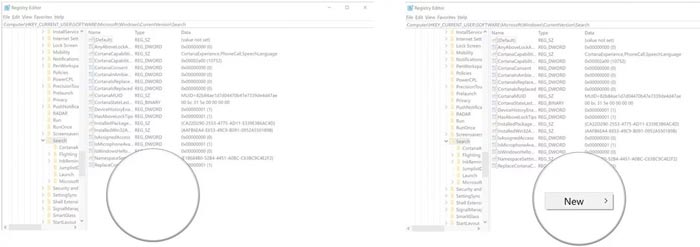
- گزینه D-WORD (32-bit) Value را کلیک کنید .
- عبارت BingSearchEnabled را تایپ کرده و Enter را در صفحه کلید خود وارد کنید .
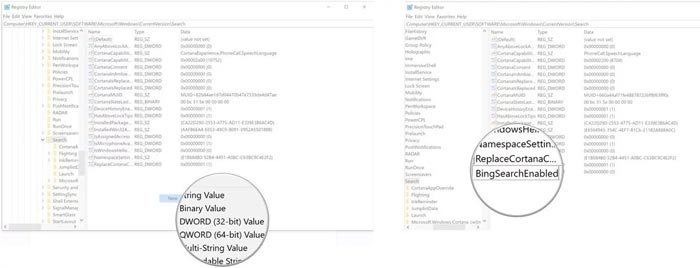
- روی فایل BingSearchEnabled که تازه ایجاد کرده اید دو بار کلیک کنید .
- عبارت ۰ را در قسمت Value data وارد کنید. (قبلاً باید ۰ باشد اما مطمئن شوید)
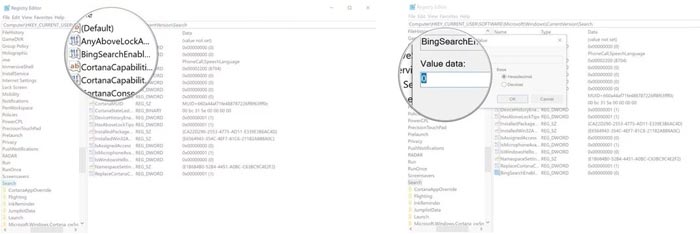
- گزینه OK را انتخاب کنید .
- در همین پنجره روی فیال CortanaConsent دوبار کلیک کنید.
- ۰ را در قسمت Value data تایپ کنید.
- گزینه OK را انتخاب کنید .
- کامپیوتر خود را ریستارت کنید.
حداقل باید با نتایج محلی ، جستجوی ویندوز ۱۰ را دوباره آنلاین کند. این یک رفع موقتی است در حالی که مایکروسافت ریشه اصلی این مشکل را برطرف می کند ، و توصیه می شود کاربران پس از جستجو دوباره در همان مرحله کار کنند .
برای خنثی کردن روند فوق ، مراحل ۱۳ و ۱۴ را تکرار کنید ، اما عبارت ۱ را در قسمت داده BingSearchEnabled تایپ کنید تا Bing دوباره فعال شود . همین کار را می توانید برای مراحل ۱۶ و ۱۷ انجام دهید ، با یک در قسمت داده CortanaConsent. رایانه شخصی خود را مجدداً راهاندازی کنید و مجدداً به همان مکان برگردید .
حل مشکل سرچ نکردن در ویندوز ۱۰با استفاده از تنظیمات فهرست
ویژگی فهرست سازی ویندوز همچنین می تواند باعث ایجاد مشکلاتی مانند سرچ نکردن در ویندوز ۱۰ شود که می تواند از نمایش نتایج سرچ کردن در ویندوز ۱۰ دستگاه شما جلوگیری کند .
اگر تمام دستورالعمل های قبلی را امتحان کرده اید ، می توانید برای بازگرداندن بانک اطلاعاتی فهرست بندی ، سعی کنید مشکلات مربوط به سرچ در ویندوز ۱۰ را برطرف کنید .
برای حل مشکل سرچ کردن در ویندوز ۱۰ در دستگاه خود ، مراحل زیر را دنبال کنید :
- تنظیمات ویندوز ۱۰ را باز کنید .
- روی بخش جستجو ” Search ” کلیک کنید .
- در پنجره سمت چپ گزینه ” Searching Windows ” کلیک کنید .
نکته : اگر از ویندوز ۱۰ نسخه ۱۸۰۹ یا نسخه های قبلی استفاده می کنید ، Control Panel را باز کنید ، در گوشه بالا سمت راست روی گزینه View by کلیک کنید ، و گزینه Large icon را انتخاب کنید ، و گزینه Indexing Options را پیدا و انتخاب کنید .
- بر روی گزینه Advanced search Indexer Settings کلیک کنید.
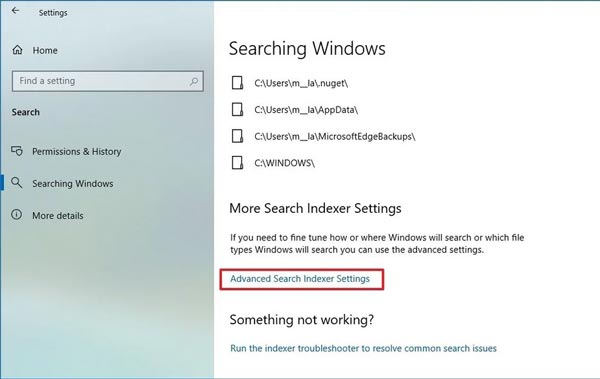
نکته : در صورتی که جستجو نتایج مربوط به محتوای یک پوشه خاص را به شما نمایش ندهد ، همچنین خوب است که بخش ” Excluded Folders ” را چک کنید زیرا جستجو باعث عدم چشم پوشی از محتوای هر پوشه در این لیست می شود. اگر پوشه ای که می خواهید جستجو کنید بخشی از لیست حذف شده است ، آن را انتخاب کنید و بر روی دکمه حذف کلیک کنید.
- بر روی دکمه Advanced کلیک کنید.
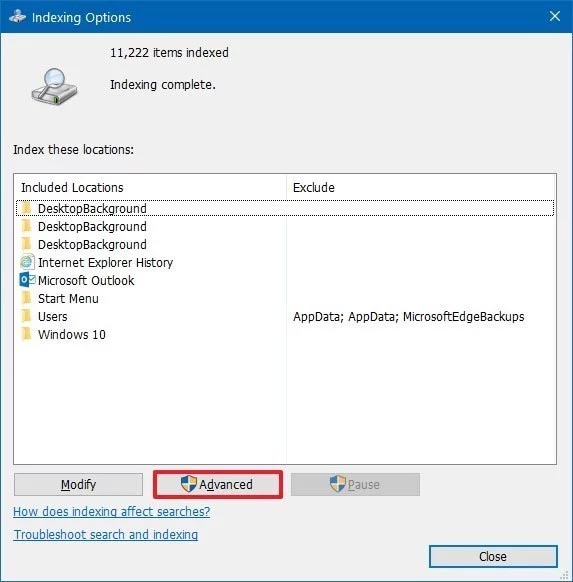
- روی گزینه “Index Settings” کلیک کنید.
- در قسمت ” Troubleshooting ” ، روی دکمه Rebuild کلیک کنید.
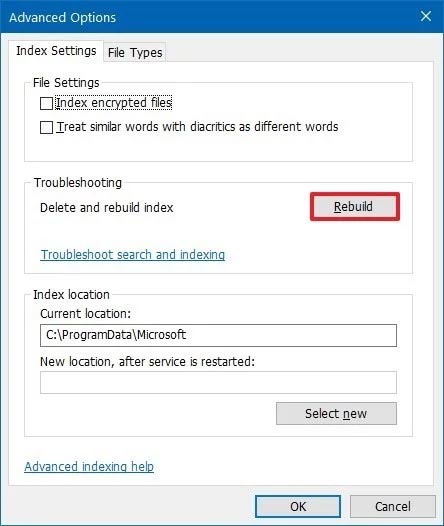
- روی دکمه OK کلیک کنید .
پس از انجام مراحل ، ویندوز ۱۰ پایگاه داده سرچ را پاک و بازسازی می کند . با این حال ، در حالی که پایگاه داده در حال بازسازی است ، ممکن است جستجوها از نوار وظیفه ، File Explorer و در سراسر سیستم عامل تا زمانی که دوباره تمام این پرونده ها فهرست بندی نشوند ، ناقص باشند .
راهاندازی مجدد جستجوی ویندوز ۱۰
در موارد نادری که جستجوهای ویندوز را بدون نتیجه مشاهده می کنید ، و نمی توانید به تنظیمات Indexing دسترسی پیدا کنید ، ممکن است سرویس جستجوی ویندزو ۱۰ روی سیستم شما غیرفعال شود .
برای فعال کردن سرویس جستجو در ویندزو ۱۰ ، از این مراحل استفاده کنید :
- کلید های صفحه کلید Windows + R را همزمان فشار دیهد تا پنجره Run را باز کنید .
- دستور زیر را تایپ کرده و بر روی دکمه OK کلیک کنید :
services.msc
روی سرویس Windows Search دوبار کلیک کنید .
- بر روی برگه General کلیک کنید .
- از منوی “Startup Type” استفاده کرده و گزینه Automatic (Delayed Start) را انتخاب کنید.
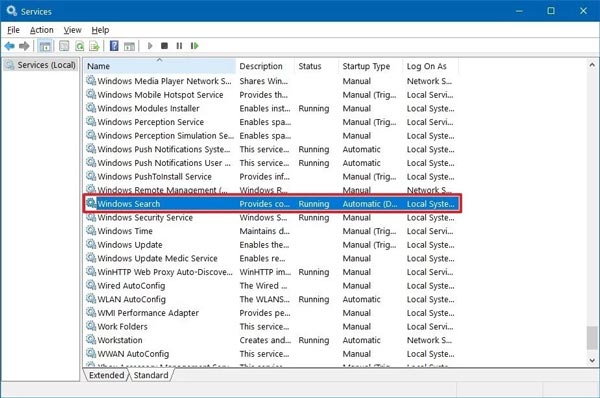
روی دکمه Start کلیک کنید .
روی دکمه Apply کلیک کنید .
روی دکمه OK کلیک کنید .
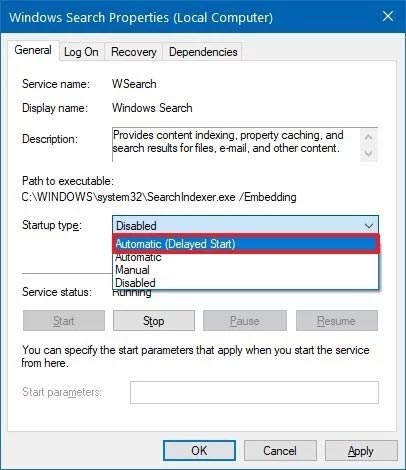
بعد از اتمام مراحل ، جستجوی ویندوز ۱۰ در سیستم شما فعال می شود ، و باید بتوانید دوباره جستجو برای فایل ها و برنامه های نوار وظیفه و File Explorer را دوباره شروع کنید .