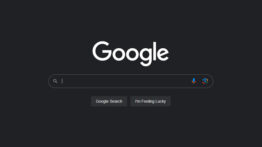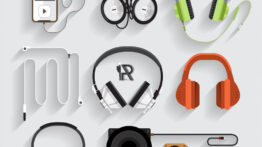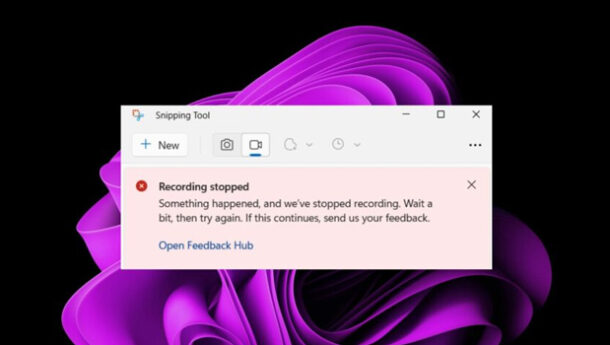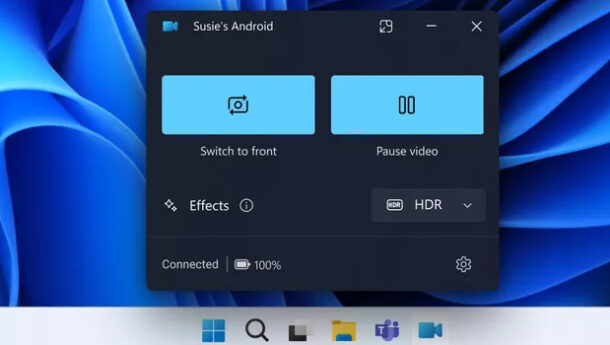آموزش انتقال اطلاعات و برنامه ها از آیفون قدیمی به آیفون جدید (یا آیپد)
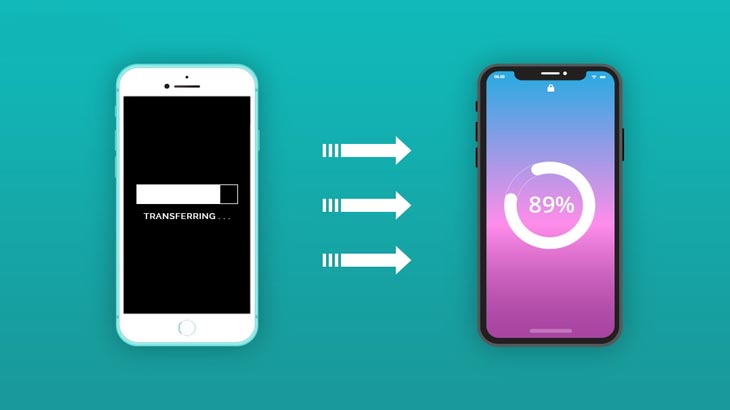
آیفون جدیدی گرفتید ؟ خیلی عالی مبارک باشه . تنها کاری که اکنون باید انجام دهید انتقال اطلاعات شما (عکس ها ، مخاطبین ، برنامه ها) از آیفون قدیمی به آیفون جدید است . در ادامه نحوه انتقال اطلاعات آیفون قدیمی به آیفون آیفون جدید با خیال راحت و ایمن آورده شده است .
یکی از جالب ترین ویژگی ها در مورد خرید آیفون جدید ، فهمیدن چگونگی تنظیم آن آسان است که دقیقاً مشابه آیفون قدیمی شما است ، اگر شما هم از آن دسته از افرادی هستنید که با گوشی خود به رختخواب می روید پیشنهادی میکنم مقاله 4 ترفند آیفون که می توانید بهتر بخوابید را مطالعه کنید .
وقتی کار خود را از طریق این آموزش تمام کردید ، گوشی آیفون جدید شما دقیقاً شبیه به مدل قدیمی شما خواهد بود . همان تصویر زمینه را خواهد داشت . همان برنامه هایی که به همان روش سفارش داده شده اند و در همان پوشه ها ذخیره می شوند . همه عکس های شما در برنامه Photos ، ایمیل هایی را که دوست دارید تنظیم کنید. پیام های متنی قدیمی در برنامه پیام های شما، تمام مخاطبین شما و همه تنظیمات و تنظیمات بی شمار دیگر فقط به روشی که شما می خواهید .
برنامه و اطلاعات را از آیفون قدیمی به آیفون جدید انتقال دهید
به لطف IOS و iCloud ، این کار به راحتی و تقریباً در هر کجا انجام می شود (تا زمانی که به اینترنت دسترسی داشته باشید ). در این مقاله نحوه تنظیم آیفون جدید از بک آپ آیفون قبلی را نشان می دهیم و نحوه انتقال اطلاعات مهم در صورت بازیابی از پشتیبان گیری امکان پذیر نیست .
بنابراین ، خودتان آیفون جدیدی به دست آورده اید و می خواهید تمام اطلاعات خود را از گوشی آیفون قدیمی خود به آیفون جدید منتقل کنید . انجام این کار بسیار ساده است ، مراحل زیر را دنبال کنید .
1 : بک آپ گرفتن از اطلاعات دستگاه قدیمی
اولین کاری که شما باید انجام دهید ایجاد یک نسخه پشتیبان از اطلاعات آیفون قدیمی شما است . می توانید نسخه پشتیبان تهیه کنید در iCloud ، یا از iTunes یا Finder در سیستم خود استفاده کنید . ما ترجیح می دهیم از iCloud استفاده کنیم زیرا این بدان معنی است که ما می توانیم به هر مکانی دسترسی پیدا کنیم و نیازی به داشتن سیستم خود با ما نیست ، اما استفاده از iTunes / Finder سریعتر خواهد بود.
از طریق iTunes پشتیبان تهیه کنید
اگر کامپیوتر یا مک بوک خود را با MacOS Mojave یا قبل از آن اجرا می کنید ، می توانید از iTunes استفاده کنید. این روش:
- آی فون خود را به مک یا سیستم شخصی خود وصل کنید.
- برنامه iTunes را باز کنید .
- شما نیاز به باز کردن قفل آیفون خود قبل از دسترسی به iTunes داشته باشید .
- همچنین ممکن است هشداری را مشاهده کنید: “آیا می خواهید به این سیستم اجازه دهید به اطلاعات موجود در آیفون دسترسی داشته باشد ؟” روی ادامه ” Continue ” کلیک کنید و در صورت لزوم رمز عبور را در آیفون خود وارد کنید.
- همچنین ممکن است به روزرسانی نرم افزاری در مک یا سیستم شخصی شما نشان داده شود . در این صورت ، روی می توانید روی گزینه نصب ” Install ” کلیک کنید.
- iTunes اکنون باید آیفون شما را در بخش Devices در ستون سمت راست نشان دهد . همچنین در کنار منوی کشویی آیکون موسیقی آیفون خود را را مشاهده خواهید کرد ، روی آیکون آیفون کلیک کنید.
- اطلاعاتی در مورد آیفون خود و بخشی با عنوان پشتیبان تهیه خواهید کرد. در اینجا می توانید بک آپ گیری از آیفون قدیمی در این سیستم انتخاب کنید.
- بر روی گزینه ‘Back Up Now’ کلیک کنید تا نسخه پشتیبان اطلاعات آیفون شما تهیه شود .
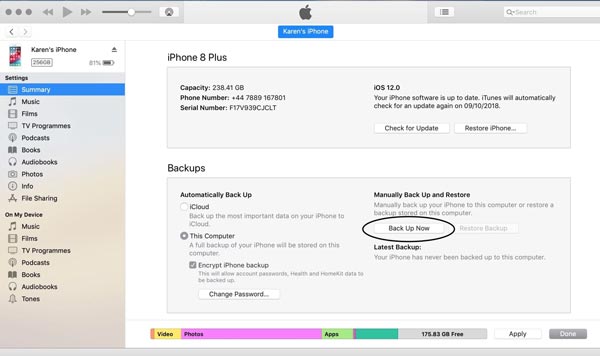
از طریق iCloud نسخه پشتیبان تهیه کنید
از طرف دیگر ، ممکن است ترجیح دهید با iCloud نسخه پشتیبان از اطلاعات آیفون خود تهیه کنید . این یک گزینه عالی است اگر ممکن است در آینده نیاز به استفاده آیفون جدید بدون مک بوک خود داشته باشید و اگر می خواهید اطمینان حاصل کنید که بک آپ گرفتن روزانه اتفاق می افتد (بدون اینکه نیازی به اتصال آیفون خود به سیستم خود باشید) ، در ادامه نحوه تهیه نسخه پشتیبان از آیفون قدیمی خود با استفاده از iCloud آورده شده است.
در اینجا نحوه تهیه نسخه پشتیبان از آیفون خود با استفاده از iCloud آورده شده است :
- تنظیمات را در آیفون خود باز کنید.
- بر روی نام یا تصویر اکانت خود در بالا ضربه بزنید ، سپس به iCloud ضربه بزنید.
- لیست برنامه ها را با استفاده از iCloud بررسی کنید تا مطمئن شوید که از کلیه برنامه ها و اطلاعات مورد نیاز شما نسخه پشتیبان تهیه می شود.
- به iCloud Backup رفته و آن را فعال کنید .
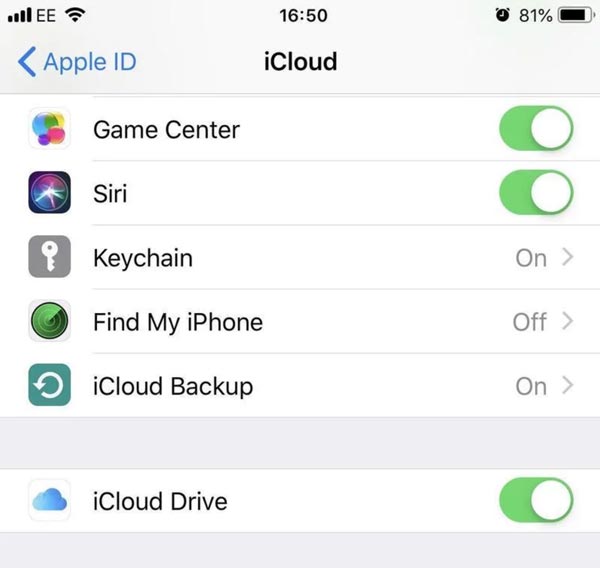
- اطمینان حاصل کنید که iCloud Backup فعال باشد (باید سبز نشان دهد).
- برای مجبور کردن نسخه پشتیبان ، گزینه تهیه نسخه پشتیبان ” Back up Now ” را انتخاب کنید .
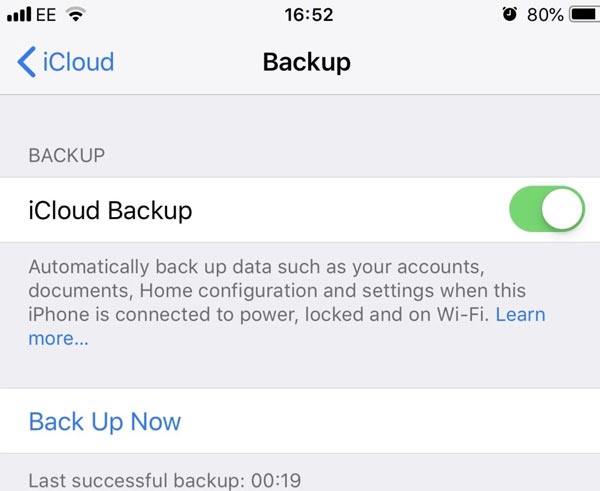
در نسخه های قدیمی تر iOS ، به تنظیمات> iCloud و Backup بروید و روی گزینه نسخه پشتیبان تهیه کنید ” Back Up Now ” ضربه بزنید.
2 : آیفون جدید خود را روشن کنید
پس از روشن کردن آیفون جدید ، برای تنظیم دستگاه ، به سادگی دستورالعمل های روی صفحه را دنبال کنید.
بیشتر بدانید :
آموزش مرحله به مرحله عوض کردن ایمیل اپل آیدی
3 : بک آپ iCloud یا iTunes را بازیابی کنید
پس از ورود به آیفون جدید خود با اپل آیدی خود ، از شما سؤال می شود که آیا می خواهید آیفون خود را به عنوان یک آیفون کاملاً جدید تنظیم کنید یا اینکه مایلید از طریق iTunes یا iCloud نسخه پشتیبان را بازیابی کنید .
از اینجا گزینه Backup را از iCloud یا از iTunes انتخاب کرده و جدیدترین نسخه ی بک آپی که تهیه کردید را از آیفون قدیمی خود انتخاب کنید .
4 : منتظر بمانید تا اطلاعات شما بازیابی شود
پس از انتخاب نسخه پشتیبان برای بازیابی ، اطلاعات ها و تنظیمات انتخاب شده از آیفون قدیمی شما منتقل می شوند . مدت زمان لازم ممکن است بسته به اندازه پشتیبان گیری (iTunes و iCloud) و سرعت وای فای شما (iCloud) متفاوت باشد .
پس از اتمام این کار ، شما باید تمام تصاویر ، مخاطبین ، پیام ها و اطلاعات های دیگر از آیفون قدیمی خود دسترسی داشته باشید .
نحوه انتقال اطلاعات به آیفون جدید
روش بالا برای کسانی که از قبل آیفون های خود را به عنوان آیفون های جدید تنظیم نکرده اند خوب است . اما در مورد آن دسته از کاربران که قبلاً از آیفون جدید استفاده کردند و نمی خواهند از آنها نسخه پشتیبان تهیه کنید ، چه می شود ؟ خوشبختانه راهی وجود دارد که بتوانید برخی از اطلاعات ها را بدون استفاده از نسخه پشتیبان تهیه کرده ، برخی از اطلاعات ها را انتقال دهید.
روش زیر از iCloud اپل استفاده می کند و باید کلیه عکس ها ، مخاطبین ، یادداشت ها ، تقویم ها و رمزهای عبور سافاری را از آیفون قدیمی خود به آیفون جدید خود منتقل کند .
1 : iCloud را در آیفون قدیمی خود فعال کنید
در آیفون قدیمی خود ، برنامه تنظیمات را باز کنید و مطمئن شوید که با حساب اپل آیدی و iCloud خود وارد دستگاه شده اید و به یک شبکه وای فای متصل شوید .
پس از ورود به سیستم ، در بالای صفحه روی اطلاعات اپل آی دی خود کلیک کنید ، سپس روی iCloud کلیک کنید . همه مواردی را که می خواهید به آیفون جدید خود منتقل کنید (عکس ، مخاطبین و موارد دیگر) را تغییر دهید . آیفون خود را به وای فای متصل کنید و اطلاعات های شما باید همگام سازی با iCloud را شروع کنند ، اگرچه هیچ نوار پیشرفتی برای دیدن میزان همگام سازی وجود ندارد.
2 : iCloud را در آیفون جدید فعال کنید و اطلاعات را همگام سازی کنید
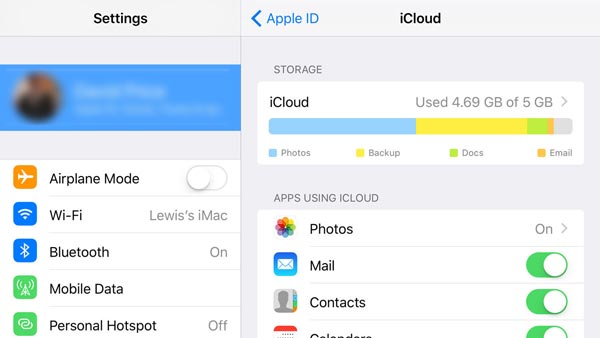
پس از همگام سازی آیفون قدیمی خود با iCloud ، زمان آن رسیده که تمام اطلاعات خود را به آیفون جدید خود منتقل کنید . درست مانند آیفون قدیمی ، به قسمت تنظیمات بروید و مطمئن شوید که با همان حساب اپل آیدی و iCloud مانند آیفون قدیمی خود وارد سیستم شده اید ، سپس تنظیمات iCloud را باز کرده و هر آنچه را که می خواهید دانلود کنید ، انتخاب کنید .
بعد از چند دقیقه ، باید داده های قدیمی خود را که در برنامه های مربوطه مانند عکس ها و مخاطبین ظاهر می شود ، پیدا کنید.
3 : برنامه های خریداری شده را دانلود کنید
اگرچه مرحله فوق اطلاعات را از جمله تصاویر ، فیلم ها و مخاطبین با موفقیت انتقال می دهد ، اما همه چیز را منتقل نمی کند ، اگر می خواهید به برنامه های خریداری شده خود دسترسی داشته باشید و دانلود کنید ، می توانید به فروشگاه اپل استور بروید ، روی برگه به روزرسانی ها “Updates” ضربه بزنید و صفحه خریداری شده را پیدا کنید .
با این کار لیستی از هر برنامه ای که دانلود کرده اید ، چه به صورت رایگان و چه خریداری شده ، برای دانلود در آیفون شما نمایش داده می شود .
شایان ذکر است که اگر می خواهید به تنظیمات برگزیده قدیمی خود (رمز های وای فای ، تنظیمات و غیره) ، اطلاعات برنامه جانبی (بازی ها ) ، داده های سلامتی یا ورزش یا پیام های متنی دسترسی داشته باشید ، باید اطلاعات آیفون جدید خود را پاک کنید . آیفون را دوباره تنظیم کنید ، این بار یک نسخه پشتیبان از آیفون قبلی خود برای بازیابی انتخاب کنید .
همین ! اکنون آیفون جدید شما باید دارای اطلاعات قدیمی آیفون را داشته باشد . البته به جز تمام به روزرسانی های سخت افزاری .