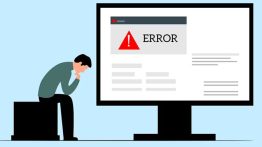چگونه دو برنامه را هم زمان در آیپد اجرا کنیم ؟ ویژگی چند وظیفه ای در آیپد
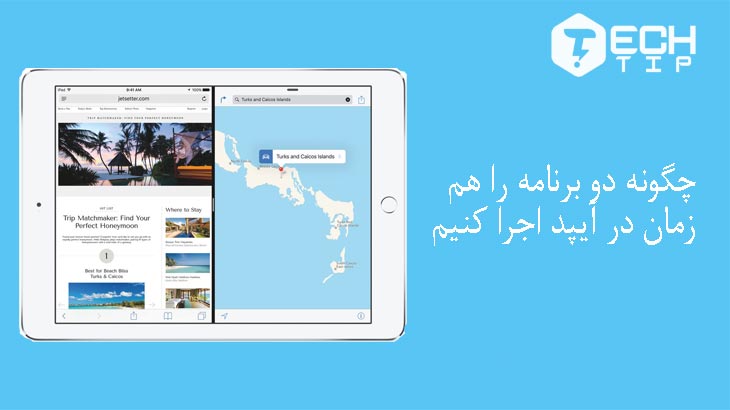
آیپد شما ممکن است به اندازه یک کامپیوتر تمام عیار نباشد ، اما می تواند کارهای روزانه شما را انجام دهد . دقیقاً همانطور که می توانید چندین برنامه را در سیستم شخصی خود اجرا کنید ، می توانید همین کار را در آیپد خود انجام دهید . ویژگی چند وظیفه آپید به شما امکان می دهد همزمان با دو تا سه برنامه روی صفحه نمایش همزمان کار کنید ، به شما امکان می دهد متن ، تصاویر ، و حتی فایل ها را از یک برنامه به برنامه دیگر بکشید و رها کنید .
آیپد شما دو حالت چند کاره مختلف را ارائه می دهد : Slide Over و Split View . با استفاده از Slide Over ، می توانید هنگامی که با یک برنامه کار می کنید برنامه دیگری را هم اجرا کنید دو برنامه را در یگ صفحه اجرا کنید . اما حالت Split View می توانید صفحه را به دو قسمت تقسیم کرده و از دو برنامه استفاده کنید . سپس می توانید یک برنامه سوم را اضافه کنید ، که در صفحه شناور ساکن است .
برای اجرا همزمان دو برنامه بر روی آیپد خود ، به iOS 11 یا بالاتر نیاز دارید . اما با iPadOS 13.1 یا بالاتر می توانید چندین ترفند جدید را انجام دهید . هم اکنون می توانید دو صفحه وب مختلف را در مرورگر سافاری باز کنید تا در همان زمان آنها را مشاهده کنید . و شما می توانید راحت تر و به سرعت متن را در سیستم عامل جدید آیپد انتخاب کنید .
هر دو ویژگی Slide Over و Split View توسط آپید پرو ، آیپد 5 و بعد از آن ، آیپد ایر 2 و بالاتر و آیپد مینی 4 و به بعد پشتیبانی می شوند . برخی از آیپد های مدل قدیمی تر با Slide Over به روشی محدود کار می کنند اما نه با Split View ، همچنین می توانید از آیپد به عنوان صفحه نمایش دوم مک استفاده کنید .
فعال کردن قابلیت چند وظیفه ای در آیپد
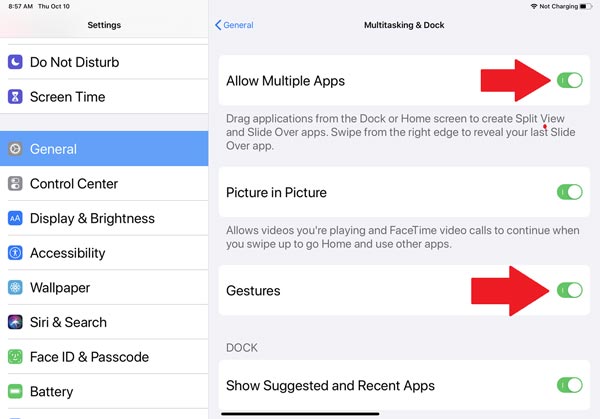
قبل از استفاده از این ویژگی ها ، مطمئن شوید که گزینه های چندین برنامه و حرکات در آیپد شما فعال هستند. به تنظیمات آیپد سپس بخش عمومی “General ” بروید و گزینه ” Multitasking & Dock ” را انتخاب کنید . اگر فعال نیستند ، گزینه Allow Multiple Apps و Gestures را فعال کنید .
دو برنامه را در آیپد اجرا کنید
اولین برنامه خود را باز کنید و سپس انگشت خود را از پایین صفحه به بالا بکشید تا لیست برنامه ها را نمایش دهد . آیکون برنامه دوم را انتخاب کنید و نگه دارید ، و آن را به سمت راست صفحه تصویر بکشید تا به یک پنجره عمودی کوچک تبدیل شود ، همچنین پیشنهادی می کنم در صورتی که آیپد شما کند شده است مقاله آموزش افزایش سرعت آیپد را مطالعه کنید .
مشاهده دو برنامه در صفحه
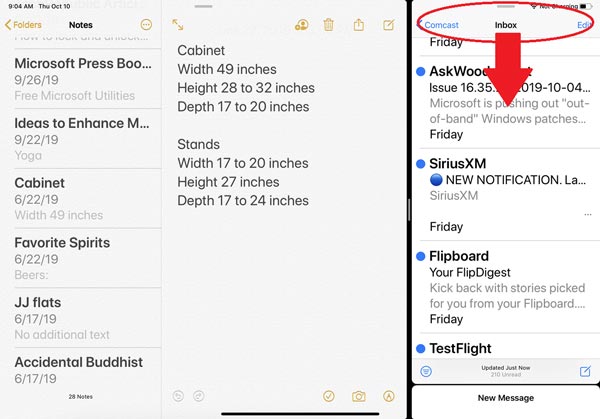
اگر نیازی به دیدن اطلاعات زیادی از برنامه دوم ندارید ، حالت Slide Over خوب کار می کند . با این حال ، اگر می خواهید برای دیدن بیشتر آن ، عرض آن برنامه را افزایش دهید ، باید به حالت Split View بروید ، جایی که می توانید اندازه برنامه را تغییر دهید .
با استفاده از برنامه یادداشت ها در سمت چپ و برنامه ایمیل در سمت راست در حالت Slide Over ، روی قسمت بالای پنجره برنامه ایمیل فشار دهید و پنجره را به سمت پایین بکشید . پنجره یادداشت ها در اندازه کوچک می شوند و به پنجره ایمیل اجازه می دهند تا به جای آن حرکت کند تا هر دو برنامه صفحه را به صورت تقسیم به اشتراک بگذارند .
3 برنامه را در آیپد به صورت هم زمان اجرا کنید
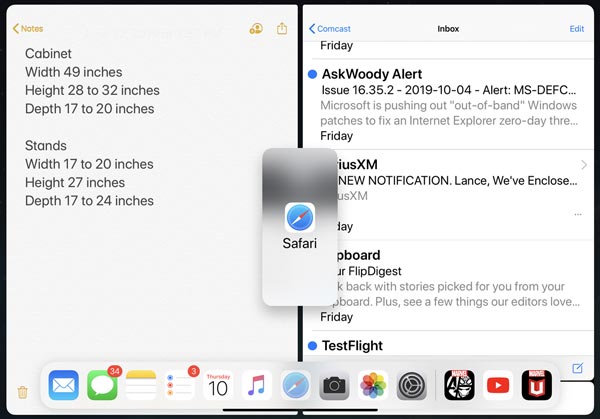
آیپد شما می تواند با ترکیب حالت Slide Over و Split View سه برنامه را به طور همزمان نمایش دهد . با دو برنامه در حالت Split View ، انگشت خود را روی یک برنامه سوم نگه دارید و آن را از لیست برنامه ها روی صفحه بکشید .
در حالی که برنامه سوم در حالت Slide Over ساکن است . برنامه جدید شناور با کشیدن آن به مرکز می تواند دوباره در سمت چپ یا راست قرار گیرد ، اما اگر آن را به یک طرف صفحه بکشید ، جایگزین برنامه در آن سمت می شود.
انتقال اطلاعات در حالت چند وظیفه ای آیپد
با باز شدن دو برنامه ، می توانید محتوا را بین دو برنامه جا به جا کنید . برای مثال ، دو برنامه Notes و Mail را در حالت Split View در آیفون باز کنید . یک پیام جدید را در برنامه ایمیل شروع به نوشتن کنید . اکنون متنی را در یادداشت خود انتخاب کنید و سپس به ایمیل خود بکشید و رها کنید . با iPadOS 13 بسته به میزان متن مورد نیاز برای متن ، می توانید متن های مختلفی را انتخاب کنید .
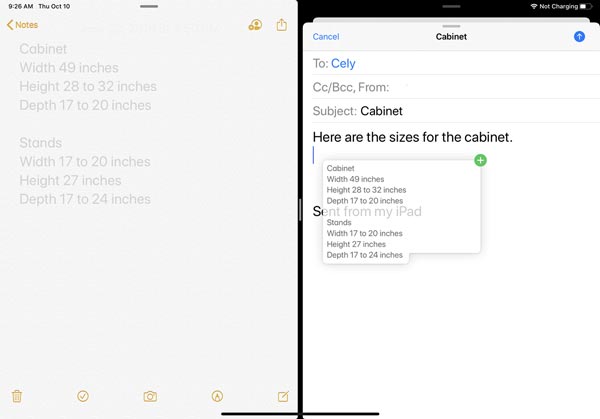
بیایید سعی کنید تصویر را انتقال دهیم ، اما این بار از یکی از موارد دلخواه خود استفاده کنید. شاید عکسی داشته باشید که می خواهید برای شخصی ارسال شود. برنامه عکس را در کنار برنامه ایمیل در حالت Split View باز کنید .
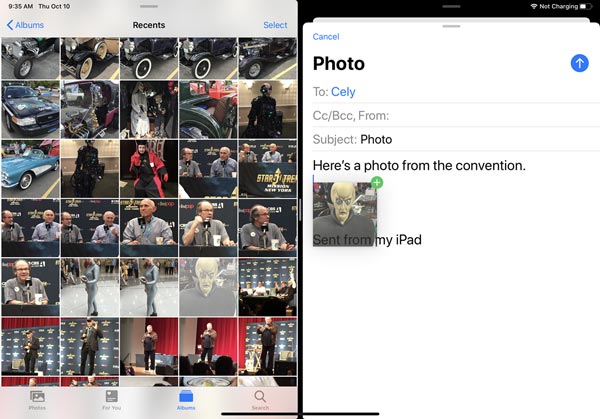
از داخل عکس ها ، اطمینان حاصل کنید که تصاویر شما در نمای کوچک قابل مشاهده هستند. سپس تصویر کوچک نگه دارید و آن را به برنامه ایمیل بکشید و عکس را رها کنید . اکنون باید آن را در ایمیل خود مشاهده کنید . همچنین می توانید چندین عکس را انتخاب کنید و انتقال دهید .
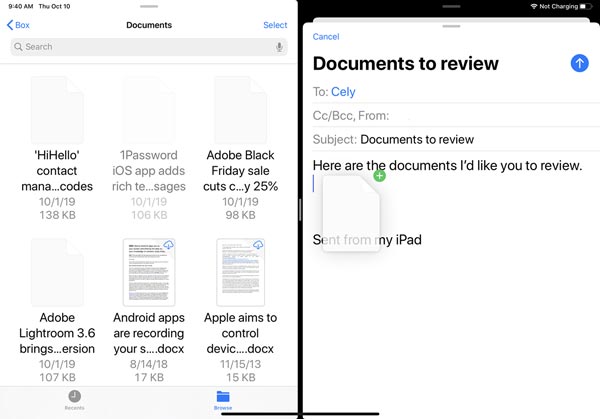
در ادامه همچنین می توانید فایل ها را بین برنامه ها انتقال دهید . برای انجام این کار ، برنامه Files را باز کنید . . برنامه ایمیل و برنامه Files را در حالت Split View باز کنید . در برنامه Files ، یکی از سرویس های آنلاین خود را باز کرده و فایل مورد نظر را پیدا کنید . در برنامه ایمیل ، ایمیل جدید خود را شروع کنید . یکی از فایل ها را از برنامه Files به ایمیل خود بکشید و رها کنید ، همچنین می توانید چندین فایل را انتخاب و انتفال دهید .