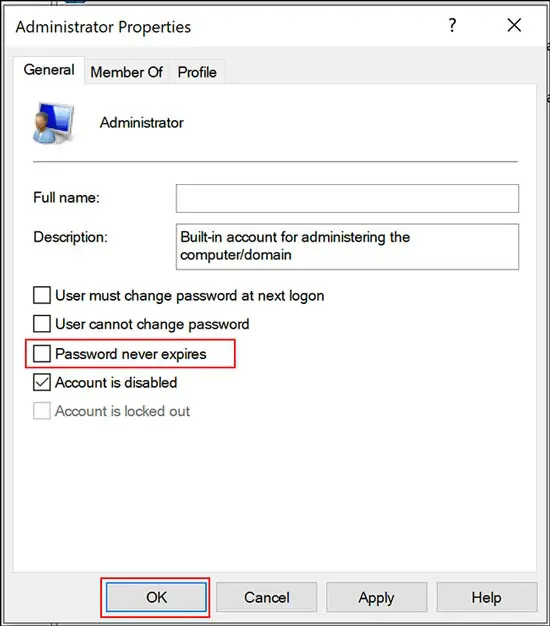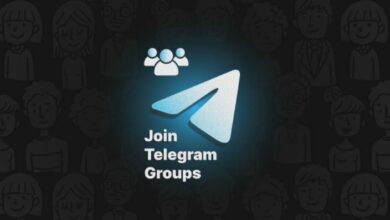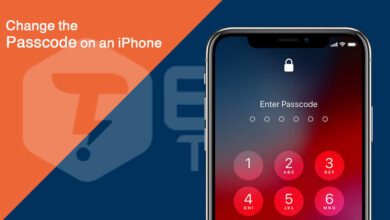چگونه برای پسورد ویندوز ۱۰ تاریخ انقضا بزاریم ؟

برای حفظ امنیت سیستم خود ، ایده خوبی است که رمز ورود به سیستم خود را هر چند وقت یکبار تغییر دهید . ویندوز ۱۰ این کار را آسانتر می کند زیرا می توانید برای تاریخ انقضا پسورد ویندوز ۱۰ اقدام کنید .
مراحل انجام این کار بسته به اینکه از یک حساب محلی ویندوز ۱۰ یا از اکانت مایکروسافت برای ورود به سیستم شخصی ویندوز خود استفاده می کنید متفاوت است ، بنابراین ما با هر دو روش انجام خواهیم داد .
آموزش گذاشتن تاریخ انقضا برای پسورد حساب مایکروسافت
در ویندوز ۱۰ ، شاید متوجه شده باشید که مایکروسافت می خواهد از یک حساب کاربری مایکروسافت استفاده کنید تا به جای اینکه از یک حساب محلی وارد سیستم شوید .
می توانید تاریخ انقضا رمز عبور را برای حساب مایکروسافت خود به صورت آنلاین تنظیم کنید . از شما خواسته می شود هر ۷۲ روز رمزعبور خود را دوباره تنظیم کنید . قبل از فعال کردن (یا غیرفعال کردن) این تنظیم باید یک پسورد جدید تنظیم کنید .
برای انجام این کار ، وارد اکانت مایکروسافت شوید به قسمت امنیت حساب مایکروسافت بروید . در بخش ” Change Password ” در بالا ، روی گزینه ” Change ” کلیک کنید.
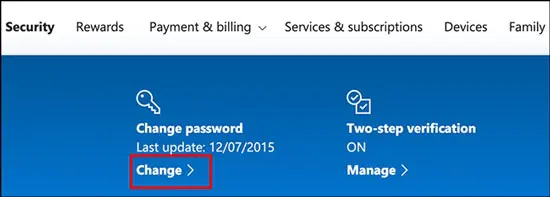
از شما خواسته شده است که رمز فعالی خود و همچنین رمز جدید خود را وارد کنید (شما نمی توانید از رمز فعلی خود مجدد استفاده کنید ، بنابراین به جای آن یک رمزعبور قوی تایپ کنید ) .
از آنجا که می خواهید تاریخ انقضا رمز عبور را تعیین کنید ، برای فعال کردن این ویژگی روی کادر کنار “Make Me Change My Password Every 72 Days” کلیک کنید .
بر روی ” Save ” کلیک کنید تا رمز جدید و تاریخ انقضا خود را اعمال کنید.
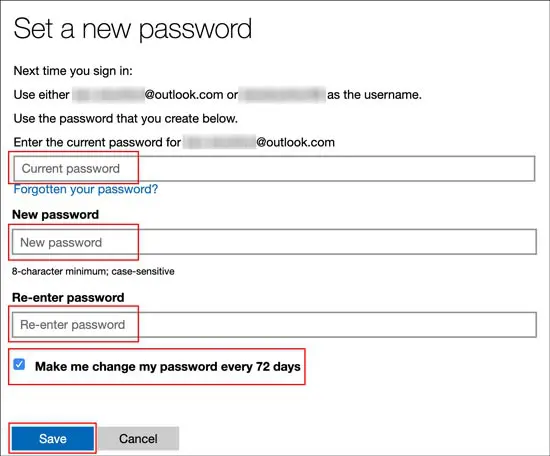
اگر این تغییر موفقیت آمیز بود ، به صفحه امنیت حساب مایکروسافت هدایت می شوید . برای استفاده از رمز جدید ، از حساب ویندوز خارج شوید و مجدد وارد شوید .
پسورد حساب مایکروسافت شما پس از ۷۲ روز منقضی می شود و از شما خواسته می شود پس از ورود به سیستم ، آن را تغییر دهید.
آموزش فعال کردن تاریخ انقضا رمز عبور برای حساب محلی ویندوز
اگر به جای حساب مایکروسافت از یک حساب محلی در سیستم شخصی خود استفاده می کنید ، هنوز می توانید تاریخ انقضا برای رمز عبور خود تعیین کنید .
ابتدا باید تنظیماتی را غیرفعال کنید که مانع از اتمام رمز عبور شما شود .
برای انجام این کار ، کلیدهای Windows + R را فشار دهید تا پنجره راهاندازی “Run” باز شود . عبارت ” netplwiz ” را تایپ کنید ، و سپس بر روی “OK” کلیک کنید تا تنظیمات حساب کاربری خود را باز کنید .
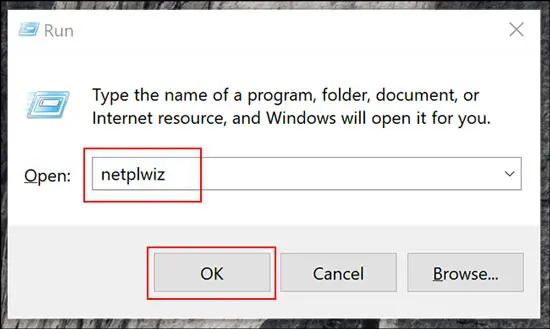
در تب “Advanced” ، روی گزینه “Advanced” کلیک کنید تا ابزار “Advanced User Management” باز شود .
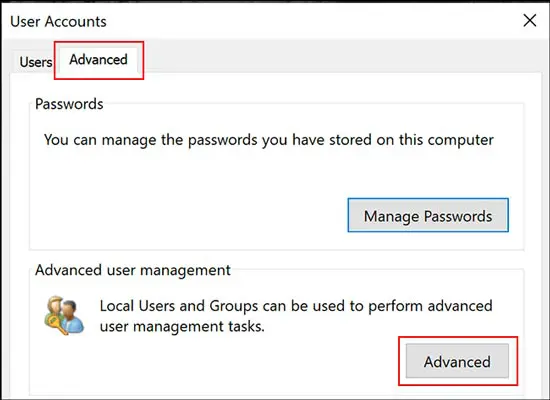
در اینجا ، در منوی سمت چپ پوشه ” Users ” را کلیک کرده و سپس روی حساب کاربری خود راست کلیک کنید . برای وارد کردن تنظیمات پیشرفته کاربر برای حساب کاربری محلی خود ، روی “Properties” کلیک کنید.
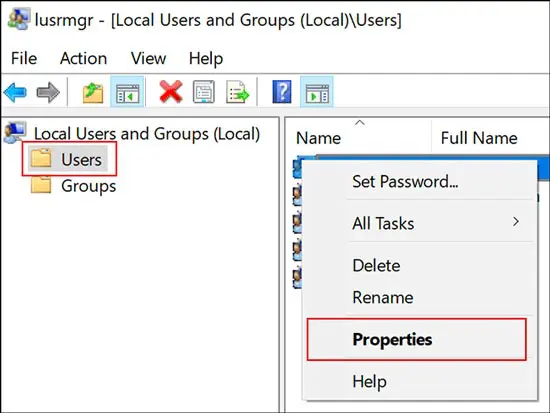
در فهرست “Properties” ، تیک گزینه رمز عبور منقضی نشود ” Password Never Expires ” را بردارید و سپس بر روی “OK” کلیک کنید.