چگونه از قابلیت تقسیم صفحه نمایش آیفون و آیپد استفاده کنیم ؟
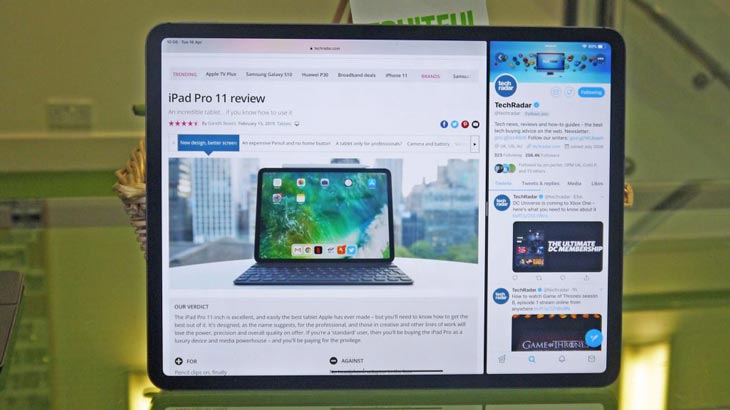
حالت تقسیم صفحه همیشه مفید است ، زیرا به شما امکان می دهد دو کار را به طور هم زمان بر روی دستگاه خود انجام دهید ،زمانیکه می خواهید دو پرونده را هم زمان مشاهده کنید یا دو برنامه شبکه اجتماعی در آیفون 11 خود اجرا کنید .
با این حال ، اگر شما نمی دانید چگونه حالت اسپلیت را شروع کنید ، شانس ندارید ، زیرا iOS نشانگرهای زیادی به شما نشان نمی دهد و باعث می شود این عملکرد مفید را به کلی از دست بدهید . بنابراین برای فعال کردن حالت اسپلیت در آیفون و آیپد این مقاله را دنبال کنید ، همچنین می توانید صفحه نمایش آیپد خود را به عنوان صفحه نمایش دوم در مک استفاده کنید برای این کار مقاله استفاده از آیپد به عنوان صفحه نمایش دوم در مک را مطالعه کنید .
آموزش فعال کردن حالت اسپلیت صفحه در آیپد و آیفون
ابتدا برنامه دوم خود را پیدا انتخاب کنید ، برای تقسیم صفحه نمایش خود در iOS ، در واقع باید با پیدا کردن برنامه دوم خود ، و باز کردن آن شروع کنید . اکنون دوباره آن را ببندید ، تمام کاری که شما باید انجام دهید این بود که به طور خلاصه آن را باز کنید ، بنابراین در نوار ابزار خود در پایین صفحه ظاهر می شود.
اکنون برنامه اصلی را که می خواهید صفحه را با آن تقسیم کنید باز کنید ، اگر نمی خواهید برنامه هایی که صفحه نمایش بین آنها تقسیم می شوند دارای اندازه های مساوی باشند ، یکی از مواردی را انتخاب کنید که اکثر فضای صفحه را به یک برنامه اختصاص دهید .
در مرحله بعد ، لیست برنامه هایی که اخرین اجرا کرده اید را باز کنید تا در نوار ابزار جدیدترین برنامه های موجود ظاهر شود ، به همین دلیل برنامه دوم را اجرا کرده اید ، که باید در این نوار باشد .
برنامه دوم را فشار داده و نگه دارید و سپس آن را از نوار ابزار بکشید. هنگامی که آن را روی اولین برنامه قرار می دهید ، باید مانند یک شکل زیر ، به یک جعبه مستطیل شکل باریک تبدیل شود . این را به سمت چپ یا راست صفحه بکشید ، هر سمت را بخواهید و آزاد کنید تا در آنجا باز شود.
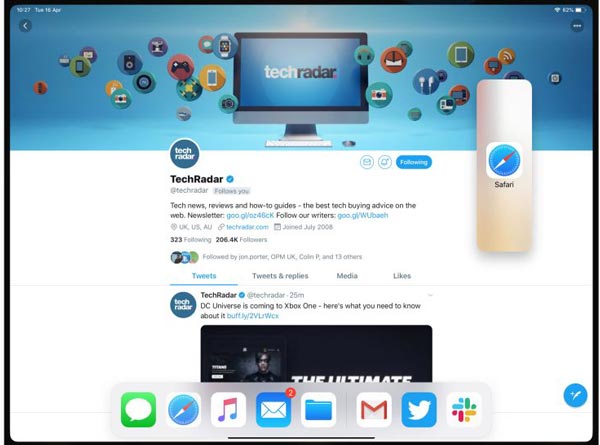
اگر وقتی برنامه دوم را انتخاب کرده و می کشید ، و برنامه حالت عادی اجرا می شود، این متاسفانه به معنای آن است که این برنامه از حالت اسپلیت پشتیبانی نمی کند .
نحوه تنظیم مجدد حالت اسپلیت صفحه آیپد
در آیپد ، شما اکنون یک اپلیکیشن بزرگ را در اختیار دارید که اکثر صفحه نمایش را به خود اختصاص داده است ، و برنامه دیگری که در یک برش در کنار آن وجود دارد ، ممکن است این چیزی باشد که شما به دنبال آن نیستید ، اما می توانید اندازه نمایش این دو برنامه را تغییر دهید .
اگر می خواهید برنامه دوم را پنهان کنید ، می توانید به سادگی نوار خاکستری را در قسمت بالای آن لمس کرده و آن را به سمت صفحه بکشید ، که باعث می شود برنامه به سمت آن ناپدید شود. سپس ، اگر می خواهید دوباره آن را برگردانید ، می توانید به راحتی برنامه را به همان طرف سوایپ کنید (بکشید) تا دوباره برنامه باز گردد .
برنامه دوم اکنون در جلو قرار گرفته است ، در صورت تمایل می توانید صفحه نمایش را بین دو برنامه تقسیم کنید. نوار خاکستری را در بالای برگه دوم فشار داده و نگه دارید و آن را به پایین (یا به بالا) بکشید. هر دو زبانه شکسته می شوند ، اما هنگامی که رها می کنید ، آنها در کنار یکدیگر می نشینند ، بنابراین هیچ متنی در آن پنهان نمی شود.
برای معکوس کردن این ، کافی است دوباره همین روال را انجام دهید ، و برنامه دوم دوباره بالای برنامه اصلی قرار خواهد گرفت ، بنابراین می توانید به راحتی آن را از بین ببرید.
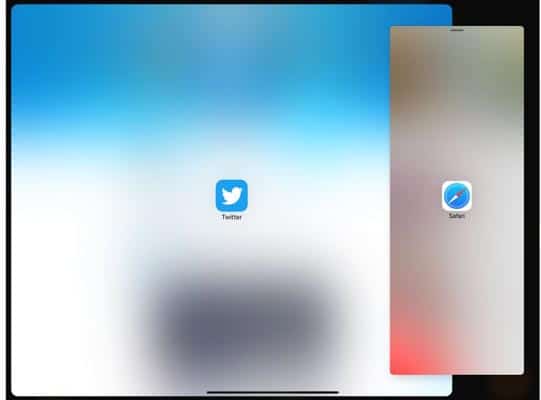
اگر می خواهید برنامه دوم بزرگتر باشد ، می توانید به راحتی نوار بین آنها را بزرگ تر کنید . برنامه ها فقط می توانند به اندازه 50 در 50 یا 25 در 75 تقسیم شوند ، بنابراین نمی توانید به هر اندازه ای که دلتان بخواهد تقسیم کنید .













