چگونه گوشی رو به اندروید قبلی برگردونیم ؟
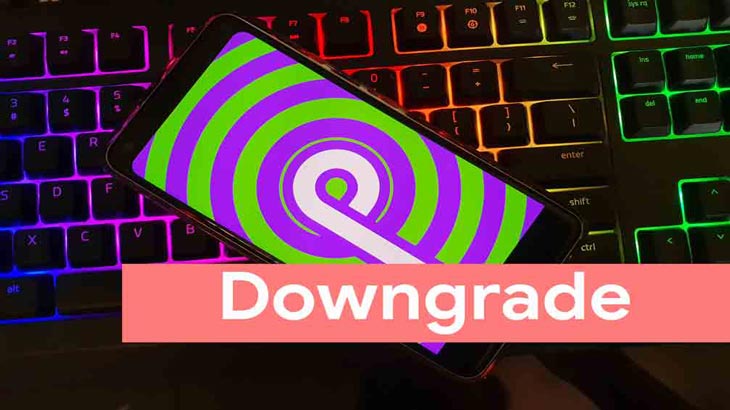
همه افراد هنگامی که نسخه های جدید اندروید را در دستگاه های خود ارتقاع می دهند ، از این تغییرات راضی نیستند یا نسخه اندروید با دستگاه سازگاری کامل ندارد ، و ممکن است به اندروید قبلی دستگاه شان نیاز داشته باشند بنابراین باید نسخه قبلی اندروید دستگاه شان را برگردونند . در ادامه نحوه برگشتن به اندروید قبلی آماده شده است. قبل از شروع ، لازم است که بگویم احتمال دارد که اطلاعات شما پاک شود و یا دستگاه شما به مشکل برخورد .
برگشتن به نسخه قبلی اندروید ، توسط اندروید پشتیبانی نمی شود و این یک روند ساده نیست و باعث از دست رفتن داده های دستگاه شما خواهد شد. قبل از شروع حتماً از دستکاه خود بک آپ اطلاعات در اندروید تهیه کنید. علاوه بر این ، این فرایند گارانتی دستگاه شما را از باطل خواهد کرد ، به همین ترتیب ، ما توصیه نمی کنیم که این کار را انجام دهید مگر اینکه تجربه اصلاح سیستم عامل دستگاه خود را داشته باشید و خطرات ناشی از آن را کاملاً درک کنید .
برگشتن به نسخه قبلی اندروید
برگشتن به نسخه قبلی اندروید دستگاه شما به تولید کننده های دستگاه بستگی دارد. برخی از تولیدکنندگان این امکان را برای کاربران فراهم می کنند که “فلاش” کردن سیستم عامل آسان باشد ، در حالی که برخی دیگر از تولید کنندگاه اینکار را تقریباً غیرممکن می کنند .
ابتدا باید قفل بوت لودر دستگاه خود را باز کنید . که همه تلفن های اندروید این اجازه را نمی دهند ، بنابراین خودتان باید این موضوع را بررسی کنید که سازنده دستگاه شما روش رسمی برای باز کردن قفل بوت لودر را ارائه می دهد یا نیاز به یافتن یک روش جایگزین است .
به خاطر داشته باشید که با باز کردن قفل بوت لودر دستگاه ، حافظه داخلی شما پاک خواهد شد . اطمینان حاصل کنید که از تلفن خود بک آپ تهیه کرده باشید .
فلش کردن به صورت دستی با استفاده از Fastboot و ADB
تنها روش رسمی برای برگشتن به نسخه قبلی اندروید ، استفاده Fastboot است . در حالی که همه سازندگان آن را پشتیبانی نمی کنند . فقط کافی است که بتوانید bootloader خود را باز کنید و از یک سیستم عامل مناسب برای دستگاه سازنده خود استفاده کنید . قبل از شروع اطمینان حاصل کنید که اشکال زدایی USB در دستگاه اندروید شما فعال باشد .
اگر سیستم عامل مناسب پیدا کرده اید ، و بوت لودر اندروید را باز کرده اید ، و Android SDK را نصب کرده اید ، دستگاه اندرویدی خود را به سیستم وصل کنید. در حالی که مراحل زیر برای کاربران ویندوز ۱۰ است می توانید در macOS و Linux هم استفاده کنید .
به محل نصب SDK Android بروید. اطمینان حاصل کنید که فایلهای تصویری اندروید مورد نیاز برای فلش نیز در اینجا هستند. اینها معمولاً به صورت یک فایل ZIP با چندین فایل IMG در داخل قرار دارند. محتویات را از این مکان جدا کنید. در پوشه ، کلید shift را روی صفحه کلید خود نگه دارید و در قسمت خالی راست کلیک کنید از پنجره باز شده دکمه “Open PowerShell Window Here” کلیک کنید. در macOS یا Linux ، با استفاده از برنامه Terminal به این پوشه بروید .
عبارت “adb devices” را در پنجره Windows PowerShell تایپ کنید و مطمئن شوید دستگاه اندروید شما شناسایی شده باشد . اگر شناسایی شد ، عبارت “adb reboot bootloader” را برای راهاندازی مجدد دستگاه در منوی بوت لودر اندروید تایپ کنید .
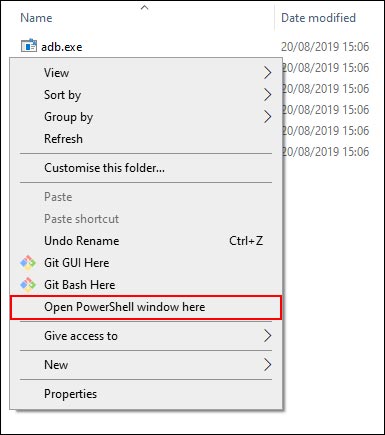
اگر دستورات ADB کار نمی کنند ، به جای آن عبارت زیر را ، تایپ کنید .
.\adb
اکثر سازنده سیستم عامل از اسکریپت «فلش همه» برخوردار است که تمام پرونده های تصویر مربوط را به دستگاه شما فلش می کند. هنگامی که دستگاه در حالت bootloader است ، برای شروع فلش زدن عبارت “flash-all” را تایپ کنید .
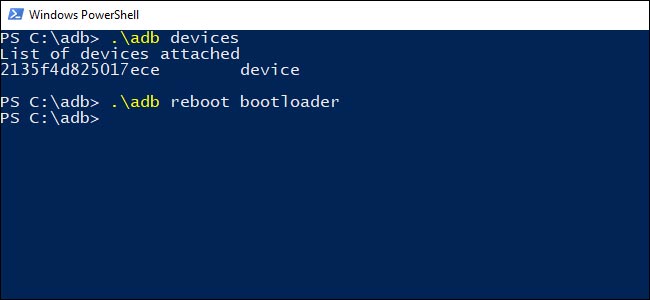
اگر اسکریپت flash-all کار نمی کنند ، باید موارد جداگانه را در پوشه به صورت دستی فلش بزنید. دستورات زیر را در Windows PowerShell (یا ترمینال) قرار دهید و کلید Enter را در بین هر مرحله فشار دهید :
fastboot flash bootloader <bootloader name>.img
fastboot reboot-bootloader
fastboot flash radio <radio file name>.img
fastboot reboot-bootloader
fastboot flash -w update <image file name>.zip
پس از وارد کردن این دستورات ، دستگاه شما باید مجدداً راهاندازی شود . اگر روند فلش کردن موفقیت آمیز باشد ، اکنون دستگاه شما باید لوگو اندروید قبلی را اجرا کند.




