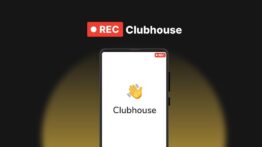آموزش فیلم گرفتن از صفحه کامپیوتر و گوشی (ویندوز ، اندروید، آیفون ، آیپد و مک)

دلایل زیادی برای ضبط صفحه نمایش ویندوز ، مک ، اندروید ، آیفون و آیپد شما وجود دارد . ممکن است بخواهید یک ویدیوی Let’s Play برای YouTube یا یک آموزش نرم افزاری را تهیه کنید .ممکن است شما برای ضبط صفحه نمایش خود یک نرم افزار رایگان دانلود کنید ، اما بهتر است بدانید که ویندز ابزار ضبط داخلی خود را دارد که در برنامه از قبل نصب شده Xbox پنهان است.
آموزش فیلم گرفتن از صفحه کامپیوتر
همچنین می توانید بدون دانلود و نصب یک برنامه بزرگ ، صفحه نمایش خود را از داخل یک پنجره مرورگر ضبط کنید. پس از اتمام ، می توانید فیلم ضبط شده را به صورت عادی به اشتراک بگذارید یا با استفاده از یک ویرایشگر ویدیوی رایگان چند تنظیم ایجاد کنید ( کوتاه کردن کلیپ ، افزودن عناوین یا ضبط صدای صوتی )
بیشتر بدانید :
چگونه با لپ تاپ اسکرین شات بگیریم – اسکرین شات از صفحه کامپیوتر در ویندوز
فیلم گرفتن از دسکتاپ در ویندوز 10
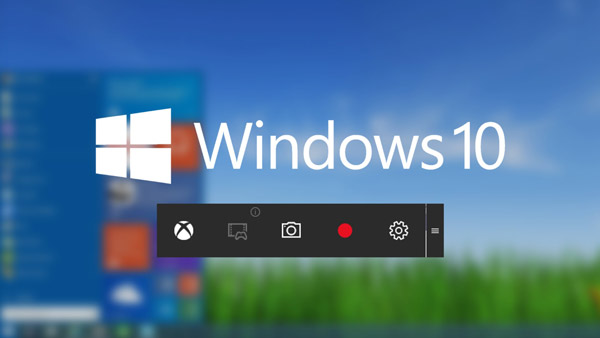
ویندوز 10 ضبط صفحه نمایش داخلی خود را دارد که برای ضبط بازی ها در نظر گرفته شده است. برای پیدا کردن آن ، برنامه از قبل نصب شده Xbox را باز کنید (برای یافتن آن ، Xbox را در منوی استارت ویندوز تایپ کنید) سپس روی [Windows] + [G] بر روی صفحه کلید خود ضربه بزنید و “Yes, this is a game” را بزنید.
بر روی ‘Start recording’ کلیک کنید یا برای شروع روی [Windows] + [Alt] + [R] ضربه بزنید ، سپس هنگام پایان کار از همان میانبر استفاده کنید. فیلم های ضبط شده در پوشه Videos/Capture با فرمت MP4 ذخیره می شوند.
برای شخصی سازی تنظیمات ضبط کننده ، وارد برنامه Xbox شوید و به گزینه های Game DVR دسترسی پیدا کنید. شما نمی توانید یک پوشه مقصد مختلف برای ضبط ها انتخاب کنید ، اما می توانید یک تنظیم کیفیت را انتخاب کنید و تصمیم بگیرید که صوتی را ضبط کنید یا خیر و حداکثر طول کلیپ را تنظیم کنید.
متأسفانه همه دستگاههای ویندوز 10 قادر به ضبط فیلم با Game Bar نیستند. برای استفاده از آن ، به یک کارت ویدئویی نیاز دارید که یکی از رمزگذارهای زیر را پشتیبانی می کند:
- Intel Quick Sync H.260
- انویدیا NVENC
- AMD VCE
نحوه ضبط صفحه نمایش در مک
ضبط صفحه نمایش مک بسیار ساده تر از ویندوز است. اگر از macOS Mojave استفاده می کنید ، کافیست کلید میانبر صفحه کلید Shift + ⌘ + 5 را بزنید و تمام کنترل های ضبط فیلم و تصاویر از دسکتاپ شما ظاهر می شود. می توانید کل صفحه ، یک بخش یا یک پنجره خاص را ضبط کنید ، سپس فیلم حاصل را مرتب کنید و ذخیره کنید یا به اشتراک بگذارید.
اگر از نسخه قدیمی سیستم عامل مک استفاده می کنید ، می توانید صفحه را با استفاده از Quicktime Player ضبط کنید. فقط کافی است برنامه را باز کنید، (که به طور پیش فرض نصب شده است) سپس از نوار منو به مسیر File > New Screen Recording بروید.
استفاده از این روش به گونه ای است که به شما امکان می دهد گزینه های مختلفی را براش ضبط صفحه در مک داشته باشید. به عنوان مثال، می توانید از کل صفحه و یا بخش کوچکی از صفحه نمایش برای فیلم گرفتن استفاده کنید.
زمانی که تنظیمات مورد نظر را پیکربندی کردید، برای شروع ضبط بر روی گزینه Record کلیک کنید. و وقتی کارتان تمام شد، نماد Stop را بزنید تا فرایند اسکرین رکورد به اتمام برسد.
اکنون، فیلم ضبط شده باز می شود و شما می توانید با استفاده از ابزار های Trim یا Rotate ویدیوی مورد نظر را ویرایش کنید. سپس، برای ذخیره کردن ویدیو، به منوی File > Save (یا کلید های ترکیبی Command + S را بفشارید) بروید و در نهایت پس از انتخاب مسیر فایل، تغییر اسم آن فرایند ذخیره کردن اسکرین رکورد را در سیستم عامل مک خود تکمیل کنید.
فیلم گرفتن از صفحه گوشی
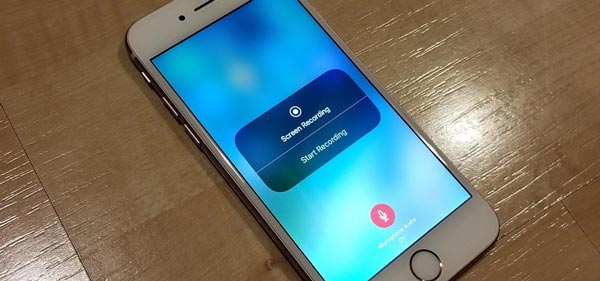
اندروید 10 شامل ضبط صفحه نمایش مخصوص به خود است که می توانید با باز کردن منوی تنظیمات و انتخاب ‘About phone’ ، آن را پیدا کنید. هفت بار بر روی نسخه ضربه بزنید ، سپس در صورت درخواست ، گذروازه قفل خود را وارد کنید. این کار گوشی را در حالت توسعه دهنده قرار می دهد و به شما امکان می دهد ویژگی هایی را که هنوز به طور کامل تمام نشده است آزمایش کنید.
بیشتر بدانید :
فیلم گرفتن از صفحه نمایش در اندروید
به تنظیمات سیستم برگردید ، روی “Developer options” ضربه بزنید و “Feature flags” را انتخاب کنید. پرچم “settings_screenrecord_long_press” را پیدا کرده و کلید فعال را فعال کنید. اکنون می توانید هر زمان که بخواهید با فشار دادن دکمه پاور ، از منوی گزینه های پاور استفاده کنید و صفحه خود را ضبط کنید ، سپس دکمه اسکرین شات را نگه دارید تا گزینه های ضبط صفحه ظاهر شود.
اگر از اندرودید 9 استفاده می کنید ، به برنامه ضبط صفحه نمایش از پلی استور نیاز دارید. چنین برنامه هایی بسیار پرطرفدار هستند و به راحتی می تونید آن ها را دانلود کنید.
اگر می خواهید فیلم های گیم پلی را ضبط کنید ، برنامه Google Play Games دارای ضبط صفحه نمایش داخلی است که با شروع یک بازی ضبط فیلم به صورت خودکار شروع می شود. اگر برای فیلم گرفتن از صفحه گوشی سامسونگ یا برای هر گوشی دیگری میخواهید ، ما AZ Screen Recorder را توصیه می کنیم . استفاده از آن ساده است و فقط برخی از گزینه های آن پولی می باشد.
فیلم گرفتن از صفحه آیفون یا آیپد
فیلم گرفتن از صفحه گوشی آیفون یا آیپد نیز به همین سادگی است. به تنظیمات دستگاه بروید ، و سپس به مسیر “Control Center” و “Customize Controls” بروید ، سپس روی نماد سبز + کنار “Screen Recording” ضربه بزنید.
یا برنامه ای را که می خواهید ضبط کنید را دانلود کنید ، سپس از پایین صفحه (یا از سمت راست بالا اگر از آیفون 11 و ایکس یا بالاتر استفاده می کنید ، انگشت خود را به سمت پیایین بکشید) یا یک آیپد با iOS نسخه 12 یا iPadOS دارید ، به بالا بکشید. (یک نقطه در یک دایره) و شمارش معکوس از سه ثانیه آغاز می شود. پس از پایان این کار ، ضبط شروع می شود.
برای پایان ضبط ، روی نشانگر زمان در سمت چپ بالای صفحه ضربه بزنید و “Stop” را انتخاب کنید. به خاطر داشته باشید که همه اعلان هایی که هنگام ضبط دریافت می کنید نیز ضبط می شوند.
پیشنهادی : آموزش فعال کردن قابلیت فیلم گرفتن از صفحه نمایش در گوشی های آیفون IOS 11