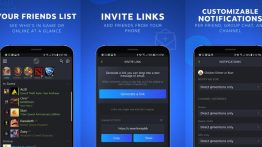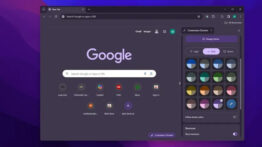آموزش وصل کردن گوشی اندرویدی به پروژکتور (با سیم و بی سیم)

گوشی های اندرویدی خیلی عالی هستند ، اما بعضی اوقات اندازه کوچک آنها می تواند باعث محدودیت بشود. هنگامی که دستگاه خود را به یک پروژکتور وصل می کنید ، می توانید صفحه نمایش گوشی خود را برای کار یا تماشای فیلم به اشتراک بگذارید. در اینجا چند روش برای اتصال دستگاه اندروید به پروژکتور را به شما توضیح می دهیم.
اگر پروژکتور ندارید ، می توانید گوشی اندروید خود را به تلویزیون وصل کنید . پروژکتورها گزینه بهتری هستند ، زیرا معمولاً اندازه صفحه نمایش پرژکتورها بسیار بزرگتر از تلویزیون است و آنها را برای پخش رسانه یا ارائه داده ها ایده آل می کند.
بیشتر بدانید :
آموزش اتصال گوشی به تلویزیون به استفاده از برنامه Chromecast
آموزش انتقال برنامه ها به گوشی جدید در اندروید
اتصال دستگاه اندروید از طریق Chromecast به پروژکتور
ساده ترین روش برای اتصال دستگاه اندروید ی به پروژکتور استفاده از Google Chromecast است. برای انجام این کار ، پروژکتور شما باید از اتصالات HDMI پشتیبانی کند. هنگامی که Chromecast خود را به پورت HDMI وصل کردید ، می توانید صفحه دستگاه اندروید خود را به صورت بی سیم به نمایش بگذارید. Chromecast محتوا را از طریق پروژکتور نمایش می دهد.
اطمینان حاصل کنید که هر حالت صرفه جویی در مصرف برق را در دستگاه اندروید خود غیرفعال کرده اید ، زیرا این امر می تواند کیفیت را کاهش دهد. اگر برنامه Google Home را ندارید ، آن را از گوگل پلی دانلود و نصب کنید .
برنامه «Home» را باز کنید و سپس روی حساب در پایین گوشه سمت راست کلیک کنید.
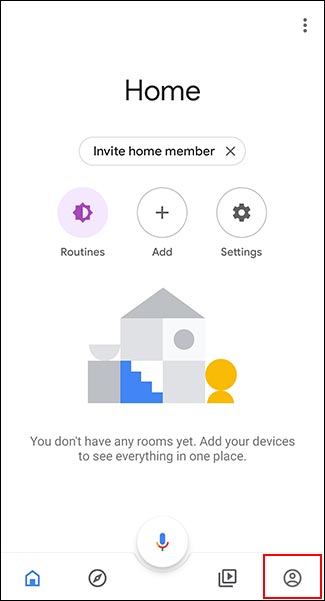
به پایین حرکت کرده و روی “Mirror Device” کلیک کنید.
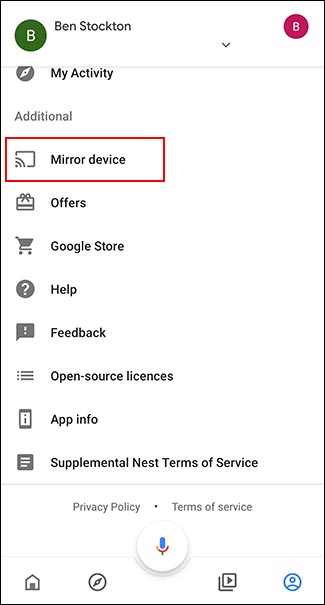
اگر هشداری را مشاهده می کنید که دستگاه شما برای این کار بهینه نیست ، روی “OK” ضربه بزنید. این هشدار نباید مانع از قرار گرفتن صفحه در Chromecast شود.
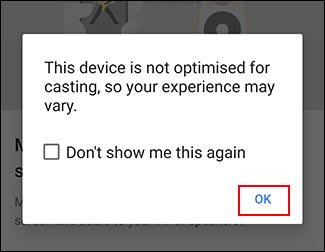
روی “Cast Screen / Audio” کلیک کنید و سپس Chromecast خود را انتخاب کنید تا به آن متصل شوید.
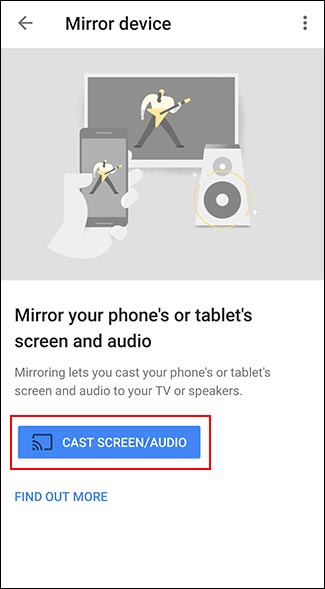
پس از اتصال ، صفحه شما باید از طریق Chromecast به پروژکتور وصل شود.
آموزش وصل شدن گوشی به پروژکتور با سیم
اگر گزینه بی سیم مناسب نیست ، می توانید به جای آن از یک اتصال سیمی استفاده کنید. همه دستگاه های اندروید دارای گزینه microUSB یا USB-C هستند.
با کابل مناسب می توانید دستگاه اندرویدی خود را به یک پروژکتور متصل کنید ، که بیشتر افراد از کابل HDMI استفاده می کند. یکی دیگر از استاندارد های پشتیبانی شده MHL است که از طریق درگاه های HDMI نیز متصل می شود.
کابل USB-C تا HDMI
دستگاه های جدید Android مانند آخرین تلفن های سامسونگ برای شارژ از USB-C استفاده می کنند. اگر دستگاه شما USB-C دارد ، می توانید از یک کابل USB-C به HDMI برای اتصال مستقیم دستگاه خود به یک پروژکتور با قابلیت HDMI استفاده کنید.
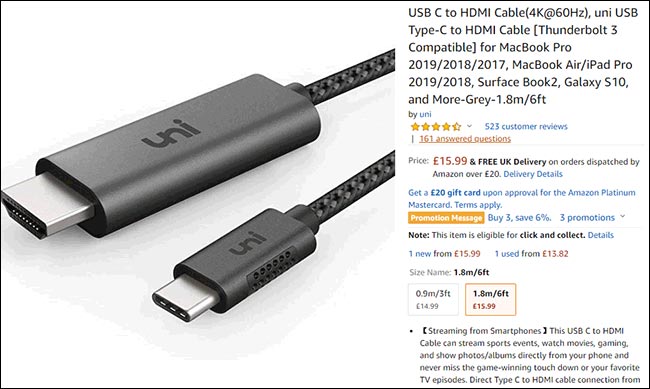
دیگر لازم نیست کاری کنید فقط اطمینان حاصل کنید که پروژکتور بر روی ورودی صحیح HDMI تنظیم شده است.
با این حال ، توجه داشته باشید که یکی از مضرات USB-C به HDMI ، کمبود قدرت است. اگر از روش های دیگری مانند MHL استفاده می کنید ، می توانید دستگاه خود را در حین اتصال ، شارژ کنید.
استفاده از کابل MHL یا (Mobile High-Defination Link)
برخلاف روش USB-C ، کابل های MHL از microUSB استفاده می کنند . همانطور که در بالا گفته شد ، می تواند علاوه بر نمایش ویدئو و داده ها ، دستگاه شما را نیز شارژ کند. برخی از پروژکتورها از HDMI پشتیبانی می کنند ، اما باید به طور خاص به دنبال پورت HDMI با برچسب MHL در پروژکتور خود باشید. اگر یکی از آنها را مشاهده نکنید ، دستگاه شما همزمان شارژ نمی شود. دستگاه Android شما نیز باید از MHL پشتیبانی کند .
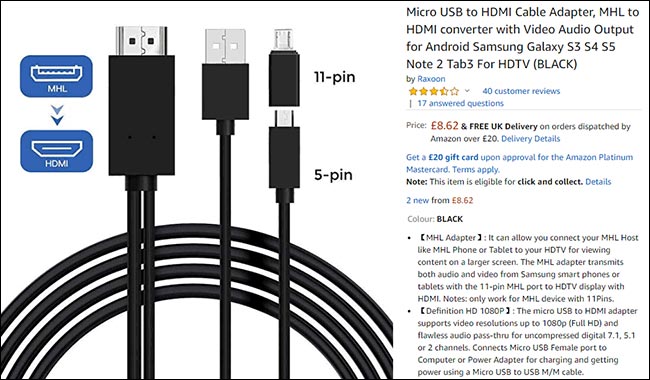
برای اتصال از طریق MHL ، لازم نیست کاری را در دستگاه Android خود انجام دهید فقط کافی است از طریق این کابل گوشی و پروژکتور را به هم متصل کنید. در پروژکتور خود ، ورودی را به پورت MHL اچ دی ام آی مربوطه تغییر دهید تا صفحه Android خود را ببینید.
آموزش وصل شدن موبایل به پروژکتور به صورت بی سیم
Miracast و WiFi Direct روش های بی سیم هستند که دستگاه ها را به دستگاه های دیگر متصل می کنند. پیش از این ، اندروید از Miracast پشتیبانی می کرد اما آن را با اندروید 6 Marshmallow کنار گذاشت. Miracast هنوز با برخی از دستگاه های Android همکاری می کند ، زیرا این ویژگی مبتنی بر Wi-Fi Direct است که هنوز توسط اندروید پشتیبانی می شود.
اگر هر دو دستگاه از Wi-Fi Direct یا Miracast پشتیبانی کنند ، بهترین راه برای دیدن داده های خود اتصال به این شیوه است. برای شروع در پروژکتور خود به دنبال “Mirroring Screen” ، “Device Mirroring” یا تنظیم مشابه آن باشید و سپس به آن حالت بروید.
بهترین راه برای استفاده از Miracast استفاده از یک برنامه جانبی مانند Castto برای برقراری ارتباط است. از آنجا که دیگر به صورت رسمی پشتیبانی نمی شود ، استفاده از Miracast برای دستگاه های مدرن اندرویدی کارایی لازم را ندارد. در این صورت از Chromecast یا اتصال سیمی استفاده کنید یا حتی سعی کنید از Wi-Fi Direct استفاده کنید.
WiFi Direct
اگر می خواهید از WiFi Direct استفاده کنید ، می توانید این کار را به طور مستقیم در اندروید انجام دهید. این مراحل بسته به نسخه اندروید و دستگاه شما ممکن است کمی متفاوت باشد.
شما به یک پروژکتور نیاز دارید که از WiFi Direct پشتیبانی کند و به شما امکان دهد صفحه نمایش خود را با استفاده از این روش پخش کنید.
برای شروع به قسمت تنظیمات گوشی خود بروید یا در نوار اعلانات روی نماد چرخ دنده کلیک کنید تا به منوی “Settings” اندروید خود دسترسی پیدا کنید.
اگر دستگاه سامسونگ دارید، روی “Connections” ضربه بزنید. در سایر دستگاه های Android روی”Network & Internet”کلیک کنید.
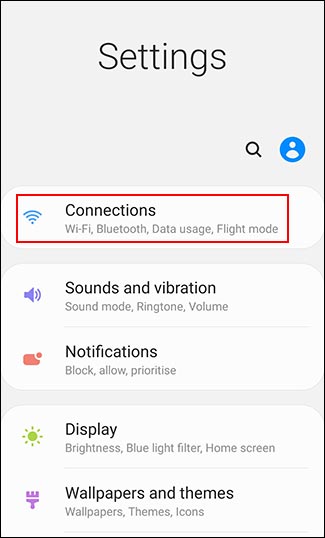
برای دسترسی به منوی Wi-Fi روی “Wi-Fi” ضربه بزنید.
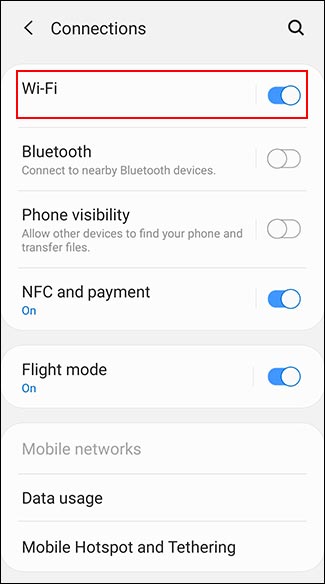
در منوی WiFi ، اطمینان حاصل کنید که تنظیمات وای فای روشن باشد و سپس روی “Wi-Fi Direct” ضربه بزنید. در سایر دستگاه های Android ، ممکن است ابتدا در این منو روی” Advanced “یا”Wi-Fi Preferences “ضربه بزنید ، و سپس روی “Wi-Fi Direct” ضربه بزنید.
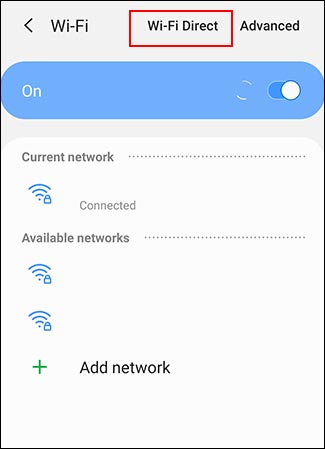
دستگاه شما به طور خودکار دستگاههای Wi-Fi Direct موجود را اسکن می کند. اگر پروژکتور شما را پیدا کرد ، روی گزینه اتصال ضربه بزنید و سپس دستورالعمل ها را دنبال کنید.
Smart View در دستگاه های سامسونگ
اگر یک دستگاه سامسونگ دارید ، می توانید از Smart View برای اتصال بی سیم به برخی دستگاه ها استفاده کنید. نوار اعلانات خود را به پایین بکشید و روی “Smart View” ضربه بزنید.
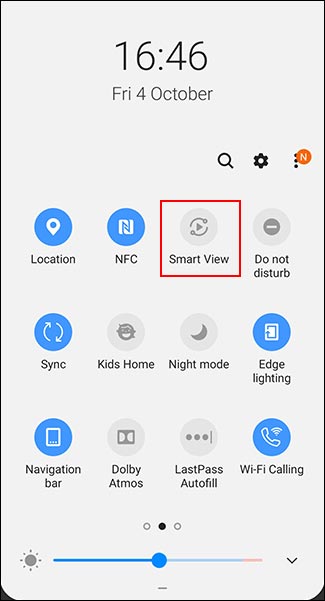
دستگاه شما دستگاه های Chromecast یا Miracast را در نزدیکی اسکن می کند. دستگاه خود را پیدا کرده و برای اتصال به آن ضربه بزنید. دستگاه سامسونگ شما باید به پروژکتور وصل شود و داده های خود را در پروژکتور مشاهده کنید.
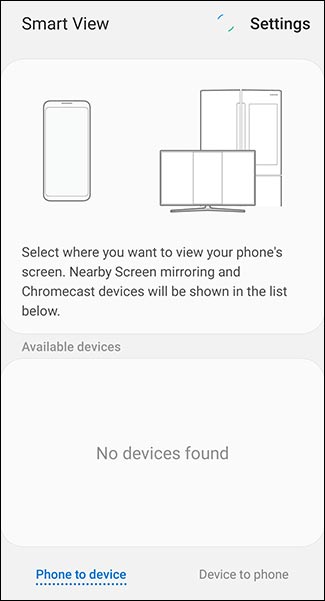
متصل شدن به پروژکتور با برنامه های جانبی
برخی از تولید کنندگان پروژکتور برنامه های اندرویدی خود را ارائه می دهند که به شما امکان می دهد مستقیماً از دستگاه خود از طریق وای فای به پروژکتور متصل شوید. برنامه هایی مانند پروژکتور بی سیم پاناسونیک ، Epson iProjection و Projector Quick Connection نمونه هایی از برنامه هایی هستند که بسته به تولید کننده پروژکتور خود می توانید از آن ها استفاده کنید.
این برنامه ها ممکن است به شما امکان ندهد که کل صفحه نمایش خود را به صورت خودکار نمایش دهید ، اما باید به شما امکان دهند تصاویر استاتیک یا پرونده های مستند را در پروژکتور نمایش دهید.