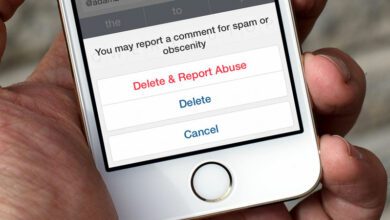رفع ارور Critical Process Died در ویندوز ۱۰
ارور صفحه آبی مرگ ویندوز که به عنوان BSOD شناخته می شود و در ویندوز ۱۰ ، ۸ و ۷ رخ می دهد می تواند سیستم را به کلی خراب کند! اما نگران نباشید ، راه هایی برای برطرف کردن این مشکل وجود دارد. شاید تعجب کنید اما باید بدانید که ۵۰۰ ارور مربوط به صفحه آبی مرگ ویندوز وجود دارد! اما یکی از ارور هایی که بیشتر مواقع کاربران ویندوز با آن روبرو می شوند مربوط به Critical Process Died Stop Code می شود.
بطور کلی بوجود آمدن ارور صفحه آبی مرگ در ویندوز ۱۰ نسبت به ویندوز های قبلی بیشتر دیده می شود. در هر صورت با اتفاق افتادن آن کاربران مورد آزار و اذیت قرار می گیرند. برای مثال ، اگر وسط پروژه ای باشد و با صفحه آبی مرگ روبرو شوید ، ممکن است خبر خوبی برای شما نباشد. در این مقاله قرار است تنها به ارور Critical Process Died صفحه آبی مرگ ویندوز ۱۰ بپردازیم.
ارور Critical Process Died چیست؟
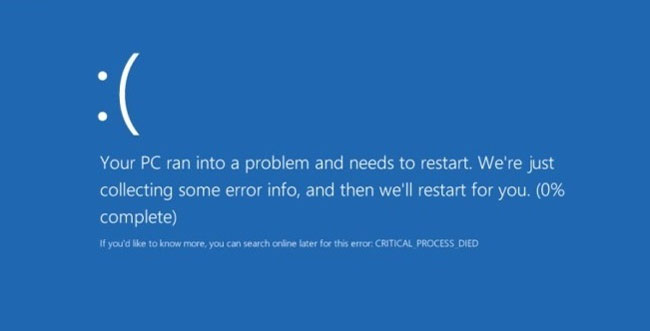
زمانی که یک پردزاش حساس به دلایل ناشناس با مشکل مواجه می شود ، با صفحه آبی ویندوز روبرو خواهید شد. از این رو با ارور error code 0x000000EF روبرو خواهید شد چرا که صفحه ویندوز آبی شده است!
در چنین مواقعی زمانی که یک پردازش حساس مراحل اشتباه را طی کنید و یا داده اشتباهی تغییر کند با Blue Screen ویندوز روبرو خواهید شد.
اگر بخواهیم دقیق تر اشاره کنیم شاید مسئله کمی سخت شود ، همه چیز از درایور ها گرفته تا خطاهای حافظه که می توانند دلیلی بر نمایش صفحه آبی مرگ باشند. بدتر از آن دلایل بی پایانی وجود دارد که هنوز برای Blue Screen مشخص نشده است. ممکن است این خطا زمان بازی کردن ، لاگین کردن به ویندوز ، اجرای برنامه ای خاص و یا حتی خارج کردن ویندوز از Sleep نیز رخ دهد.
نحوه رفع خطای Critical Process Died ویندوز ۱۰
با توجه به اینکه دلایل مختلفی باعث بوجود آمدن این مشکل می شود ، این یعنی روش های مختلفی نیز باید برای رفع خطای Critical Process Died انجام دهید. در این بخش به روش های برطرف کردن ارور Critical Process Died خواهیم پرداخت.
۱. اجرای ابزار عیب یابی سخت افزاری و دستگاه ویندوز
قبل از اینکه به روش های پیچیده و سخت بپردازیم ، ابتدا از روش ساده شروع می کنیم. همانطور که میدانید ویندوز دارای ابزار داخلی ای است که می تواند خودش مشکلات بوجود آمده را بررسی کرده و آن ها را برطرف کند. یکی از این ابزار ها ساخته شده مختص سختافزار و مشکلات دستگاه.
برای اجرای این ابزار ، وارد برنامه Settings یا تنظیمات شوید (کلید های Windows + I روی کیبورد را بزنید) ، در نهایت به مسیر Update and Security > Troubleshoot بروید. کمی به پایین رفته و روی Hardware and Devices کلیک کنید ، در نهایت Run the troubleshooter را بزنید. سیستم بصورت اتوماتیک مشکلات سیستم را بررسی می کند.
۲. اجرای دستور System File Checker جهت رفع ارور Critical Process Died
دیگر روشی که می توانید استفاده کنید ابزار بررسی فایل های سیستمی System File Checker است. این ابزار زمانی بکار می رود که فایل های سیستمی دچار مشکل شده و ناقص شده اند.
در واقع ، این ابزار کمک زیادی به شما نخواهد کرد ، اما ممکن است برخی موارد راه چاره ای برایمان باشد. برای اینکه ابزار بررسی فایل های سیستم را اجرا کنید ، CMD یا Command Prompt را در حالت ادمین اجرا کنید ، آسان ترین راه این است که روی CMD راست کلیک کرده و Run as administrator را بزنید.
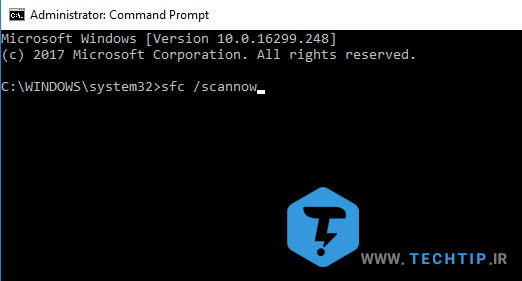
بعد از اینکه CMD در حالت ادمین اجرا شد ، کد sfc /scannow را نوشته و اینتر را بزنید. پروسه ممکن است زمان بر باشد. پس از به اتمام رسیدن پروسه بررسی فایل های سیستمی ویندوز ، در همان صفحه نشان داده خواهد شد که چه بخش هایی رفع شده است.
توجه داشته باشید که ویندوز را یکبار ری استارت کنید و دوباره کار خود را ادامه دهید.
۳. رفع خطای Critical Process Died با اسکن آنتی ویروس
یکی دیگر از دلایلی که این ارور کد نمایش داده می شود ، وجود ویروس و بدافزار در ویندوز است. برای اینکار می توانید از Windows Defender پیشفرض ویندوز ۱۰ نیز استفاده کنید. در غیراینصورت می توانید از آنتی ویروس دیگری که روی ویندوز نصب کرده اید ، برای اسکن نیز استفاده کنید.
۴. اجرای ابزار Deployment Imaging and Servicing Management (DISM) tool
اگر هنوز هم با ارور Critical Process Died ویندوز ۱۰ روبرو می شوید ، وقت آن رسیده است که به سمت ابزار Deployment Imaging and Servicing Management (DISM) بروید. این ابزار فایل های سیستمی و Image ویندوز را در صورت خرابی برطرف می کند.
این ابزار شامل ۳ بخش می شود که بصورت زیر است :
- ScanHealth/
- CheckHealth/
- RestoreHealth/
برای استفاده از ابزار DISM مانند روش قبل ، باید وارد Command Prompt یا خط فرمان ویندوز شوید. مانند بخش قبلی باید بصورت ادمین CMD را اجرا کنید (برای اینکار روی CMD راست کلیک کرده و Run as administrator را بزنید). بعد از اینکه CMD باز شد ، کد DISM /Online /Cleanup-Image /RestoreHealth را وارد کرده و اینتر را بزنید :
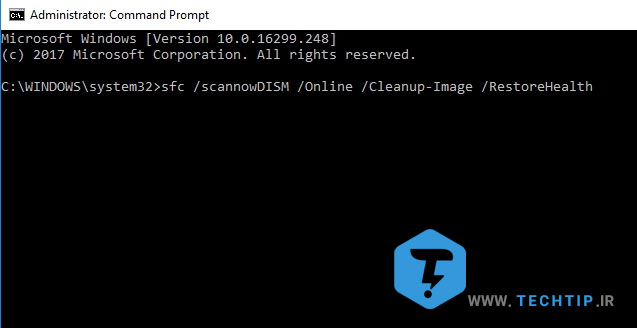
پروسه بررسی فایل های سیستمی ویندوز از ۱۰ دقیقه شروع شده تا نیم ساعت طول خواهد کشید. اگر پروسه نوار ابزار در ۲۰ درصد ایستاد ، نگران نباشید ، این کاملا طبیعی است و باید هنوز منتظر بمانید. در نهایت پس از اینکه عملیات اسکن و برطرف کردن فایل های خراب سیستمی ویندوز به پایان رسید ، یکبار ویندوز را ری استارت کنید.
۵. درایور های ویندوز را آپدیت کنید
وجود درایور های ناقص و خراب یکی از واضح ترین دلایل برای بوجود آمدن صفحه آبی مرگ و ارور Critical Process Died می باشد.
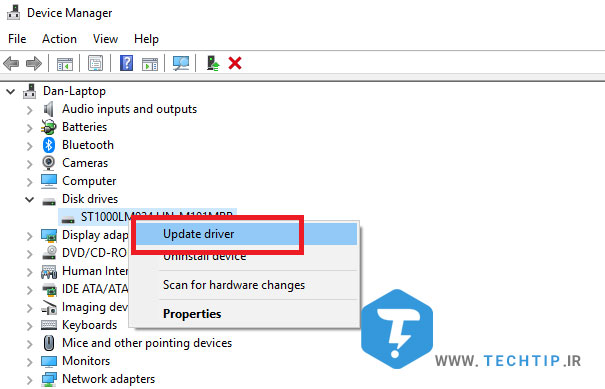
برای اینکه درایور های نصب شده ویندوز را مشاهده کنید ، در منوی استارت عبارت Device Manager را جستجو کرده و روی آن کلیک کنید تا پنجره جدیدی باز شود. برای اینکه درایور های ویندوز را بروزرسانی کنید می توانید از مقاله “آموزش ۱۰ روش آپدیت درایور های ویندوز ۱۰” نیز استفاده کنید.
۶. حذف آپدیت های اخیر ویندوز ۱۰
اگر بعد از اینکه ویندوز را آپدیت کردید و با ارور Critical Process Died روبرو شدید ، این بدان معناست که شاید مشکل پیش آمده از آپدیت ویندوز باشد. خوشبختانه ویندوز به شما این اجازه را می دهد که آخرین آپدیت ویندوز را حذف کنید.
پیشنهادی : آموزش آپدیت کردن ویندوز ۷ و آپدیت کردن ویندوز ۱۰
برای اینکه آپدیت ویندوز را حذف کنید وارد تنظیمات شوید (کلید های Windows + I) را بفشارید. در نهایت به مسیر Update and Security > Windows Update > Update History > Uninstall Updates بروید. آپدیتی که قصد دارید حذف کنید را انتخاب کرده و روی Uninstall کلیک کنید.
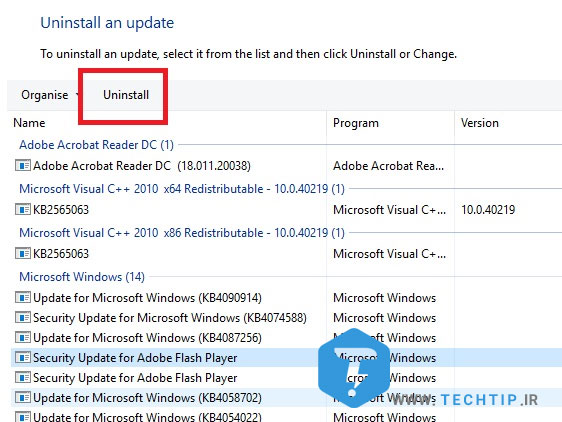
۷. رفع ارور Critical Process Died با استفاده از Clean Boot ویندوز
Clean Boot نوعی راهاندازی ویندوز است که برنامه های Startup در حداقل ترین حالت ممکن اجرا می شوند. برای اینکه Clean Boot را اجرا کنید مراحل زیر را طی کنید :
۱- منوی استارت را باز کنید.
۲- عبارت System Configuration نوشته و اینتر را بزنید.
۳- حالا به تب Services بروید.
۴- تیک گزینه ی Hide all Microsoft Services را بردارید.
۵- حالا روی دکمه ی Disable All کلیک کنید.
۶- اینبار به تب Startup بروید.
۷- روی Open Task Manager کلیک کنید تا تسک منیجر باز شود.
۸- در پنجره باز شده دوباره روی Startup کلیک کنید.
۹- تمامی برنامه ها را غیرفعال و Disable کنید.
۱۰- سیستم را یکبار ری استارت کنید.
۸. حل مشکل Critical Process Died با ریستور کردن ویندوز ۱۰
خوشبختانه ویندوز دارای ویژگی دیگری به نام System Restore است که می توانید با استفاده از این ابزار به نسخه قبلی برگردید. از این ابزار زمانی استفاده می شود که سیستم شما دچار مشکل شده است و نمی دانید چگونه آن را برطرف کنید. گزینه برگشتن یه یک نسخه قبل ویندوز زمانی فعال خواهد بود که Point ها یا نقطه های بازیابی فعال باشد که این گزینه بصورت پیشفرض فعال می باشد.
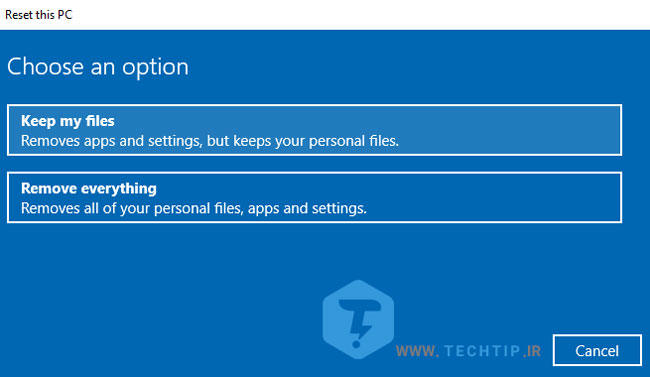
بدین منظور به مسیر Settings > Update & Security > Recovery > Reset this PC > Get Started > Keep Files رفته و با توجه به مراحل گفته می توانید به نسخه قبلی برگردید.
۹. آپدیت بایوس ویندوز
آخرین راه و چاره ای که می توان انجام داد آپدیت کردن بایوس سیستم عامل است. توجه داشته باشید که با توجه به نوع سازنده روش بروزرسانی بایوس متفاوت است ، اما معمولا برای آپدیت بایوس از وبسایت توسعه دهنده نیز انجام داده می شود. برای اینکار می توانید از مقاله های از پیش آماده شده نیز استفاده کنید :
۱۰. فکتوری ریست ویندوز ۱۰ یا Factory Reset
اگر تمامی روش های بالا نتوانستند مشکل Critical Process Died را برطرف کنند ، باید به فکر فکتوری ریست کردن ویندوز ۱۰ خود باشید. از این رو می توانید مقاله آموزشی “۴ روش برای بازگشت به تنظیمات کارخانه (فکتوری ریست) در ویندوز” را مطالعه نمایید.