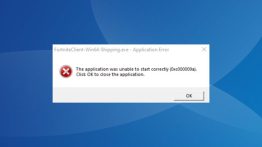حل مشکل ریستارت پی در پی و پشت سرهم ویندوز 7 ، 8 و 10
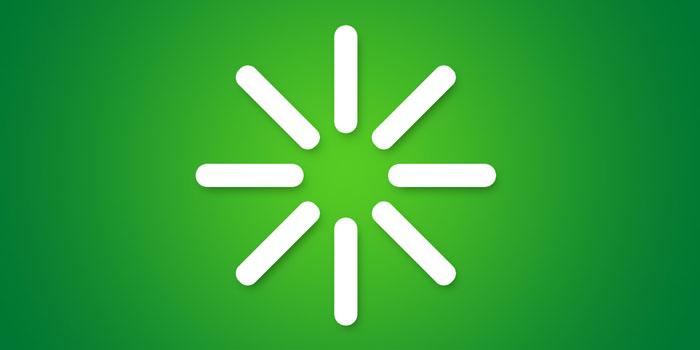
اگر اخیرا به نسخه های جدید ویندوز 10 ، ارتقا داده اید نیاز بوده است که ویندوز یکبار بطور کامل دوباره نصب شود و یا تغییری ایجاد شود که پیش آن در ویندوز 10 نیاز نبوده است. در این مواقع کاربرانی بوده اند که حتی چه در بروزرسانی و حتی چه در نسخه های قبلی با ریستارت پشت سرهم ویندوز 10 روبرو شده اند.
در این مقاله قصد داریم تا به روش های حل مشکل پشت سرهم ریستارت شدن ویندوز 10 در کامپیوتر خانگی یا لپ تاپ ها بپردازیم.
بخوانید : چگونه درایور های قدیمی ویندوز را شناسایی و بروزرسانی کنیم؟
مشکل ریستارت پشت سرهم ویندوز چیست؟
مشاهده شده است که برخی کاربران ویندوز با مشکل ریستارت خودکار و پشت سرهم روبرو شده اند که به کاربران اجازه کار کردن با ویندوز را نمی دهد.
این موضوع زمانی مشخص است که ویندوز قصد دارد بالا بیاید اما صفحه ای که مربوط به ویندوز است نمایش داده نمی شود و تنها اقدام به ریستارت کردن می پردازد. بطوریکه حتی ویندوز بخواهد به صفحه لوگین برسد ، دوباره بصورت خودکار ریستارت شده و دوباره این فرآیند تکرار می شود و نمی گذارد کاربر به ویندوز خود ورود یا لوگین کند. حالا ویندوز با این موضوع در یک حلقه تکرار قرار گرفته که معلوم نیست تا چندبار این فرآیند انجام داده شود.
یکی از رایج ترین دلیلی که باعث ریستارت شدن خودکار و پی در پی ویندوز م شود ، وجود مشکل در بخش رجیستری ویندوز (Windows system registry) است. متاسفانه تا نتوانید وارد ویندوز شوید توانایی دسترسی به بخش رجیستری ویندوز را نخواهید داشت ، به چنین موقعیتی Catch-22 می گونید.
بدین منظور برای حل این مشکل ابتدا باید از ریکاوری ویندوز 10 استفاده کنیم.
دلایل ریستارت خودکار ویندوز چیست؟
با اینکه شاید مقابله با این مشکل کمی سخت باشد ، اما دلایل زیر ممکن است برای به وجود آمدن حلقه تکرار بوت در ویندوز 10 شود.
- آپدیت ویندوز
- آپدیت درایور ویندوز
- نصب یک اپلیکیشن یا بازی جدید در ویندوز
بنابراین زمانی که مشکلی در روند اجرای ویندوز وجود داشته باشد ، باعث می شود تا در ریستارت خودکار قرار بگیرد و تا تعدادی نامشخص ویندوز ریستارت شود.
جالب است بدانید این مشکلی است که سال هاست برای کاربران رخ می دهد. در این مقاله به شما خواهیم گفت که چطور می توانید مشکل ریستارت پشت سرهم در ویندوز 7 ، 8 و 10 را برطرف کنید.
رفع مشکل ریستارت پشت سرهم ویندوز با Automatic Repair (تعمیر خودکار)
اگر از دسته کاربرانی باشید که خوش شانس هستند ، ممک است با ویژگی تعمیر اتوماتیک یا Repair Windows بتوانید مشکل حلقه بوت پی در پی را به راحتی برطرف کنید.
بخوانید : 7 روش برای افزایش حافظه هارد دیسک ها در ویندوز
اما سوالی که پیش می آید این است که Automatic Repair چه زمانی خودش اجرا می شود؟ زمانی که بعد از چندبار بوت شدن ویندوز بالا نمی آید ، ویژگی Automatic Repair اجرا می شود ، اما اگر ویندوز همچنان درحال ریستارت شدن است و 15 دقیقه هم گذشته است شما باید خودتان راه را انجام دهید.
حل مشکل ریستارت خودکار بی نهایت ویندوز با رفتن به Safe Mode
بطور کلی 3 روش وجود دارد که بتوانید بوت بی نهایت ویندوز 10 را برطرف کنید :
- حالت امن یا Safe Mode : با ویژگی به شما این اجازه را می دهد که بتوانید به سیستم عامل وارد شده و هر نوع برنامه ، درایور یا آپدیت ویندوز را حذف کنید. معمولا از این روش زمانی استفاده می شود که نمی دانید مشکل پیش آمده به چه دلیلی بوده است.
- ریستور یا System Restore : سریع ترین راهی که می توانید تغییرات اخیر انجام شده در ویندوز را برگردانید به حالت اول. یعنی اگر اخیرا تغییری در ویندوز ایجاد کرده اید که باعث شده است مشکلی برایتان بوجود آورد ، می توانید با برگشت به چند روز قبل تمامی مشکلات بوجود آمده را برطرف کنید.
- Reinstall Windows 10 : یکی از بهترین گزینه ها ، زمانی که واقعا راهی ندارید می توانید ویندوز را دوباره نصب کنید.
از این رو وارد شدن به Safe Mode با توجه به اینکه سیستم شما چگونه بوت می شود ممکن است متفاوت باشد :
1. سیستم های بوت دوگانه
اگر روی هارد خود بیش از یک سیستم عامل نصب کرده اید ، باید منتظر بمانید تا ابتدا لیست سیستم عامل ها نمایش داده شود و سیستم عامل مورد نظر را انتخاب کنید. اگر گزینه ای غیر از ویندوز 10 می خواهید انتخاب کنید یا سیستم عامل پیشفرض برای بوت شدن را می خواهید تغییر دهید باید گزینه ، Change defaults or choose other options را انتخاب کنید.
پیشنهادی : Dual boot یا ماشین مجازی : کدام یک برای شما مناسب است؟
پس از آن می توانید با مراحل زیر برای ورود به Safe Mode انجام دهید.
2. دسترسی به Safe Mode بصورت دستی
در برخی مواقع ممکن است بتوانید با استفاده از ویندوز 10 وارد Safe Mode شوید. اگر بتوانید برای یکبار هم وارد محیط ویندوز شوید ، مراحل زیر را برای ورود به Safe Mode انجام دهید.
بنابراین قبل از اینکه ویندوز ریستارت شود و دوباره راه اندازی شود ، 3 راه برای ورود به حالت امن را دارید که می توانید انجام دهید :
- از روی کیبورد کلید Shift را نگهداشته و گزینه ی Start > Restart را فشار دهید. با اینکار می توانید به بخش Advanced startup options ویندوز 10 انتقال داده شوید.
- شما همچنین می توانید با زدن کلید های WIN + I برای ورود به تنظیمات ویندوز ، به بخش Update & Security > Recovery > Advanced startup > Restart now مراجعه کنید.
- با نوشتن عبارت CMD در قسمت جستجوی ویندوز و با “راست کلیک” کردن و انتخاب Run as administrator برنامه خط فرمان را در حالت ادمین اجرا کنید. حالا عبارت shutdown /r /o را نوشته و با زدن اینتر وارد Advanced Boot options خواهید شد.
از آنجایی که روش اول از همه سریع تر و آسان تر است پیشنهاد می شود از اولین روش استفاده کنید.
3. استفاده از مراحل نصب برای ورود به بخش Safe Mode
کاربران ویندوز 10 ، باید دارای فایل های ریکاوری شده بر روی هارد خود داشته باشند. از این رو زمانی که از وجود بک اپ اطمینان دارید ، باید به UEFI/BIOS (بایوس) وارد شوید. برای اینکار می توانید کلید های Del ، F8 ، یا F1 را زمانی که ویندوز در حال بوت شدن (بالا آمدن) است استفاده کنید. در صورتی که نتوانستید به بایوس بوت کنید می توانید از مقاله آموزشی “چگونه به بایوس (BIOS) سیستم دسترسی پیدا کنیم؟” استفاده کنید.
بعد از اینکه به بخش boot manager وارد شدید ، حالا پارتیشنی که به عنوان ریکاوری مشخص کرده اید انتخاب کنید تا به پارتیشن مشخص شده اینبار ویدوز بوت شده و بالا آید. اینکار را با ذخیره کرده و ریستارت دوباره ویندوز به پایان برسانید.
رفع مشکل ریستارت پشت سرهم و پی در پی ویندوز 10
بعد از اینکه وارد Safe Mode ویندوز شدید ، می توانید از روش های گفته شده پایین استفاده کنید تا دیگر خبری از ریستارت خودکار و پشت سرهم نباشد. این روش ممکن است حذف درایور یا آپدیت ویندوز باشد.
حل مشکل بوت خودکار ویندوز مربوط به بروزرسانی و آپدیت
در محیط CMD که بصورت ادمین اجرا شده است کد زیر را وارد کنید و اینتر را بزنید :
net stop wuauserv
حالا کد زیر را بنویسید و اینتر را بزنید :
net stop bits
منتظر بمانید تا مراحل و فرآیند کد وارد شده به پایان برسد ، حالا در ویندوز به مسیر C:\Windows\SoftwareDistribution بروید. منظور از SoftwareDistribution مسیری است که برنامه ها در آن نصب شده است. بعد از ورود به این مسیر تمامی محتویات پوشه را بصورت کامل حذف کنید.
پیشنهادی : چگونه می توان ویندوز را به نسخه قبلی بازگرداند؟
بعد از حذف ، ویندوز را یکبار ریستارت کنید ، اگر مشکل حل شده باشد ، باید ویندوز 10 به خوبی بالا آمده و بوت شود.
مشکل ریستارت پشت سرهم ویندوز از اپلیکیشن یا بازی است
آیا به این مشکوک هستید که به دلیل وجود برخی برنامه ها یا بازی نصب شده باعث می شود تا ویندوز در حلقه تکرار بوت وارد شود؟ برخی مواقع ممکن است Startup دلیلی بر این موضوع باشند. ممکن است دلیل این موضوع بر بازی ای است که اخیرا نصب شده است یا اپلیکیشنی که روی ویندوز آپدیت یا نصب شده است باشد.
بخوانید : آموزش حذف برنامه های ویندوز که به راحتی پاک نمی شوند
بدین منظور ، برنامه مورد نظر را از منوی استارت کرده و با راست کلیک کردن گزینه ی Uninstall را انتخاب کنید تا از روی سیستم بطور کامل حذف شود.
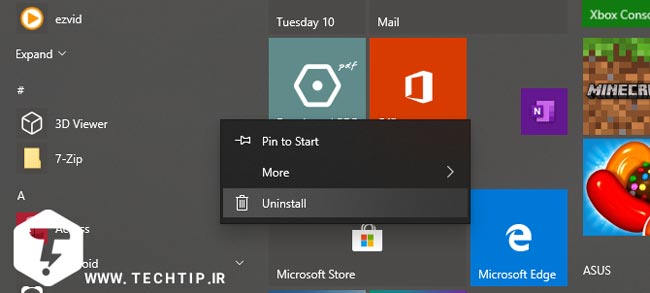
بعد از آن یکبار ویندوز را ریستارت کنید تا مشکل ریستارت پی در پی برطرف شود.
غیرفعال سازی درایور سخت افزار
اگر دلیل ریستارت پشت سرهم ویندوز بخاطر درایور های سخت افزاری باشد ، با وارد شدن به بخش Safe Mode این بخش برطرف خواهد شد.
بخوانید : 5 روش رفتن به حالت Safe Mode در ویندوز 10 و 7
بدین منظور در ویندوز 10 روی منوی Start راست کلیک کرده و گزینه ی Device Manager را انتخاب کنید. حالا از بین درایور ها ، درایوری که احساس می کنید دلیلی بر ریستارت پشت سرهم ویندوز شده است پیدا کنید. روی آن راست کلیک کرده و Properties > Drivers را انتخاب کنید ، در نهایت روی Roll Back Driver کلیک کنید تا درایور به نسخه ی قبلی برگردد.
اما اگر این روش به شما کمک نکرد ، می توانید درایور مورد نظر را غیرفعال کنید یا کلا حذف کنید. زمانی که درایور مورد نظر را پیدا کردید روی آن راست کلیک کرده و برای غیرفعال کردن گزینه ی Disable Device و برای حذف گزینه ی Uninstall Driver را انتخاب کنید.
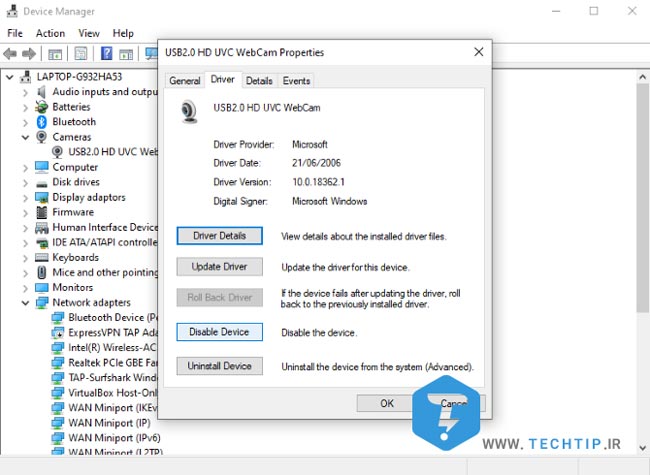
حالا ویندوز 10 خود را ریستارت کنید.
رفع مشکل ریستارت پی در پی ویندوز 10 با ریستور و نصب مجدد
اگر نمی توانید وارد Safe Mode شوید و یا تا الان راه های گفته شده برای شما مشکل گشا نبودند ، بهترین گزینه Refresh است. برای اینکار باید ویندوز را ریست کنید.
جهت انجام ادامه کار مقاله آموزشی “4 روش برای بازگشت به تنظیمات کارخانه (فکتوری ریست) در ویندوز” مطالعه کنید.
رفع مشکل ریست ناگهانی و پشت سرهم در ویندوز 8
در ویندوز های 8 یا 8.1 نیازی به انجام مراحل خاص و متفاوت نیستید. شما همچنین می توانید از قسمت آموزش ویندوز 10 نیز برای برطرف کردن ریست های پی در پی ویندوز 8 یا 8.1 نیز استفاده کنید.
جلوگیری از ریستارت خودکار ویندوز 7
همانطور که در بالا گفته شد ، تنها ویندوز 10 نیست که می توانید درگیر مشکل ریستارت خودکار پی در پی شود. اگر از نسخه های قدیمی تر ویندوز استفاده می کنید ، می توانید از روش زیر نیز استفاده کنید.
تنها راهی که می توانید مشکل را در ویندوز 7 برطرف کنید ، استفاده از یک بسته نصبی یا Windows 7 media installer tool می باشد. این بسته نصبی را می توانید از وبسایت رسمی مایکروسافت نیز دریافت کنید.