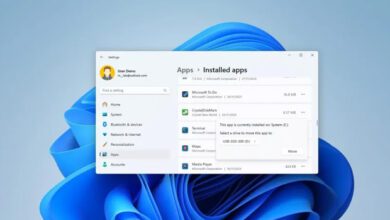سرچ ویندوز ۱۰ کار نمی کند ؟ حل مشکل آن فقط با چند کلیک

آیا جستجوی ویندوز ۱۰ به درستی کار نمی کند؟ سیستم عامل های مایکروسافت بیش از ۷۵ درصد از کل سیستم عامل های جهان را تشکیل داده است و بیش از ۵۵ درصد از ویندوز ۱۰ استفاده می کنند. شما تنها نیستید ، و این مسئله از آنچه فکر می کنید رایج تر است . در این مقاله چند روش را به شما آموزش می دهیم که مطمئناً مشکل جستجوی ویندوز ۱۰ را برطرف می کند .
جستجوی ویندوز ۱۰ کار نمی کند ؟

رایانه خود را مجدداً راهاندازی کنید
اگر چه احمقانه به نظر می رسد ، راهاندازی مجدد ساده می تواند راه حلی برای اکثر مشکلات نرم افزاری باشد که ممکن است با آن روبرو شوید. بر روی دکمه ویندوز کلیک کنید ، گزینه power را انتخاب کنید و دکمه Restart را بزنید .
بیشتر بدانید :
۱۲ نکته طلایی برای افزایش سرعت ویندوز ۱۰
از عیب یابی Windows استفاده کنید
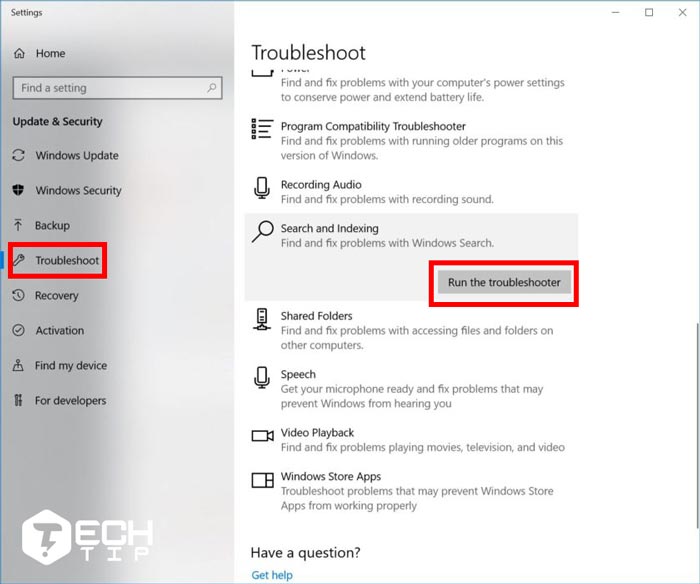
استفاده از عیب یابی ویندوز ۱۰ همیشه جوابگو مشکلات نیست ، اما حداقل می تواند به شما جهت رفع مشکلات کمک کند تا بفهمید که مشکل چیست ، بنابراین ارزش امتحان کردن را دارد .
- تنظیمات را باز کنید.
- گزینه Update & security را انتخاب کنید.
- Troubleshoot را انتخاب کنید.
- Search and Indexing را انتخاب کنید.
- Run the troubleshooter را انتخاب کنید.
- به سؤالات پاسخ دهید و دستورالعمل ها را دنبال کنید.
پیشنهادی :
نحوه غیرفعال کردن سرچ بینگ (bing) در منوی استارت ویندوز ۱۰
از بررسی فایل های سیستم استفاده کنید
این ابزار تمام فایل های سیستم شما را بررسی می کند و مطمئن شوید که همه به درستی کار می کنند. آن را امتحان کنید و ببینید که آیا این مسئله برطرف می شود یا خیر.
- برنامه Command Prompt را پیدا کنید. معمولاً در منوی Start ویندز است.
- بر روی Command Prompt راست کلیک کرده و Run as administrator را انتخاب کنید.
- عبارت
sfc / scannowرا تایپ کنید. - بگذارید تا فرایند کامل شود .
برای بستن سرچ و کرتانا از Task Manager استفاده کنید
بسته و راهاندازی مجدد نرمافزار راهکاری است که ارزش امتحان کردن دارد. برای این کار مراحل زیر را دنبال کنید.
- روی نوار وظیفه کلیک راست کنید.
- Task Manager را انتخاب کنید.
- به دنبال Cortana باشید. لیست فرایندها طولانی است ، اما می توانید عبارت Cortana را تایپ کنید تا راحت تر این مورد را پیدا کنید.
- آن را انتخاب کرده و روی End task کلیک کنید .
- همان مراحل را برای فرآیند Search دنبال کنید .
- سعی کنید دوباره از عملکرد جستجو استفاده کنید .
آنتی ویروس شما ممکن است باعث مشکل سرچ ویندوز ۱۰ شود
بهترین آنتی ویروس ها سعی می کنند کامپیوتر شما را ایمن نگه دارند ، اما بعضی وقت ها ممکن مشکلات غیر منتظره ای بروز دهد . ظاهرا برخی از برنامه ها عملکرد سرچ ویندوز را غیرقابل استفاده می کنند ، بنابراین سعی کنید آنتی ویروس خود را غیر فعال یا حذف کنید و ببینید که آیا این مشکل را برطرف شده است یا خیر . اگر مشکل حل نشد راه حل دیگری برای رایانه خود پیدا کنید .
سرچ ویندوز ۱۰ را دوباره اجرا کنید
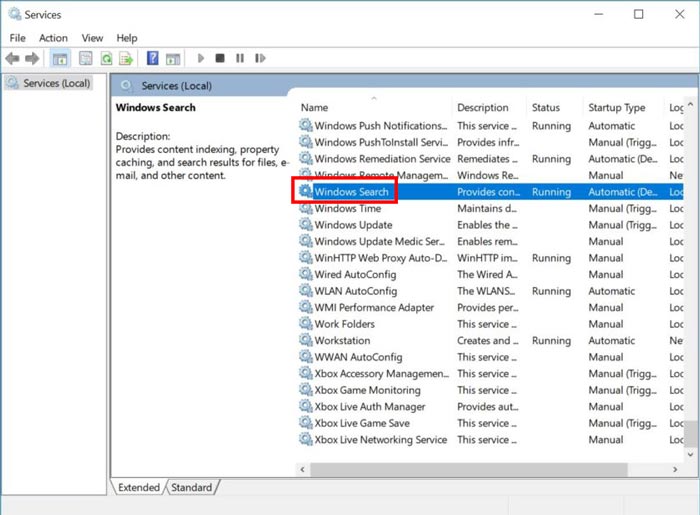
ممکن است به دلایلی جستجوی ویندوز خاموش شده باشد . بهتر است مطمئن شوید که غیرفعال نباشد مراحل زیر را انجام دهید .
- دکمه ویندوز و دکمه R را همزمان فشار دهید .
- در پنجره Run باز شده عبارت ، service.msc را تایپ کنید .
- برنامه Windows Search را پیدا کنید .
- در صورت عدم اجرا ، بر روی آن راست کلیک کرده و Start را انتخاب کنید .
- همچنین اطمینان حاصل کنید ، به بخش properties ویژگی های آن بروید و نوع Startup را به Automatic تغییر دهید .