۴ راه آسان برای زوم کردن در ویندوز

بزرگ نمایی در ویندوز برای داشتن ظاهری بهتر، ساده تر از آن چیزی است که فکر می کنید. در این مقاله به شما نشان خواهیم داد که چگونه با استفاده از تنظیمات نمایشگر، کلید های ترکیبی (کیبورد) و یک برنامه بومی ویندوز ، روی صفحه نمایش ویندوز خود بزرگ نمایی ایجاد کنید. در ادامه با ما همراه باشید.
نحوه بزرگ نمایی ویندوز با استفاده از تنظیمات نمایشگر
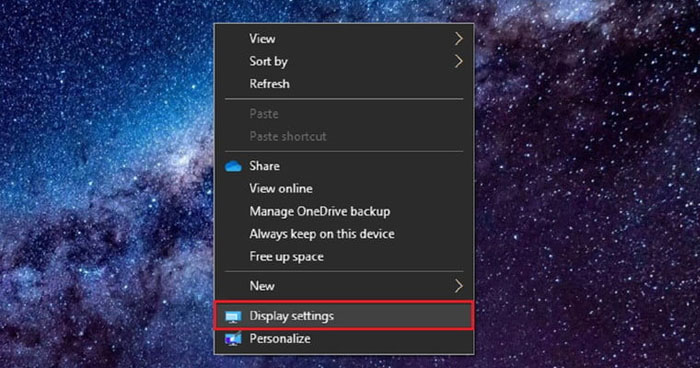
اگر به دنبال بزرگنمایی در صفحه نمایش رایانه خود هستید، می توانید این ویرایش را از تنظیمات اصلی ویندوز اعمال کنید. برای ایجاد بزرگ نمایی می توانید مراحل زیر را دنبال نمایید:
- بر روی پس زمینه دسکتاپ کلیک راست کرده و در منوی ظاهر شده گزینه “Display Settings” را انتخاب نمایید.
- در بخش Scale and Layout منوی کشویی Change the Size of Text, Apps, And Other Item انتخاب کنید.
- از منوی کشویی ظاهر شده گزینه ۱۲۵% را انتخاب نمایید. همانطور که مشاهده می کنید پس از انتخاب، بزرگنمایی در صفحه نمایش شما اعمال می شود.
- اگر به جای منوی کشویی تنظیمات مقیاس پیشرفته را انتخاب کنید، می توانید اندازه مقیاس بندی سفارشی خود را نیز وارد کنید، البته برای اعمال تغییرات می بایست از حساب رایانه خود خارج و سپس دوباره وارد شوید.
زوم کردن در ویندوز
مایکروسافت یک ابزار ذره بین را به ویندوز اضافه کرد که به شما امکان می دهد ، با استفاده از برنامه بزرگنمایی پیش فرض ویندوز جزئیات روی صفحه نمایش را هر چقدر که میخواهید بزرگ کنید. برای بزرگنمایی سریع تر ، در ادامه میانبرهای صفحه کلید آمده است .
نحوه زوم کردن در ویندوز با کلید های ترکیبی
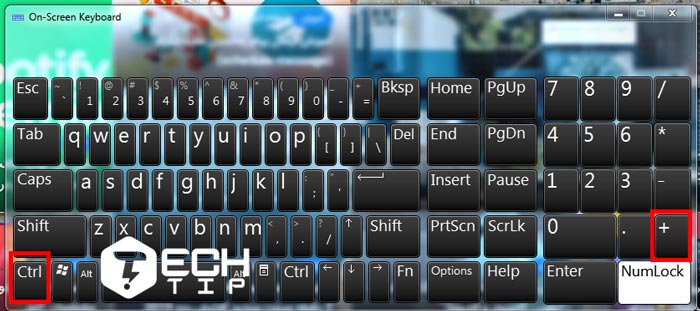
برای بزرگنمایی سریع هر قسمت از صفحه ، باید کلید های ترکیبی Windows و + را هم زمان فشار دهید . به طور پیش فرض ، ذره بین ۱۰۰ درصد افزایش می یابد ، اما می توانید این کار را در تنظیمات ابزار تغییر دهید. برای بزرگنمایی بیشتر ، دوباره همزمان کلیدهای Windows و + را فشار دهید .
نحوه زوم کردن در ویندوز با ابزار Magnifier
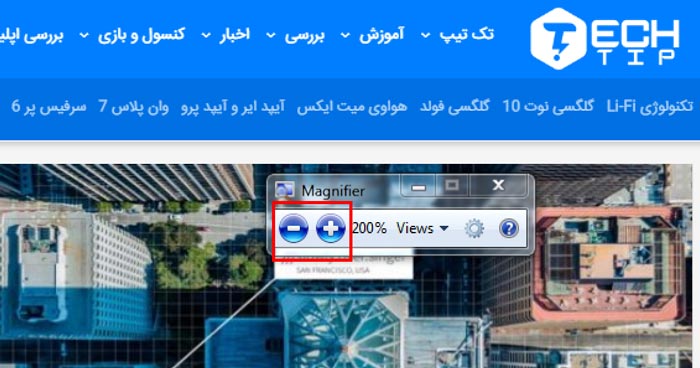
magnifier دارای سه حالت “Full Screen”، “Docked” و “Lens” قابل ویرایش است که هر کاربر می تواند پس از اجرای برنامه از آنها استفاده نماید. Docked به این معنی است بزرگ نمایی در یک صفحه جداگانه برای کاربران فعال می شود. حالت لنز زمانی است که بزرگ نمایی به عنوان لنزی اجرا می شود که نشانگر ماوس شما را دنبال می کند. برای انتخاب یک حالت می توانید پس از اجرای برنامه، مراحل زیر را دنبال نمایید:
- داکد (Docked): CTRL + ALT + D
- تمام صفحه (Full Screen): CTRL + ALT + F
- لنز (Lens): CTRL + ALT + L
نحوه اجرای Magnifier
به طور کلی می توانید برنامه Magnifier را به سه روش زیر راه اندازی نمایید:
- با استفاده از کلید های میانبر: با استفاده از کلید های ترکیبی Windows + کلید مثبت
- جستجوی برنامه با استفاده از قسمت Taskbar: جستجوی برنامه Magnifier در بخش “Type here to Search” ویندوز
- با استفاده از بخش تنظیمات ویندوز: استارت را انتخاب کرده و سپس روی نماد چرخ دنده کلیک کنید. در مرحله بعد گزینه Ease of Access کلیک کرده و سپس از منوی سمت چپ گزینه Magnifier را انتخاب نمایید. در پایان نیز گزینه Turn on Magnifier را روشن نمایید.
برای بزرگ کردن صفحه نمایش در ویندوز ، ابتدا عبارت ” Magnifier ” را در منوی استارت ویندوز جستجو کنید سپس برنامه را انتخاب کنید . بعد از اجرا شدن این ابزار صفحه نمایش ویندوز به صورت خودکار ۱۰۰ درصد بیشتر زوم می شود ، که شما می توانید با انتخاب کردن آیکون ذره بین و فشار دادن دکمه های + و – زوم صفحه نمایش را کم و زیاد کنید.
آموزش زوم کردن در نرم افزارهای ویندوز
برخی از برنامه ها مانند مرورگر های وب، فتوشاپ، برنامه Photos و یا Microsoft Teams به شما امکان می دهد از چند میانبر ساده برای بزرگ نمایی، کوچک نمایی و یا حتی بازنشانی سطح استفاده کنید، البته باید به این نکته نیز توجه کنید که این ویژگی ها ممکن است در برخی از برنامه ها مانند “بزرگنمایی در دستک تاپ” عمل نکند.
در بعضی از برنامه ها ، مانند مرورگر و فوتوشاپ ، می توانید با دکمه های ” CTRL و +” زوم کنید . اما اگر می خواهید در نرم افزار های دیگر ویندوز بزرگنمایی کنید دکمه های میانبر ” CTRL و +” کاری انجام نمی دهد. باید شما ازکلید های ترکیبی Windows و + استفاده کنید.

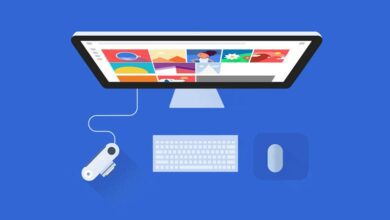



عالیه واقعا ممنونم