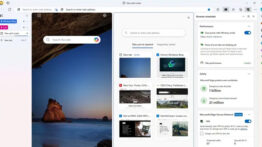آموزش کامل راه اندازی مک بوک ( MacBook ) برای اولین بار
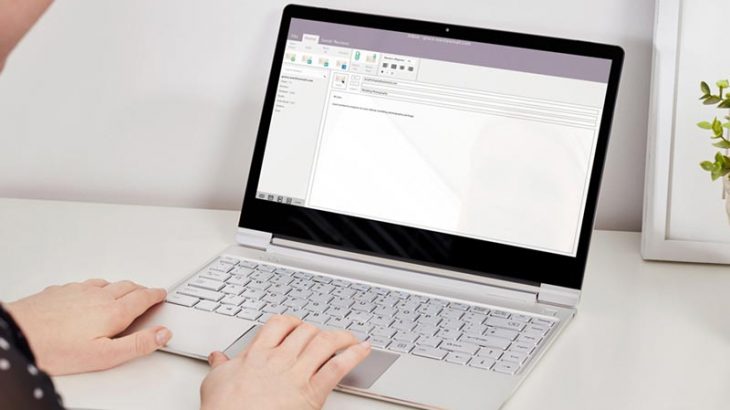
تبریک می گویم که اولین مک بوک خود را خریداری کرده اید. اگر قبلاً از لپ تاپ های مک بوک استفاده نکرده اید ، ما به شما کمک میکنیم تا مک بوک خود را به اسانی راه اندازی کنید .
بیشتر بدانید :
مک بوک پرو 2019 : معرفی و مشخصات مک بوک پرو 16 اینچی
راه اندازی مک بوک : به شارژر وصل کنید و آن را روشن کنید.
بعد از اینکه مک بوک خود را از جعبه بیرون اوردید ان را به منبع تغذیه وصل کنید. گاهی اوقات فروشنده به شما میگوید که لازم نیست ان را شارژ کنید، برای احتیاط از اینکه ، وقتی در حال راه اندازی مک بوک هستید دستگاه خاموش نشود بهتر است که ابتدا ان را به منبع تغذیه وصل کنید و بعد ان را روشن کنید.

مرحله 2: بگذارید دستیار راه اندازی، راهنمای شما باشد
هنگامی که برای اولین بار مک بوک را روشن می کنید ، دستیار راه اندازی بصورت خودکار راه اندازی می شود. دوازده صفحه برای پیمایش وجود دارد (اما میتوانید بعضی از مراحل را بعدا نیز انجام دهید.):
- کشور خود را انتخاب کنید. این باعث می شود که زمان مک بوک شما همیشه درست باشد .
- اکنون صفحه کلید خود را تنظیم کنید. بررسی کنید که بریتانیا تنظیم شده باشد نه امریکا .
- به شبکه وای فای خانگی خود وصل شوید .
- از دستگاه قدیمی استفاده می کنید ؟ سپس می توانید اطلاعات را از مک بوک قدیمی به جدید خود منتقل کنید. (این یکی از مراحلی است که می توانید از آن عبور کنید و بعداً ان را انجام دهید )
- توصیه می کنیم خدمات موقعیت مکانی خود را فعال کنید. این به شما امکان می دهد تا برنامه های شما دقیقاً بدانند شما چه چیزی هستید و امثال نقشه ها و «Find My Friends» بدون آن کار نمی کنند. اگر موقعیت مکانی فعال نباشد دستگاه حتی نمیتواند به شما بگوید اب و هوا چگونه است .
- اکنون یک پنجره مربوط به داده و حریم خصوصی ظاهر می شود. بر روی “Continue” کلیک کنید .
- اکنون با شناسه و رمزعبور اپل خود وارد سیستم شوید. اگر ندارید ، روی گزینه “Create a Free Apple ID” کلیک کنید و اپل آیدی خود را بسازید . باید جزئیات کارت اعتباری خود را نیز وارد کنید ، تا بتوانید از فروشگاه اپل خرید و دانلود کنید. (اگر کارت اعتباری ندارید ، نگران نباشید ، مرحله را نیز میتوانید بعدا انجام دهید)
پیشنهادی :
آموزش تغییر نام حساب کاربری در مک بوک و آی مک
- اگر احراز هویت دو عاملی را به عنوان یک ویژگی امنیتی تنظیم کرده اید ، اکنون یک کدی را در سایر دستگاه های iOS خود دریافت خواهید کرد. کد را در مک بوک جدید خود وارد کنید و ادامه دهید.
- اکنون می توانید سیری ، دستیار صدای اپل را فعال کنید که به شما در پاسخ به سوالات و انجام انواع کارها کمک می کند یا اگر نمی خواهید ان را فعال کنید این مرحله را رد کنید.
- اگر با اپل آیدی خود وارد سیستم شده اید ، اکنون می توانید iCloud را تنظیم کنید. این همه اطلاعات ذخیره شده اپل مانند مخاطبین ، یادآوریها ، یادداشت ها و اطلاعات تقویم را همگام سازی می کند. iCloud همچنین به شما امکان می دهد اسنادی را ذخیره کنید که بعدا می توانید در هر زمان و هر مکان با یک دستگاه سازگار با iOS به ان دسترسی داشته باشید.
- اکنون میتوانید Touch ID را فعال کنید . (در صورتی که MacBook شما از این ویژگی پشتیبانی کند)
- و در آخر اینکه میتوانید رابط کاربری روشن یا تاریک را انتخاب کنید.
خودشه. دستیار راه اندازی کار خود را انجام داده است و “Thank You” را روی صفحه نمایش می بینید. اکنون روی Continue کلیک کنید …

مرحله 3: برنامه های خود را به روز کنید
برخی از برنامه هایی که داخل مک بوک شما نصب شده است ، لازم است که به روز رسانی شوند. بنابراین بر روی نماد App Store و “Update All” کلیک کنید. این به شما اطمینان خواهد داد که همه چیز درست است.
مرحله چهارم: چگونه بلوتوث را در مک بوک خود روشن کنید
در اینجا نحوه روشن کردن بلوتوث در مک بوک خود و وصل شدن آن با یک صفحه کلید ، ماوس، پد لمسی، هدست یا دیگر دستگاه بلوتوث را توضیح میدهیم:
- اطمینان حاصل کنید که بلوتوث دستگاه دیگر شما روشن شده است و می تواند توسط مک بوک پیدا شود.
- نماد منوی اپل را در مک بوک خود انتخاب کنید ، به تنظیمات System بروید ، سپس روی “Bluetooth” کلیک کنید.
- اکنون نام دستگاه بلوتوث دیگر ذکر شده را مشاهده خواهید کرد. در کنار آن روی “Connect” کلیک کنید ، سپس “Accept” را بزنید.
کار انجام شد! مک بوک شما در حال حاضر به دستگاه بلوتوث دیگر متصل شده است. دفعه بعد که هر دو را روشن کنید ، آنها به طور خودکار به یکدیگر متصل می شوند.