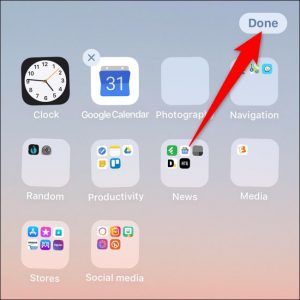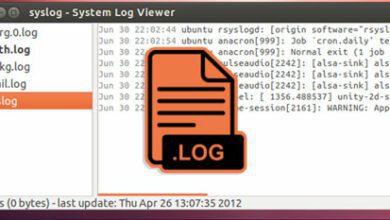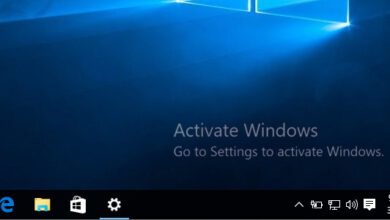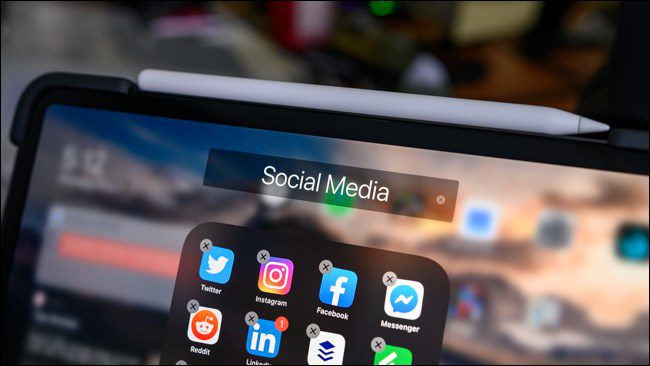
هنگامی که یک پوشه در آیفون یا آیپد ایجاد می کنید ، Apple به طور خودکار اسمی برای پوشه انتخاب میکند. از آنجا که این نام ها همیشه مناسب نیستند ، احتمالاً می خواهید آنها را تغییر دهید. در ادامه نحوه تغییر نام پوشه ها در آیفون و ایپد را به شما اموزش خواهیم داد.
اضافه کردن پوشه در آیفون
اگرچه شرکت اپل به شما امکان می دهد برنامه های خود را با انتقال آنها به صفحه نمایش های مختلف مدیریت کنید ، اما پوشه ها مدیریت برنامه ها را برای شما بسیار سادهتر می کنند.
۱) ابتدا ، انگشت خود را روی آیکون یک برنامه نگه دارید تا همه آنها حرکت کنند و علامت “X” در بالای ایکون برنامه ظاهر شود.
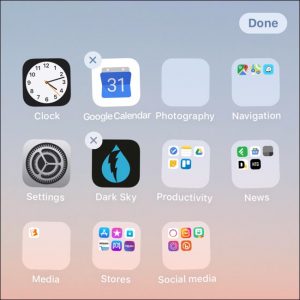
۲) در مرحله بعد ، برنامه دلخواه را گرفته و روی برنامه ی دیگر ببرید تا یک پوشه جدید ایجاد شود.
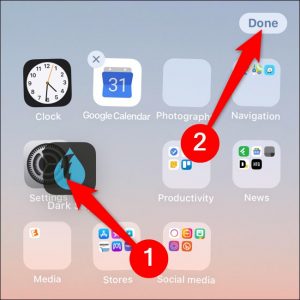
۳) در آخر ، در آیفون X و iPad Pro 2018 و نسخه های بعدتر ، روی “Done” کلیک کنید تا تغییرات را ذخیره کنید. برای دستگاه های قدیمی ، دکمه صفحه اصلی را فشار دهید.
تغییر نام پوشه ها در آیفون و آیپد
۱) سادهترین راه برای تغییر نام پوشه ها در iOS و iPadOS از درون خود پوشه است. برای شروع ، پوشه مورد نظر را باز کنید.
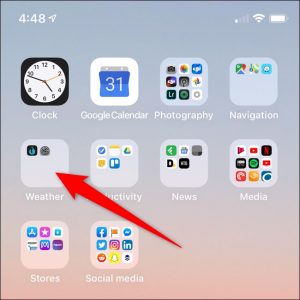
۲)روی نام پوشه برای چند ثانیه فشار داده و نگه دارید. هنگامی که برنامه ها شروع به حرکت کردن ، یک “X” در کنار نام پوشه ظاهر شود.
اکنون می توانید با ضربه زدن به جعبه متن ، یک نام جدید تایپ کنید.
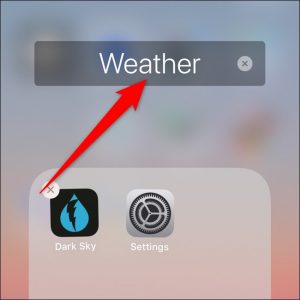
۳) برای ذخیره تغییرات ، در iPhone X و iPad Pro 2018 و نسخه های بعدتر، از پوشه خارج شده و روی “Done” کلیک کنید. برای دستگاه های قدیمی تر ، دکمه صفحه اصلی را فشار دهید.
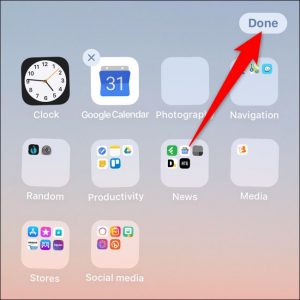
نام پوشه را در آیفون با 3D Touch یا Haptic Touch تغییر دهید
همچنین می توانید با استفاده از ویژگی های 3D Touch یا Haptic Touch اپل ، پوشه ها را در iPhone X و iPad Pro 2018 تغییر نام دهید.
پیشنهادی :
حل مشکل کرش کردن برنامه ها در آیفون و آیپد
۱) برای شروع ، بر روی یک پوشه فشار دهید.
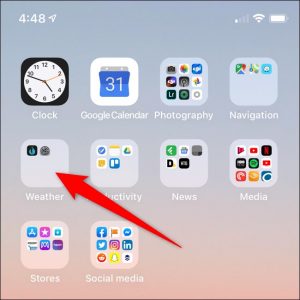
۲) بعد از یک یا دو ثانیه ، یک فهرست باید ظاهر شود. “Rename” را انتخاب کنید.
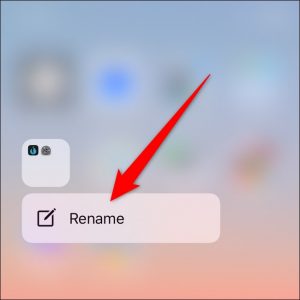
۳) اکنون می توانید با ضربه زدن به جعبه متن ، نام پوشه جدید را تایپ کنید.
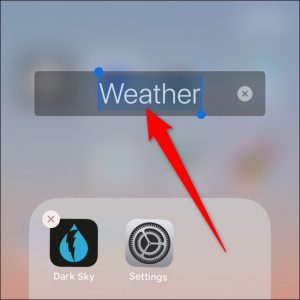
۴) دوباره در آیفون X و iPad Pro 2018 و بعد از آن ، روی “Done” کلیک کنید تا تغییرات را ذخیره کنید. برای دستگاه های قدیمی ، دکمه صفحه اصلی را فشار دهید.