چگونه نور صفحه لپ تاپ را زیاد کنیم ؟آموزش زیاد کردن نور صفحه لپ تاپ
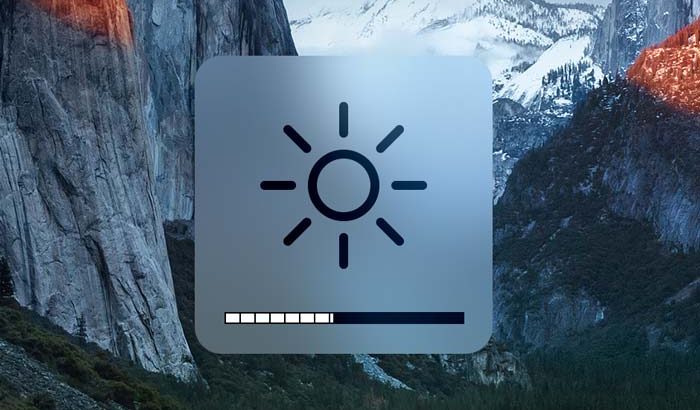
می خواهید نور صفحه لپ تاپ خود را زیاد کنید اما نمی دانید چگونه نور صفحه نمایش لپ تاپ را زیاد کنید ؟ نگران نباشید در ادامه با نحوه زیاد کردن نور صفحه لپ تاپ آشنا خواهید شد .
اگر شما مشکل کم و زیاد کردن نور صفحه لپ تاپ را دارید، به راحتی می توانید آن را در سیستم خود تغییر دهید. به یاد داشته باشید که روش انجام دادن این کار در مدل های گوناگون لپ تاپ و سیستم عامل ها کمی متفاوت است . در این مقاله قصد داریم راه های رایجی که برای این کار مورد استفاده قرار می گیرند را به شما معرفی نماییم .
تغییر دادن نور صفحه نمایش لپ تاپ ها
نکته: برخی از تنظیمات که در این صفحه برای کم و زیاد کردن نور صفحه نمایش به کار برده می شوند، برای دسکتاپ کامپیوتر ها استفاده می شود .
در اکثر لپ تاپ ها، شما می توانید نور صفحه نمایش خود را با استفاده از کلید های مخصوصی که در کیبورد قرار دارد ، تغییر دهید . این کلید ها معمولا به وسیله نشانه برای شما مشخص می شود .
زیاد کردن نور صفحه لپ تاپ با استفاده دکمه ها
گاهی این کلید ها، کلید های تابع یا function keys می باشند. بدین معنی که برای استفاده از آن کلید باید اول کلید Fn را نگه دارید .
کلید Fn معمولا در سمت چپ Spacebar شما قرار گرفته است. کلید های موجود برای تغییر دادن نور در این حالت، ممکن است در بالای کیبورد و یا بر روی کلید های جهات شما قرار داشته باشند.
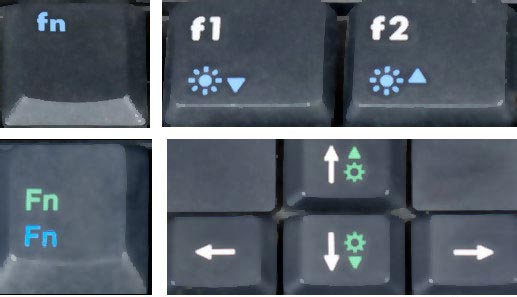
برای مثال در لپ تاپ های Dell XPS که در تصویر زیر نیز مشاهده می کنید، باید کلید Fn را نگه دارید و F11 یا F12 را برای تغییر دادن نور فشار دهید .

در لپ تاپ های دیگر کلید های مخصوصی برای این کار وجود دارد که با فشار دادن آن می توانید نور صفحه نمایش را تنظیم نمایید. برای مثال در کیبورد Chromebook اچ پی (تصویر زیر) هیچ کلید Fn ای برای تغییر دادن نور وجود ندارد.
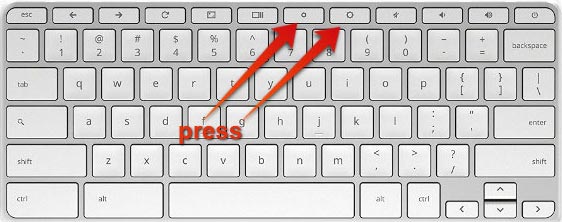
زیاد کردن نور صفحه نمایش لپ تاپ Chromebook
برای تغییر دادن نور در Chromebook ، شما باید از دو کلیدی که در تصویر نیز برای شما مشخص شده است، استفاده نمایید . این کلید ها در بالای کیبورد قرار دارد.
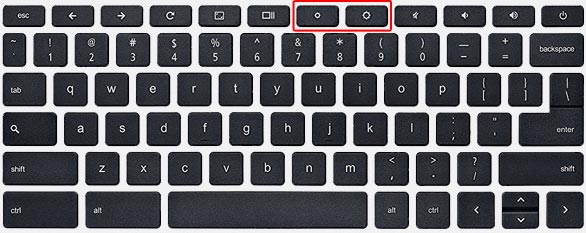
همچنین می توانید با استفاده از نرم افزار های موجود در سیستم عامل های ویندوز 10 ، ویندوز 8 ، ویندوز 7 ، سیستم عامل مک ، سیستم عامل لینوکس ، نور صفحه را تغییر دهید :
تغییر نور صفحه نمایش لپ تاپ در ویندوز 10
در ویندوز 10، راه های مختلفی برای تغییر دادن نور صفحه نمایش وجود دارد. :
1- کم و زیاد کردن نور صفحه با استفاده از آیکون باتری در taskbar
- بر روی آیکون باتری که در taskbar قرار دارد کلیک کنید.
- سپس در قسمتی که برای شما باز می شود، بر روی آیکون مشخص شده کلیک کنید تا نور صفحه نمایش تغییر کند. با هر بار کلیک کردن بر روی آن، میزان نور صفحه نمایش شما به اندازه 25 درصد تغییر خواهد کرد.
![]()
2- زیاد کردن نور صفحه لپ تاپ با استفاده از Mobility Center در ویندوز
- منوی کاربری ویندوز را با کلیک راست کردن بر روی آیکون Start یا فشار دادن دکمه های Win و X آن را باز کنید.
- گزینه Mobility Center را انتخاب نمایید.
- در صفحه Windows Mobility Center، می توانید با استفاده از قسمتی که در بخش Brightness قرار دارد، نور صفحه را تغییر دهید.
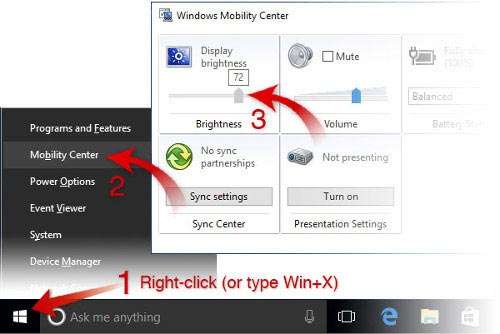
3- زیاد کردن نور لپ تاپ با استفاده از Control Panel
- کنترل پنل را باز کنید.
- بر روی لینک Adjust commonly used mobility settings کلیک کنید.
- در پنجره Mobility Center، نور صفحه را با استفاده از اسلایدر موجود تغییر دهید.
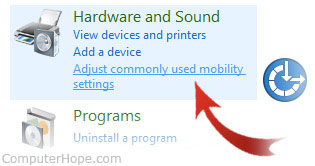
4- زیاد کردن نور صفحه نمایش در ویندوز 8
- در مرحله اول باید وارد برنامه Settings شوید.
- سپس برروی آیکون brightness کلیک کنید.
- حال با استفاده از ماوس یا کلید های جهت در کیبورد اسلایدر موجود را که برای کم و زیاد کردن نور است تغییر دهید.
5- افزایش نور صفحه لپ تاپ در ویندوز 7
- در ابتدا وارد Control Panel شوید.
- سپس Hardware and sound را انتخاب نمایید.
- بر روی گزینه Power Options کلیک کنید.
- حال با استفاده از ماوس خود و اسلایدر موجود در پنجره، نور صفحه را تغییر دهید.
زیاد کردن نور لپ تاپ در سیستم عامل مک
- از منوی Apple ، گزینه System Preferences … را انتخاب نمایید .
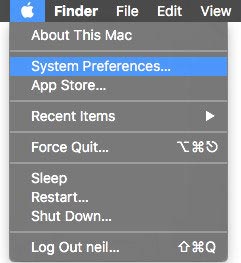
- بر روی Display کلیک کنید .
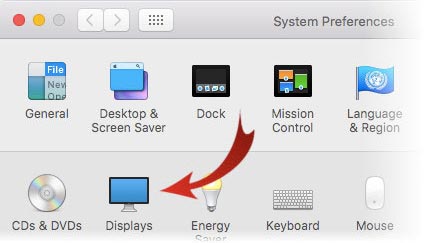
- با استفاده از اسلایدر، نور صفحه را تغییر دهید. اگر می خواهید که نور صفحه به صورت خودکار و با توجه به نور محیطی که لپ تاپ در آن قرار دارد تغییر کند، گزینه Automatically adjust brightness را فعال کنید .
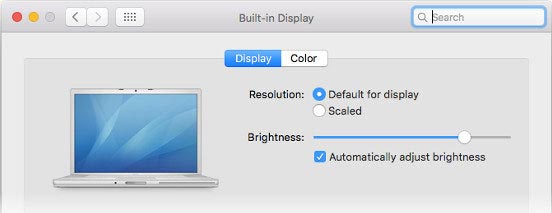
تغییر نور صفحه نمایش لپ تاپ سیستم عامل لینوکس
بسیاری از کاربران کنترل کردن نور صفحه با استفاده از پنل تنظیمات را در لینوکس پیشنهاد کرده اند. مثلا در سیستم عامل اوبونتو با استفاده از پنجره Unity می توانید این کار را انجام دهید:
- بر روی آیکون منو که در سمت راست قرار دارد کلیک کنید.
- System Settings را انتخاب نمایید.
- سپس گزینه Brightness & Lock را انتخاب کنید.
- با استفاده از اسلایدر نور صفحه را تغییر دهید.
اگر لپ تاپ شما کارت گرافیک Intel یا NVidia دارد، همچنین می توانید از یک ابزار command-line که xbacklight نام دارد استفاده کنید. این ابزار با استفاده از اکثر پکیج های مدیریتی نصب می شود. مثلا در سیستم عامل اوبونتو یا Debian:
sudo apt-get update && sudo apt-get install xbacklight
برای استفاده از xbacklight، می توانید از –set که در کنار آن میزان مورد نظر که از 0 تا 100 می باشد را انتخاب نمایید. مثلا برای نور صفحه با میزان نصف:
xbacklight -set 50
برای کامل زیاد کردن نور صفحه لپ تاپ :
xbacklight –set 100
همچنین می توانید نور صفحه را با یک درصدی کم یا زیاد کنید. برای مثال اگر می خواهید نور را به میزان ده درصد افزایش دهید :
xbacklight -inc 10
برای مشاهده لیست تمامی تنظیمات می توانید از دستور زیر استفاده کنید:
man xbacklight
تغییر دادن کنتراست صفحه نمایش (Contrast)
اکثر لپ تاپ ها کنترل کننده کنتراست در سطح سخت افزار ندارند ولی شما می توانید سیستم عامل خود را برای استفاده از حالت بالاترین میزان کنتراست صفحه نمایش پیکربندی کنید.
افزایش کنتراست صفحه نمایش در ویندوز 10
- کلید های Shift و Alt را با یکدیگر نگه دارید و کلید Print Screen را فشار دهید.
- زمانی که از شما پرسیده می شود که آیا می خواهید حالت High Contrast را روشن کنید، بر روی Yes کلیک کنید.
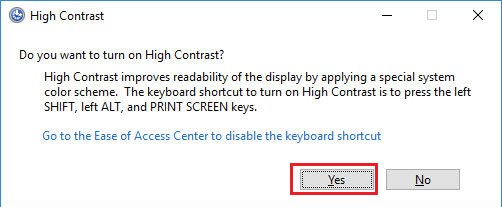
- برای بازگشت به حالت معمولی آن، قدم اول را دوباره تکرار کنید و حالت High Contrast را خاموش کنید.
اگر با فشار دادن کلید های گفته شده این پیام برای شما ظاهر نشد، می توانید آن را از منوی Ease of Access برای خود فعال کنید:
- وارد Control Panel شوید.
- بر روی Ease of Access کلیک کنید.
- سپس Ease of Access Center را انتخاب نمایید.
- گزینه Make the computer easier to see را انتخاب کنید.
- مطمئن شوید که گزینه Turn on or off High Contrast When … فعال می باشد.
- در آخر برای ذخیره شدن تغییرات انجام شده بر روی آیکون OK کلیک کنید.
افزایش کنتراست صفحه نمایش در ویندوز 8
- ابتدا وارد Settings شوید.
- گزینه Ease of Access را انتخاب نمایید.
- در زیر High Contrast، بر روی دکمه آن کلیک کنید تا این حالت برای شما خاموش یا روشن شود.
تغییر کنتراست صفحه نمایش در ویندوز 7
- Control Panel را باز کنید.
- در نوار جستجو عبارت window color را تایپ کنید.
- بر روی Change window color and metrics کلیک نمایید.
- در زیر Basic and high-contrast themes، تم high-contrast را انتخاب نمایید.
کم و زیاد کردن کنتراست صفحه نمایش سیستم عامل مک
- از منوی Apple، گزینه System Preferences … را انتخاب کنید.
- بر روی Accessibility کلیک کنید.
- حال بر روی چک باکس Increase Contrast کلیک کنید و با استفاده از اسلایدر Display contrast، تغییرات را در صفحه نمایش ایجاد نمایید.
تغییر کنتراست مانیتور سیستم عامل لینوکس
ابزار های command line زیادی برای تغییر دادن contrast صفحه وجود دارد که برای مثال xgamma و xcalib جزو این ابزار ها می باشند. این ها می توانند به صورت پیش فرض سطح کنتراست صفحه شما را تغییر دهند.
برای زیاد کردن contrast، اکثرا تم high-contrast ای را پیشنهاد می کنند که به راحتی در صفحه قابل مشاهده است. در پنجره مدیریت Gnome-based، مانند Ubuntu Unity، این مراحل را طی نمایید:
- پنجره انتهایی را باز کنید.
- دستور gnome-control-center را اجرا کنید تا پنجره command center برای شما باز شود.
- بر روی Universal Access کلیک کنید.
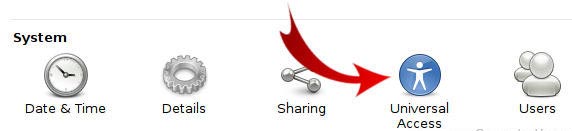
- High Contrast را روشن نمایید.
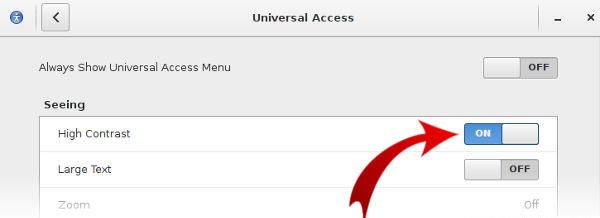
کنترل کردن نور صفحه از منوی Power Options
بعد از تغییر دادن نور صفحه لپ تاپ، شما می توانید یک تنظیمات جدید برای خودکار انجام دادن این کار ایجاد کنید. اگر پس از خاموش کردن لپ تاپ تغییرات انجام شده برای شما باقی نمی ماند، ممکن است با تنظیماتی توسط منوی Power Options این تغییرات لغو شود. اگر این مورد برای شما نیز رخ می دهد، شما نیاز دارید که یک Power plan مجزا ایجاد کنید که این کار را می توانید با دسترسی به Power Options در Control Panel انجام دهید.
مشکل صفحه نمایش با موضوعات درایور
اگر روش استفاده از کلید های موجود در کیبورد برای شما کارساز نبود و یک تغییر دهنده مناسب نیز در Power Options ایجاد کردید، ممکن است که شما مشکل درایور داشته باشید. موضوعات مربوط به درایور معمولا پس از آپدیت کردن درایور های ویدئو رخ خواهند داد .
درایور های مانیتور می تواند باعث ایجاد این مشکل باشد. برای حل کردن این موضوع، مانیتور را با استفاده از مراحل زیر دوباره نصب کنید :
- Device Manager را باز کنید.
- بر روی آیکون + که کنار Monitors قرار دارد کلیک کنید تا لیست آن برای شما باز شود.
- تمامی مانیتور هایی که شناسایی شده است انتخاب کنید و بر روی delete فشار دهید تا آن ها را از کامپیوتر پاک کنید.
- زمانی که مانیتور ها پاک شدند، در زیر Action، بر روی Scan for Hardware کلیک کنید تا ویندوز دوباره مانیتور را شناسایی کند و درایور های مناسب را نصب کند.
در آخر، ما پیشنهاد می کنیم که درایور های جدید ویدئو را از ویدئو کارت شرکت سازنده دانلود کنید. اگر این مشکل به دلیل درایور های آپدیت شده باشد، نصب کردن آخرین ورژن درایورها به حل مشکل کمک می کند .
نور صفحه نمایش لپ تاپ همچنان کم یا صفحه تاریک می باشد
اگر پس از انجام دادن مراحل افزایش نور صفحه لپ تاپ که به شما توضیح داده شد نور صفحه کافی نمی باشد ، اول مطمئن شوید که نور به دلیل باتری کم و زیاد نمی شود. برای این کار لپ تاپ خود را به برق متصل کنید.




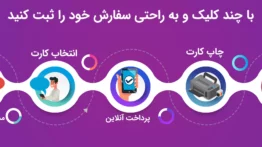










دیدگاه ها
good
سلام ممنون دوست عزیز