آموزش افزایش دقت اشاره گر موس در ویندوز
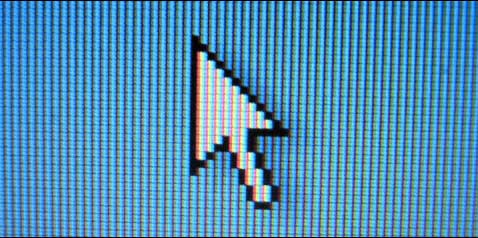
موارد بسیاری وجود دارند که در ارتقا عملکرد موس تاثیر می گذارند. از جمله باید به سطح دقت DPI، نوع پردازنده و برخی دیگر اشاره کرد. اینها مواردی هستند که در سرعت عمل اشاره گر موس در ویندوز نیز تاثیر بسزایی دارند.
با کمک راهنمایی که برای شما در نظر گرفتیم، می توانید سطح دقت اشاره گر موس را در سیستم عامل ویندوز ارتقا ببخشید ،با تک تیپ همراه باشید .
فعال کردن قابلیت کاهش یا افزایش دقت اشاره گر موس
تنظیمات پیشرفته که Enhance Pointer Precision هم نامیده می شود، به وضوح قابل درک است. به کمک این مورد شما می توانید در برخی موقعیت ها نشان گر موس را با دقت بالا یا پایین همراه سازید. البته با کمک این تنظیمات پیشرفته کنترل شما روی اشاره گرموس بالاست و می توانید سطح آن را خود تنظیم کنید.
این بدان دلیل است که توسعه دهندگان ماوس چنین ویژگی را به آن بخشیدند. با کمک این تنظیمات شما موس یا همان نشان گر روی صفحه نمایش را تنظیم می کنید و ماوس فیزیکی که در دست دارید تنها برای به حرکت درآوردن است. بنابراین با آن می توانید سرعت موس خود را به سادگی تنظیم کنید. برای مثال اگر سطح آن بالاست کم کرده یا اگر پایین است بالا برده و در نتیجه عملکردی رضایت بخش را شاهد خواهید بود.
بیشتر بدانید :
آموزش تغییر رنگ و سایز ماوس در ویندوز 10
در واقع با افزایش دقت اشاره گر موس شما سریع تر می توانید در فضا دسکتاپ ویندوز عمل کرده و هنگامی که کند است برای مثال اگر بخواهید دسکتاپ را باز کنید زمان بیشتری به طول می انجامد که نسبت به زمانی با دقت بالا تفاوت بسیاری دارد. در حقیقت کاربران بیشتر ترجیح می دهند سطح دقت را افزایش دهند و حقیقتا در حالت پایین چندان کاربردی نیست و نمیتواند نیاز افراد را برآورده سازد. برای آهسته کردن اشاره گر موس باید سطح دقت را یا همان DPI را کاهش دهید که نقش مهمی در هر موس دارد.
در برخی مواقع هنگامی که می خواهید سیستم دسکتاپی سریعتری داشته باشید، می توانید سطح DPI را بالا برده که در نتیجه موجب خواهد شد محیط سریعتری نسبت به قبل را در سیستم تجربه کنید. این امر می تواند هنگام تلاش برای انتخاب دقیق موارد کوچک روی صفحه نمایش، به شما کمک شایانی کند. با این حال، این موضوع شما را با موس دقیق تر رو به رو خواهد ساخت، زیرا دشوار است پیش بینی دقیق باشد، همانطور که مکان نما خود را حرکت می دهد و حافظه موس لازم را ایجاد می سازد، به خصوص اگر شما آن را به سرعت حرکت دهید.
با توجه به سخت افزار ماوس و کاری که انجام می دهد، ارزش این تجربه دارد. کارکنان اداری با ماوس ارزان تر و هر کسی که از لپتاپ استفاده می کنند ممکن است بخواهد آن را فعال کند. به خصوص اینکه گیمرها اغلب دوست دارند این تنظیم را غیرفعال سازند. بسیاری از ماوس های گیمینگ به طور خاص دارای کلیدهای فیزیکی هستند که به شما اجازه می دهد تا DPI را در تنظیم کنید و از آنجایی که لازم است بدون نیاز به این ویژگی فعال شود، سطح دقت باید مشخص شود. با این وجود، پس از تغییر آن، زمان برای استفاده از تنظیمات جدید وجود خواهد داشت.
شما می توانید از طریق مسیر Control Panel > Hardware and Sound > Mouse, or Settings > Devices > Mouse > Additional mouse options در سیستم عامل ویندوز 10 فعال یا غیرفعال کنید. با کلیک بر روی گزینه “Pointer“، گزینه “افزایش دقت اشاره گر” را فعال یا غیرفعال کنید و سپس برای ذخیره عملیات صورت گرفته خود روی OK کلیک کنید.
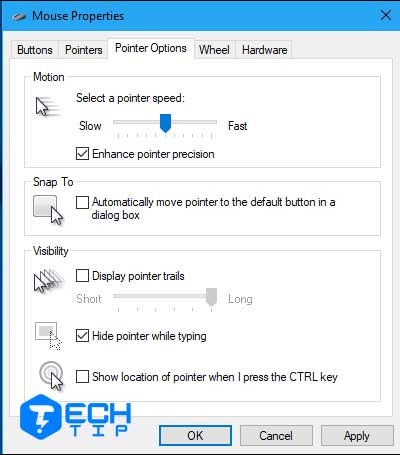
از صفحه کلید برای حرکت موس استفاده کنید
راه حل های بسیاری برای تنظیم سطح دقت ماوس وجود دارد. برای کنترل دقیق تر، ویندوز یک ویژگی «Mouse Keys» را فراهم می کند که به شما امکان می دهد از صفحه کلید شمارهگیری خود برای استفاده از اشاره گر ماوس در زمینه سطح دقت در یک زمان استفاده کنید.
پیشنهادی :
7 روش جهت حل مشکل از کار افتادن چپ کلیک موس
اگر می توانید اشاره گر خود را به اندازه کافی نزدیک کنید، می توانید از صفحه کلید خود برای تنظیم ستینگ نهایی استفاده کنید که به عنوان اصطلاح pixel by pixel شناخته می شود. البته این روش دقیق تر مورد قبلی نیست. متاسفانه این روش زمانی که شما به استفاده از یک صفحه کلید کوچک لپ تاپ بدون صفحه پد خاص می پردازید، کار نمی کند.
برای فعال کردن Mouse Keys باید مسیر Control Panel > Ease of Access > Change how your keyboard works > Set up mouse keys را سپری کنید. به صورت پیش فرض با فشردن دکمه های ” Alt+left Shift+Num Lock “ می توانید Mouse Keys را فعال یا غیرفعال سازید. البته اگر از پد شماره گیری سمت راست صفحه کلید برای حرکت اشاره گر ماوس استفاده میکنید، موضوع متفاوت می شود.
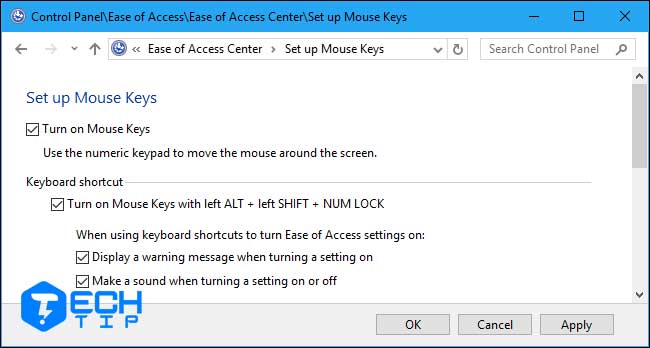
محدود کردن تغییر سطح دقت DPI در ماوس
اگر برای حرکات دقیق، می خواهید تنظیمات چندگانه را داشته باشید تا سطح دقت ماوس خود را افزایش دهید، دو تنظیماتی که می توانید تغییر دهید می توان به شما توصیه کرد: یک سرعت ماوس و دیگری DPI ماوس است .
شما می توانید سرعت اشاره گر را برای هر ماوس در ویندوز تغییر دهید. این زمانی است که ماوس فیزیکی خود را حرکت داده و همین امر اشاره گر روی صفحه نمایش را نیز به حرکت درخواهد آورد. برای تغییر سرعت اشاره گر ماوس، به همان بخش Mouse control رفته که در آن می توانید دقت بالا اشاره گر را فعال یا غیرفعال کنید.
این را باید از طریق مسیر Control Panel > Hardware and Sound > Mouse انجام دهید. در ویندوز 10، شما همچنین می توانید به مسیر Settings > Devices > Mouse > Additional mouse options مراجعه کنید. روی “Pointer Options” کلیک کنید و نوار لغزنده سرعت اشاره گر را تنظیم کنید. برای انجام تغییرات نیز کافیست روی “Apply” کلیک داشته باشید.
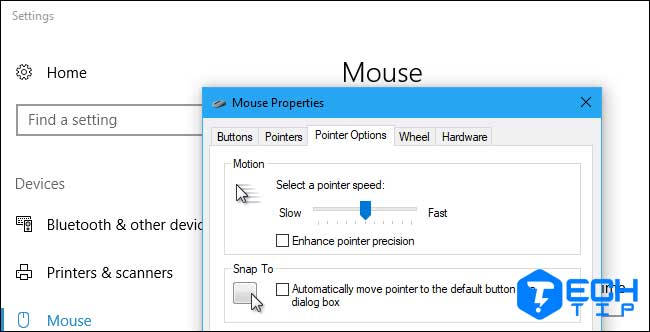
در برخی ماوس ها بخصوص مدل های گران قیمت ویژه بازی، قابلیت تغییر DPI فراهم شده و این ویژگی کمتر در مدل های معمولی قابل مشاهده است. به کمک تنظیمات DPI کنترل آنچه که ماوس به ویندوز گزارش می دهد، و ویندوز سپس این تنظیم را با سرعت اشاره گر همگام می سازد تا کنترل حرکت ماوس را افزایش دهد. سطح DPI بالاتر با سرعت اشاره گر پایین تر می تواند در مورد همان سرعت بر روی صفحه به عنوان یک DPI پایین با سرعت مشخص اشاره گر به حرکت درآید. اما یک DPI بالاتر می تواند ماوس را قادر سازد تا بهتر نسبت به حرکات کوچک پاسخ دهد و دقت بیشتری داشته باشد.
پیشنهادی :
چگونه سرعت حرکت موس را تغییر دهیم ؟ (ویندوز 10 ، 8 و 7)
با این حال، لزوما بدان معنا نیست که شما می خواهید تنظیمات DPI را افزایش دهید. البته در بیشتر موارد می توانید سطح DPI و بسیاری از تنظیمات دیگر را بوسیله نرم افزار مخصوصی که توسط سازنده موس توسعه پیدا می کند، تغییر دهید.
برخی ماوس ها دارای کلید ویژه کاهش یا افزایش سطح دقت DPI هستند. این کلید اجازه می دهد تا افراد سرعت اشاره گر ماوس روی صفحه نمایش را کاهش یا افزایش دهند. این قابلیت بسیار مفید بوده و برخلاف ماوس های معمولی که فاقد چنین ویژگی هستند و دشواری را به دنبال دارند، اما در ماوس های پیشرفته و گیمینگ که با این ویژگی همراه هستند، می توان تجربه کاربری قابل توجهی را شاهد بود.

این ویژگی اغلب برای زمانی مفید است که در حال اجرا بازیهای آنلاین هستید و می خواهید سرعت موس را افزایش دهید. بخصوص بازیهایی چون Call of Duty که چنین موردی بسیار رایج است. بازی با هر دو از این تنظیمات جهت پیدا کردن تعادل مناسب است و کاربری بسیاری دارد. به یاد داشته باشید که هر دو تنظیمات روی نحوه حرکت اشاره گر ماوس تاثیر می گذارد، بنابراین شما باید ترکیب های مختلف را تست کنید.














