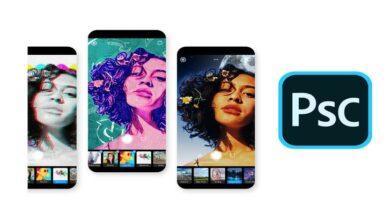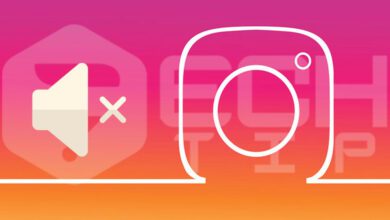رجیستری ویندوز چیست و چگونه می توان ویرایشی انجام داد؟
در اولین نگاه رجیستری ویندوز یا Windows Registry شاید ترسناک بنظر رسد. در این مکان می توانید کارهایی انجام دهید که در تنظیمات اصلی و همگانی ویندوز قرار ندارد. معمولا افراد خبره و حرفه ای از این بخش استفاده می کنند. ممکن است تابحال با مقاله هایی روبرو شده اید که برای تغییر تنظیمات ویندوز از رجیستری ویندوز استفاده کنید.
بنابراین اگر نیاز به ویرایش رجیستری ویندوز باشد ، نگران نباشید. انجام تغییرات در رجیستری ویندوز امری ساده بوده و تنها کاری که باید بکنید این است که دقت خود را به خرج دهید و خطا نکنید. درصورتی که اشتباهی در رجیستری ویندوز رخ دهد ممکن است خطاهایی در ویندوز ایجاد کند که دیگر قابل درست شدن نیستند.
رجیستری ویندوز یا Windows Registry چیست؟
رجیستری ویندوز یک دیتابیس کلی است که تمامی تنظیمات و کانفیگ های انجام شده در ویندوز در آن ذخیره می شوند. همانطور که گفته شد تقریبا تمامی پیکربندی های ویندوز در این قسمت ذخیره می شوند. علاوه بر این برنامه های ویندوز هم می توانند برای ذخیره تنظیمات خود از رجیستری ویندوز استفاده کنند ، اگر برنامه ای نخواهد از رجیستری ویندوز استفاده کند می تواند برای خود یک فایل کانفیگ داشته باشد ، این تماما به توسعه دهنده بستگی دارد.
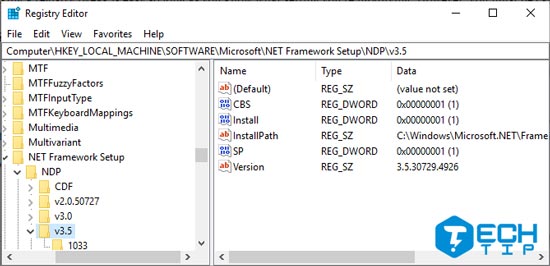
بسیاری از بخش هایی که در رجیستری ویندوز قرار دارد قابل دسترسی در بخش Settings ویندوز نیستند. تنظیمات و پیکربندی های مهمی وجود دارند که تنها با ویرایش رجیستری ویندوز قابل انجام اند. البته برخی تنظیمات و پیکربندی های دیگری هستند که تنها در Windows Group Policy قرار دارند ، که تنها در نسخه های Professional ویندوز قرار دارند.
Windows Registry Editor یا رجیستری ویندوز شامل رابط کاربری گرافیکی می باشد که باعث می شوند کار با آن نسبت به بخش های دیگر ویندوز سادهتر شود.
چگونه رجیستری ویندوز را باز کنیم؟
تذکر : هنگام ویرایش رجیستری ویندوز باید بیشترین دقت را کرده چرا که ممکن است مشکلاتی در پیش داشته باشد. زمانی که وارد رجیستری ویندوز می شوید هر نوع فایل و پوشه را حذف نکنید! هیچ ورودی را تا نمی دانید مربوط به چه چیزی است را تغییر ندهید. اما اگر میدانید که چه فایل یا ورودی را ویرایش می کنید کافیست تنها دقت خود را به خرج دهید.
حتی اگر اقدام به حذف ، ویرایش یا تغییر ورودی ها می کنید ممکن است ویندوز تان دچار مشکل شود. بنابراین فقط زمانی سیستم شما درست خواهد شد که دوباره اقدام به نصب ویندوز کنید.
بدین منظور برای باز کردن رجیستری ویندوز ، کافیست عبارت regedit را در قسمت جستجوی ویندوز نوشته و اینتر را بزنید. همانطور که در تصویر می بینید آیکون رجیستری ویندوز بصورت چند مکعب مستطیل است.
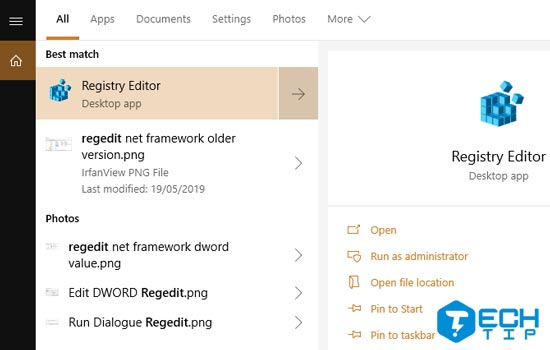
آموزش ویرایش رجیستری ویندوز (Windows Registry)
اگر با ویرایشگر رجیستری آشنایی دارید و قصد دارید مقداری را ویرایش کنید ، می توانید از پوشه های درختی ویندوز برای ویرایش فایل مورد نظر خود استفاده کنید.
با کلیک بر روی “فلش” مورد نظر زیر منو ها و پوشه ها را نمایان کنید. برای مثال اگر قصد داشته باشید منوی “Add to VLC Playlist” را اضافه کنید ، باید به مسیر HKEY_CLASSES_ROOT\Directory\shell\AddToPlaylistVLC بروید. تا زمانی که به مقصد نرسیده اید باید پوشه ها و زیر شاخه ها را یکی یکی باز کنید.
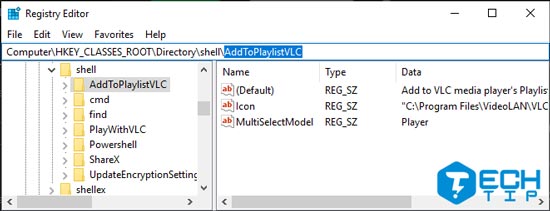
علاوه بر این می توانید در Registry Editor ویندوز از ابزار جستجو با استفاده از کلید های CTRL + F استفاده کنید. با استفاده از ابزار جستجو می توانید فایل یا کلیدی که قصد دارید را پیدا کنید. البته در نظر داشته باشید هر نوع فایلی را با استفاده از ابزار Registry Editor Find نمی توانید پیدا کنید. بنابراین اگر نتیجه ای در جستجو پیدا نکردید کافیست بصورت دستی استفاده کنید.
برای ویرایش یک مقدار ، روی نام مورد نظر “راست کلیک” کرده و Modify را بزنید. حالا Value Data را هر مقداری که میدانید تغییر داده و OK را بزنید.
ساخت Windows Registry Value یا مقدار جدید در رجیستری ویندوز
ممکن است پیش آید که بخواهید فایلی در ویرایشگر رجیستری ویندوز ایجاد کنید. برای مثال ، اگر مقداری که به دنبال آن هستید اما وجود ندارد می توانید بصورت دستی ایجاد کنید. کافیست پیش از ایجاد فایل در نظر داشته باشید که قصد دارید در چه مسیری یک مقدار و فایل جدید ایجاد کنید. معمولا ایجاد پوشه و مقدار در پوشه های قدیمی کار درستی نیست و باعث می شود تا ویندوز دچار مشکل شود.
ابتدا ، اطمینان حاصل کنید که در مسیر درستی از رجیستری ویندوز قرار دارید. به مسیر مورد نظر رفته و با راست کلیک کردن New را بزنید. حالا نوع مقدار خود را انتخاب کنید. ممکن است در اولین نگاه کمی نام ها عجیب بنظر می رسد. نام های متفاوت به این دلیل است که هر یک برای یک مقدار مشخص تعیین شده اند. بطور کلی معمولا برای ساخت مقدار جدید از DWORD (32-bit) Value استفاده می کنند. اما این همیشه تنها انتخاب نیست.
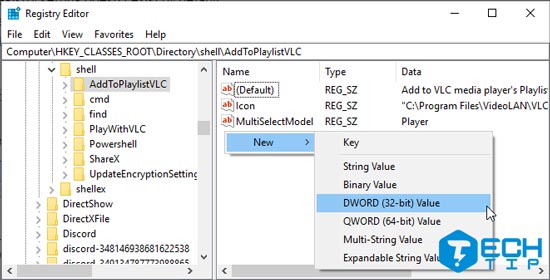
اگر کلید یا پوشه ای که نیاز دارید وجود ندارد ، باید به همان ترتیبی که در نظر دارید ایجاد کنید. برای مثال اگر می خواهید مسیر پوشه Foo\Bar را بسازید ، ابتدا باید پوشه Foo را بسازید و بعد در داخل پوشه Foo پوشه جدید Bar را ایجاد کنید.
آموزش خروجی گرفتن و وارد کردن فایل ها در Windows Registry
ویرایشگر رجیستری ویندوز شامل قابلیت ایمپورت و اکسپورت فایل های reg. می باشد.
خروجی گرفتن یا Export
می توانید به راحتی فایل reg. را بسازید تا یک پوشه از Windows Registryرا بک آپ بگیرید. معمولا بک آپ گرفتن بهترین انتخاب برای زمانی است که قصد دارید رجیستری ویندوز را ویرایش کنید تا درصورتی که به مشکل خوردید با یکبار ریستور کردن مشکل را حل کنید. با استفاده از بک آپ می توانید مقدار ، فایل یا کل رجیستری را بک آپ بگیرید. البته اینکه بخواهید کل رجیستری ویندوز را بک آپ بگیرید زمان بر نیست و نیازی به صبر کردن ندارید. برای بیشتر افراد ، رجیستری حجم زیادی را نخواهد گرفت و تنها چد صد مگابایت خواهد بود.

به هر حال ، برای بک آپ گرفتن به پنل سمت چپ رفته و با راست کلیک کردن روی فایل مورد نظر گزینه Export را بزنید. تمامی محتویات داخل پوشه بصورت یک فایل reg. در سیستم ذخیره خواهد شد.
وارد کردن اطلاعات یا Import
کافیست تنها روی فایل reg. که دارید دوبار کلیک کنید تا اجرا شود. معمولا از این روش برای استفاده از ترفند های از پیش آماده شده ویندوز استفاده می کنند. همانطور که گفته شد با دوبار کلیک کردن روی فایل reg. می توانید مقادیری که روی فایل قرار دارد را به Windows Registry اضافه کنید. بیشتر مواقع برای اعمال شدن تعییرات رجیستری باید ویندوز را یکبار ری استارت کنید.
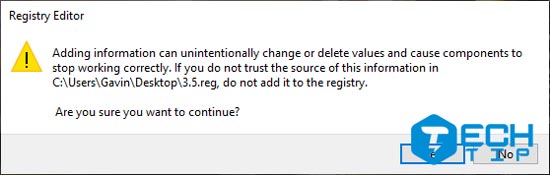
فایل های reg. در هرجایی پیدا می شوند. بنابراین از دانلود کردن هر نوع فایل reg. خودداری کنید چرا که ممکن است به سیستم شما خسارت وارد کنید. پیشنهاد می شود حتی از فایل هایی که اطمینان دارید ایمن هستند یکبار پیش از اجرا روی آن راست کلیک کرده و Edit را بزنید. با اینکار می توانید با استفاده از برنامه های ویرایش فایل کد هایی که در آن قرار دارد را مشاهده کنید.
۳ ترفند کاربردی در رجیستری ویندوز
تعداد بسیار زیادی ترفند برای رجیستری ویندوز وجود دارد. در این بخش تنها ۳ تا کاربردی ترین ها را برای شما آماده کرده ایم.
۱- باز کردن آخرین پنجره برنامه موجود در تسکبار
وارد رجیستری شده و به مسیر زیر بروید :
HKEY_CURRENT_USER\SOFTWARE\Microsoft\Windows\Current\Version\Explorer\Advancedسپس روی پنل سمت راستی ، راست کلیک کرده و با باز شدن منو New > DWORD (32-bit) Value را انتخاب کنید. نام فایل ایجاد شده را به LastActiveClick تغییر داده و آن را باز کنید. حالا در قسمت Value Data مقدار ۱ را قرار داده و OK را بزنید.
۲- حذف OneDrive از فایل اکسپلورر
آیا شما هم از وان درایور استفاده نمی کنید ؟ با استفاده از ترفندی که در رجیستری ویندوز قرار دارد ، می توانید وان درایو را از فایل اکسپلورر حذف کنید.
وارد ویرایشگر رجیستری شده و به مسیر زیر بروید :
HKEY_CLASSES_ROOT\CLSID\{018D5C66-4533-4307-9B53-224DE2ED1FE6}روی فایل System.IsPinnedToNameSpaceTree کلیک کرده و در قسمت Value Data عبارت ۰ را قرار داده و OK بزنید.
۳- تغییر فاصله بین آیکون های دسکتاپ
آیا تابحال پیش آمده است که بین آیکون های دسکتاپ فاصله بیشتری قرار دهید؟ برای اینکار کافیست به ویرایشگر رجیستری مراجعه کنید.
وارد ویرایشگر رجیستری شده و به مسیر زیر بروید :
HKEY_CURRENT_USER\Control Panel\Desktop\WindowMetricsباید ۲ بخش مربوط به اندازه گیری را تغییر دهید. در پنل سمت چپی به دنبال کلید WindowMetrics بگردید. اینبار در پنل سمت راست به دنبال مقادیر IconSpacing و IconVerticalSpacing بگردید. فایل اولی برای صافله افقی بوده و دیگری برای فاصله عمودی آیکون ها می باشد.
آیا ویرایش رجیستری ویندوز آسان است؟
ویرایش رجیستری ویندوز زمانی آسان است که هنگام کار کردن با آن به آرامی و با دقت کار کنید. این بعنی فایلی را بصورت تصادفی ویرایش یا اضافه نکنید. با فایل ها و مقادیری که نمی دانید چه هستند تغییر ایجاد نکنید. و همیشه در نظر داشته که پیش از هر تغییری یک فایل بک آپ تهیه کنید.