
چگونه سرعت ویندوز را بالا ببریم ؟ نحوه افزایش سرعت ویندوز (۲۰۲۰)
می خواهید سرعت ویندوز خود را بالا ببرید ، اما نمی دونید چگونه سرعت ویندوز خود را افزایش دهید ؟ نگران نباشید در ادامه با نحوه افزایش سرعت ویندوز ۱۰ و ۷ و ۸ آشنا خواهید شد .
اگرچه ویندوز ۱۰ سیستم عاملی سریعتر و عملکرد بهتری با سخت افزار دارد ، با گذشت زمان ، عملکرد سیستم و سرعت ویندوز ضعیف می شود که یکی از ناراخت ترین مسائل در میان کاربران ویندوزی است برای افزایش سرعت ویندوز ادامه مقاله را مطالعه کنید .
سرعت ویندوز یکی از مهمترین نکات در ویندوز است، و کندی آن باعث ناراحتی می شود. اما کندی سرعت ویندوز بستگی به عوامل زیادی دراد که هر کدام در افزایش سرعت ویندوز یا کندی آن تاثیر دارند. یکی از مهم ترین دلایل کندی سرعت ویندوز پرشدن حافظه کش ویندوز است. که از مهم ترین عوامل در کندی سرعت ویندوز و رایانه شما به حساب می آید. اما چگونه این مشکل را برطرف کنیم ؟
نکات افزایش سرعت ویندوز
۱) افزایش سرعت ویندوز با تنظیمات سیستمی ویندوز
عوامل زیادی وجود دارد که می تواند کامپیوتر شما را از مسائل مربوط به سازگاری، اشکالات، نرم افزارهای مخرب و ویروس ها و حتی سخت افزار ضعیف کند . خوشبختانه شما نیاز به تعویض لپ تاپ با کامپیوتر ندارید و می توانید با استفاده از ترفند و نرم افزارهای ساده که در ادامه برای شما تهیه کرده ایم سیستم خود را بهینه سازی کنید تا شاهد افزایش سرعت ویندوز خود باشید ، با تک تیپ همراه باشید .
برای حل کردن این مشکل کندی سرعت است، حافظه کش و یا temp کامپیوتر خود را خالی کنید. برای این منظور باید کلید ویندوز و R را همزمان فشار دهید سپس با پنجره ای رو به رو می شوید. در آن پنجره باید عبارت %temp% را تایپ کنید و گزینه Ok را بزنید . پس از این کار شما با یک صفحه رو به رو می شوید که تعداد زیادی از فایل ها در آن قرار دارد. تمامی فایل ها را با فشار دادن همزمان دکمه A و Ctrl انتخاب کنید ، سپس با استفاده از دکمه Shift و Del همه آن ها را حذف کنید.
۱.۱) غیرفعال کردن برنامه هایی که هنگام راه اندازی ویندوز اجرا می شوند
بسیاری از برنامه هایی که در رایانه خود نصب می کنید می توانند خودشان را در هنگام راه اندازی سیستم به صورت خودکار راه اندازی کنند و در پس زمینه اجرا شوند . به طور معمول ، توسعه دهندگان نرم افزار از این قابلیت استفاده می کنند تا شما بتوانید سریعتر به برنامه دست پیدا کنید .
با این حال، اگر شما از این برنامه ها به صورت روزانه استفاده نمی کنید یا دستگاه قدرتمندی ندارید ، می توانید برنامه های اضافی را هنگام اجرا شدن ویندوز غیرفعال کنید ، که این امر می تواند به طور قابل توجهی باعث افزایش سرعت ویندوز شود ، برای اینکار مقاله زیر را مشاهده کنید .
افزایش سرعت اجرا شدن ویندوز ۱۰ و ۷
۱.۲) تغییر برنامه ریزی قدرت سیستم (Power Plan)
ویندوز ۱۰ با سه برنامه قدرتمند از پیش تعریف شده، از جمله Balanced ، Power Saver و High Performance برای بهینه سازی مصرف برق و قطعات دستگاه خود ، ایجاد کرده است . اگر شما نیاز به افزایش کارایی هستید ، باید از گزینه “High Performance” استفاده کنید که اجازه می دهد کامپیوتر شما از حداکثر منابع سیستم استفاده کند .
برای تغییر برنامه تقسیم بندی قدرت ویندوز در دستگاه خود، موارد زیر را انجام دهید :
- از تنظیمات ویندوز به بخش [ Control Panel ] مراجعه کنید .
- بخش Hardware and Sound را انتخاب کنید و گزینه Power Option را کلیک کنید .
- از برگه تنظیمات قدرت گزینه High performance را انتخاب کنید .
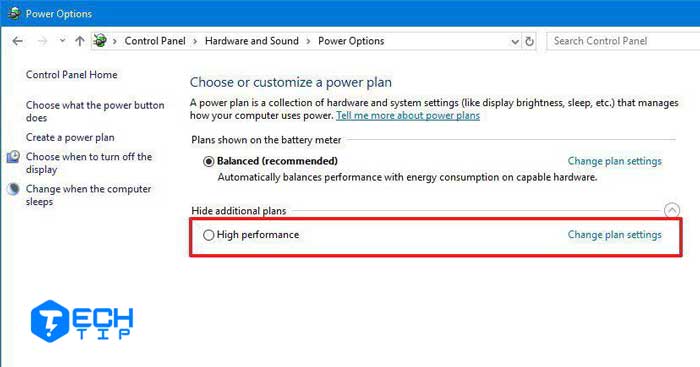
در لپ تاپ و تبلت های ویندوزی شما همچنین می توانید از حالت “Power” برای بهبود عملکرد باتری لپ تاپ استفاده کنید .
۱.۳) غیر فعال کردن افکت های ویندوز و جلو های تصویر
ویندوز ۱۰ مجموعه ای از جلوه های بصری از انیمیشن ها و سایه ها مانند آشکارسازی برجسته و مواد اکریلیک ارائه می دهد که بخشی از سیستم طراحی Fluent Design هستند.
اگر چه این جلوها به بهبود ظاهر کاربری ویندوز کمک می کند ، اما آنها همچنین نیاز به استفاده از منابع سیستم هستند که معمولا بر روی سیستم های جدید تاثیر زیادی نمی گذارد ، اما بر روی سخت افزار قدیمی تر تاثیرات زیادی می گذارد.
اگر شما به دنبال بهبود سرعت و عملکرد سیستم خود هستید ، می توانید بسیاری از جلوه های بصری را غیرفعال کنید تا سرعت و عملکرد بهتری از ویندوز ۱۰ احساس کنید .
غیرفعال کردن افکت های تصویری و جلوه های ویژه ویندوز
۱.۴) کامپیوتر را از ویروس بررسی کنید
گاهی اوقات علت اینکه سیستم شما کند می شود در حالی که از برنامه های سنگین هم استفاده نمی کنید ، این مشکل ویندوز یا سخت افزاری نیست ، بلکه این بد افزار است که دستگاه شما را فرا گرفته است .
ویروس ها، نرم افزارهای جاسوسی، ابزارهای تبلیغاتی مزاحم و انواع دیگر برنامه های مخرب که از پردازنده ، رم ها و منابع دیسک را به کار می گیرند که و سیستم شما را ضعیف می کنند . بهترین راه برای مقابله با ویروس ها و سایر بدافزارها این است که سیستم خود را با نرم افزار آنتی ویروس به روز نگه دارید.
در ویندوز ۱۰، شما می توانید از ویندوز Defender Antivirus برای اسکن و حذف نرم افزارهای مخرب از دستگاه خود استفاده کنید :
- برای مشاهده مقاله آموزش کامل کار ویندوز دیفندر و حذف نرم افزار افزار مخرب سیستم کلیک کنید .
۱.۵) سیستم خود را به منظور افزایش سرعت سیستم ریست کنید
به طور خلاصه، اگر هیچ کاری نمیتوانید برای برای افزایش سرعت ویندوز ( عملکرد ) انجام دهید ، شما می توانید دستگاه خود را برای شروع تازه با یک نسخه پاک از ویندوز ۱۰ به منظور بهبود راه اندازی و خاموش شدن، عمر باتری ، و عملکرد کلی را تنظیم کنید .
هشدار : حتما نسخه پشتیبان کامل از رایانه خود تهیه کنید .
- از منوی ویندوز Settings را اجرا کنید .
- به بخش Update & Security بروید .
- سربرگ Recovery را انتخاب کنید .
- از بخش Reset this PC دکمه Get started را انتخاب کنید .
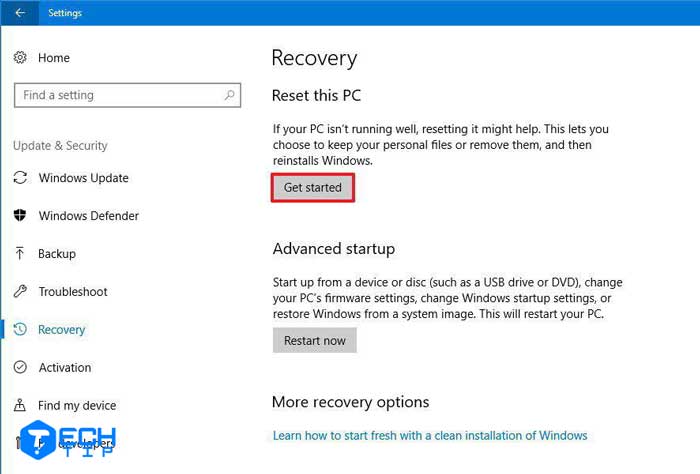
از پنجره باز شده روی دکمه Keep my files کلیک کنید . شما همچنین می توانید بر روی دکمه Remove everything برای پاک کردن همه چیز و نصب یک نسخه جدید از ویندوز ۱۰ کلیک کنید.
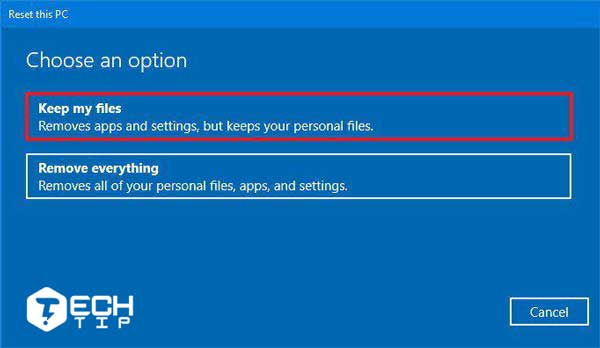
برنامه هایی را که قرار است حذف شوند مرور کنید و روی دکمه Next کلیک کنید .
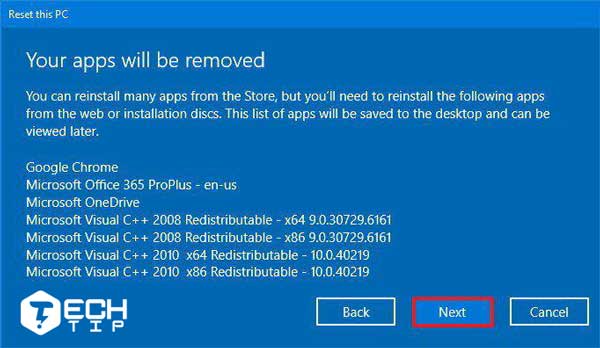
دکمه Reset را انتخاب کنید .
پس از انجام دادن مراحل بالا ، ویندوز ۱۰ با حذف تنظیمات و برنامه های قبلی به شما کمک می کند تا عملکرد سیستم را افزایش دهید.
اگر قصد دارید ویندوز ۱۰ را از ابتدا نصب کنید، این مقاله را برای نصب ویندوز مطالعه کنید.
آیا شما راهنمایی های بیشتری برای افزایش سرعت ویندوز و رفع مشکل کندی سرعت ویندوز دارید؟ پیشنهادات خود را در نظرات به ما اشتراک بگذارید
۲) برای بهبود سرعت سیستم ، فضای دیسک را بازیابی کنید
مهم نیست که از درایو SSD یا HDD استفاده می کنید ، معمولا هرگز سیستمتون رو با یک درایو ایجاد نکنید زیرا ممکن است با کوچیک ترین مشکل ویندوز را تحت تاثیر قرار دهد .
اگر در کامپیوتر خود متوجه شدید که از برنامه ها و فایل های کپی شده زیادی دارید ، می توانید فایل های اضافی را حذف کنید . یکی از راه های حذف اطلاعات اضافی استفاده از ابزار سیستمی مانند Disk cleanup برای حذف فایل های ناخواسته از رایانه خود استفاده کنید تا فضای مورد نیاز را پیدا کنید . اموزش زیر را دنبال کنید :
- در ویندوز ۱۰ روی آیکون This PC و در ویندوز ۷ آیکون Computer کلیک راست کنید و گزینه Properties را انتخاب کنید .
- از پنجره تنظیمات به تب General بروید و دکمه Disk Cleanup را انتخاب کنید .
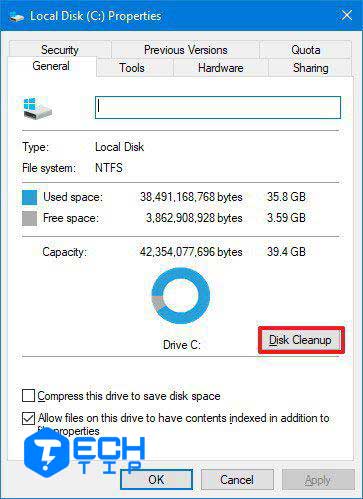
- از پنجره باز شده گزینه clean up system files را انتخاب کنید .
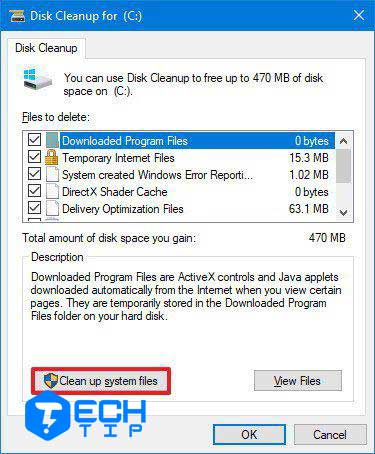
همیچنین میتوانید فایل های زیر را انتخاب کنید و پاک کنید :
- Windows Update Cleanup
- Windows upgrade log files
- Downloaded Program Files
- Temporary Internet Files
- System created Windows Error Reporting
- Delivery Optimization Files
- Recycle Bin
- Temporary files
- Temporary Windows Installation Files
- Previous Windows installation
توجه: گزینه های موجود که انتخاب می کنید ، ممکن است برای هر سیستم متفاوت باشد. به عنوان مثال، اگر نسخه قبلی ویندوز ۱۰ را حذف کرده باشید ، گزینه ” Previous Windows installation ” را پیدا نخواهید کرد.
- دکمه Ok را انتخاب کنید .
- سپس گزینه Delete را انتخاب کنید .
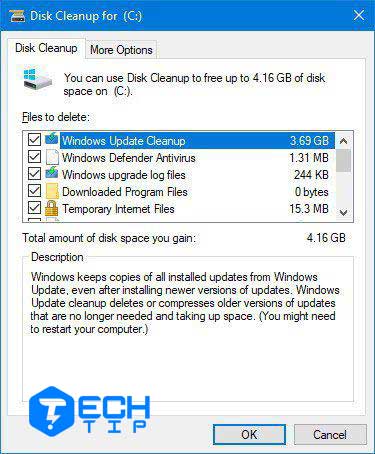
۲.۱) هارد سیستم را برای بهبود سرعت ویندوز ارتقا دهید
اگر رایانه قدیمی دارید ، بزرگترین مشکل عملکرد که احتمالا در معرض آن قرار خواهید گرفت ، هارد دیسک است ، زیرا هارد دیسک های معمولی بسیار کندتر از هر نوع حافظه ذخیره سازی در سیستم هستند .

ارتقاء هارد به SSD شاید بهترین کاری باشد که می توانید برای افزایش کارایی سیستم انجام دهید. بخشی از آن ، به این دلیل است که بر خلاف درایوهای مکانیکی ، درایوهای اس اس دی بدون اجزای متحرک ساخته می شوند ، به این معنی که داده ها را می توان سریع تر خواند و نوشت .
در یک سیستم قدیمی ، هنگام جایگزینی درایو HDD با SSD ، متوجه خواهید شد که ویندوز ۱۰ سریعتر اجرا خواهد شد ، و در روند عملکرد کلی سیستم ، هنگام اجرای نرم افزار ها سرعت سریعتری خواهد داشت .
۲.۲) حذف برنامه های غیر ضروری برای بهبود عملکرد ویندوز
معمولا زمانی که یک دستگاه جدید را خریداری می کنید، با بسیاری از برنامه های از پیش نصب شده که نیازی به آن ندارید مواجه میشود ، از جمله ابزارهای ضد ویروس معمولی و ابزارهایی که هیچ وقت استفاده نمی کنید، که تنها فضا و منابع اضافی در کامپیوتر شما استفاده می کنند .
شما همیشه باید برنامه هایی مانند آنتی ویروس و برنامه هایی که هرگز برای افزایش کارایی سیستم استفاده نمی کنید را حذف کنید ، مراحل زیر را انجام دهید :
- به تنظیمات ویندوز بروید .
- برنامه ها و Apps را انتخاب کنید .
- به بخش Apps & features بروید .
- برنامه ای را که میخواهید خذف کنید را انتخاب کنید و دکمه Uninstall را انتخاب کنید .
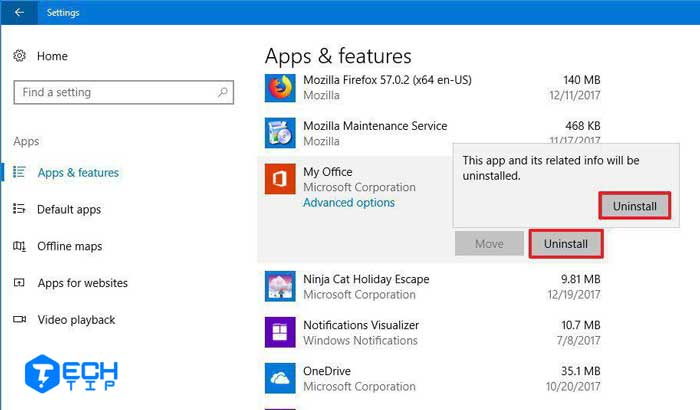
همچنین میتوانید از این مقاله آموزش حذف برنامه های ویندوز را مطالعه کنید .
پس از اتمام مراحل ، می توانید دستگاهتان را مجددا راه اندازی کنید تا اطمینان حاصل کنید برنامه ها حذف شده است .
۲.۳) ارتقاء حافظه سیستم برای بهبود کارایی و افزایش سرعت کامپیوتر
زمانی که حافظه رم (RAM) سیستم ناکافی باشد یکی از دلایل اصلی کندی کامپیوتر شما در حال اجرا است ، حتی اگر یک برنامه را در یک زمان اجرا کنید و یا صفحات متعدد وب را در مرورگر باز کنید .
برای افزایش سرعت ویندوز یا سیستم ، باید مطمئن شوید که کل میزان حافظه نصب شده در سیستم شما به صورت منظم در حال استفاده است ادامه مقاله را دنبال کنید .
مدیر وظیفه یا Task Manager ویندوز یک ابزار عالی برای بررسی اطلاعات حافظه است :
- کلید های ” Esc ” + ” Shift ” + ” Ctrl ” را هم زمان با هم فشار دهید تا مدیر وظیفه ویندوز اجرا شود .
- سپس به سربرگ Performance بروید .
- و بخش حافظه یا Memory را انتخاب کنید .
در قسمت «حافظه» می توانید میزان کل حافظه RAM را در گوشه بالا سمت راست بررسی کنید و در گوشه پایین سمت چپ زیر متن « In use Compressed » می توانید مجموع حافظه موجود استفاده شده در حال حاضر را مشاهده کنید .

اگر مجموع حافظه موجود استفاده شده در حال حاضر به طور مداوم بالا (حدود ۸۰ درصد در حال استفاده ) باشد، باید به اضافه کردن حافظه رم اقدام کنید . ( دقت کنید اگر در اکثر مواقع حافظه رم بیشتر از 80 درصد در حال استفاده باشد حتما باید حافظه رم را افزایش دهید )
اگرچه اضافه کردن حافظه رم اضافه به کامپیوتر یک فرآیند ساده است ، ولی باید مطمئن شوید که حافظه رم با مدل مادربرد و درگاه رم سازگار باشد . همیشه به یاد داشته باشید که از وب سایت سازنده دستگاه خود را بررسی کردن نوع و مشخصات سخت افزای سیستم خود کمک بگیرید .
بیشتر بدانید :
با ارتقاء کدام بخش سخت افزاری ، سرعت و عملکرد کامپیوتر افزایش می یابد؟
۲.۴) بهبود سرعت کامپیوتر با افزایش حجم فایل های پیچینگ
یکی دیگر از راه های افزایش سرعت ویندوز ، تغییرات مربوط به حافظه سیستم می باشد ، باید حجم فایل های پیجینگ افزایش یابد .
“فایل پیجینگ” یک فایل پنهان در هارد دیسک کامپیوتر شما است که ویندوز ۱۰ به عنوان حافظه استفاده می کند و به عنوان یک سرریز حافظه سیستم عمل می کند ، فایل پیجینگ تقریبا ۱.۵ برابر حافظه RAM است که آخرین اطلاعاتی که حافظه رم از هارد دیسک خوانده در خودش کپی میکنه تا در صورت نیاز دوباره حافظه RAM به اون اطلاعات سریع تر دسترسی پیدا کنه .
افزایش اندازه فایل پیجینگ می تواند به سرعت سرعت کامپیوتر شما کمک کند:
- از Control Panel به بخش System and Security بروید و گزینه System را انتخاب کنید .
- سپس از پنل سمت چپ گزینه Advanced system settings را انتخاب کنید .
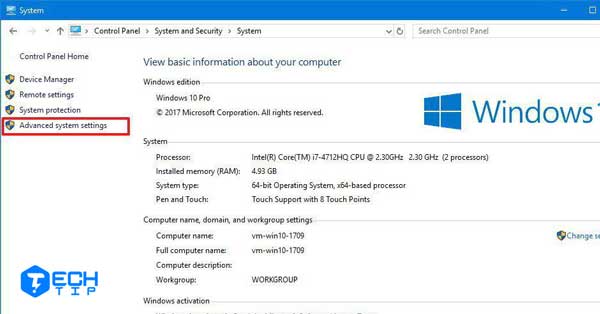
- به تب Advanced بروید و گزینه Performance را انتخاب کنید .
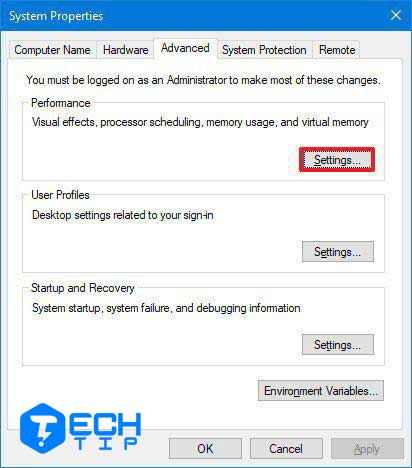
- از پنجره باز شده به سربرگ Advanced بروید و دکمه Change در بخش Virtual Memory را انتخاب کنید .
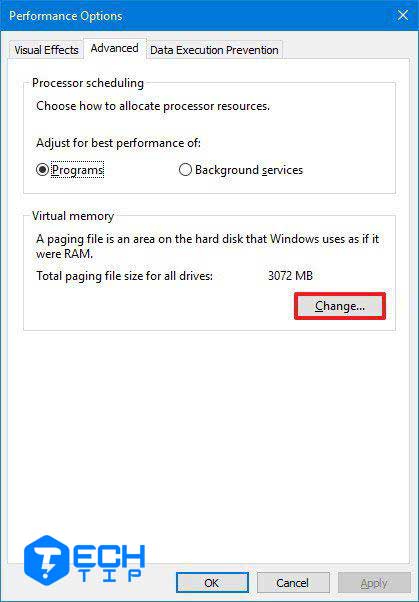
- دوباره از پنجره باز شده تیک چک باکس Automatically manage paging files size for all drives را انتخاب کنید .
- سپس گزینه Custom size را انتخاب کنید .
- در قسمت initial size و Maximum size حجم فایل پیجینگ را وارد کنید .

نکته سریع : معمولا توصیه می شود برای “اندازه اولیه فایل پیجینگ” از ۱.۵ برابر مجموع حافظه RAM و برای “حداکثر اندازه فایل پیجینگ” از ۳ برابر حافظه RAM ، وارد کنید .
- دکمه Set را انتخاب کنید ، گزینه OK را انتخاب کنید و دوباره گزینه OK را انتخاب کنید
- سپس سیستم خود را دوباره راه اندازی کنید .
پس از اتمام مراحل، کامپیوتر شما مجددا راه اندازی خواهد شد و پس از اجرای برنامه ها، افزایش کارایی را متوجه خواهید شد (حتی اگر حجم فایل پیجینگ را در هارد دیسک افزایش دهید ).
۲.۵) نسخه قبلی بک آپ ویندوز را بازیابی کنید
گاهی اوقات به روز رسانی نرم افزار ، درایور و … که اخیرا نصب کرده اید ممکن است دلیل کندی سرعت کامپیوتر شما باشد . در این موارد ، می توانید با استفاده از بازگردانی نسخه قبلی ویندوز، به منظور بهبود عملکرد سرعت ویندوز انجام دهید با رفتن به نسخه قبلی ویندوز .
- استارت ویندوز را اجرا کنید .
- عبارت Create a restore point را جستجو کنید .
- به سربرگ System Properties بروید و دکمه System Restore را انتخاب کنید .
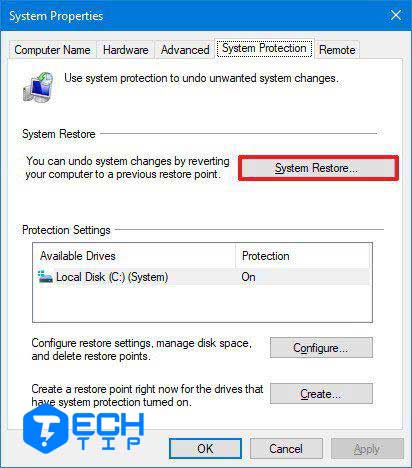
- گزینه Next را انتخاب کنید .
- و جدیدترین نسخه را انتخاب کنید تا مشکل فعلی را حل کند.
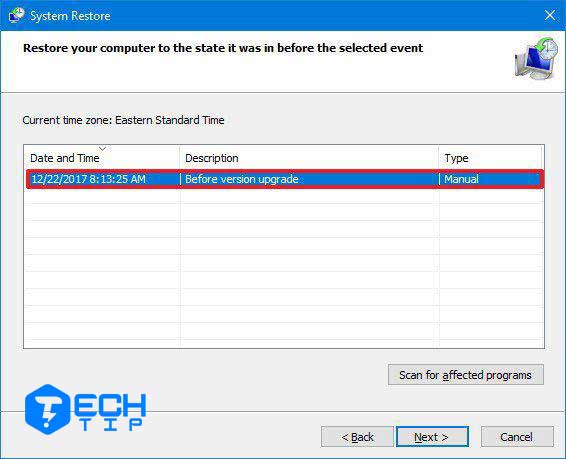
منتظر بمانید تا فرآیند کامل شود ، و سپ دکمه های Close و Next و Finish را انتخاب کنید .
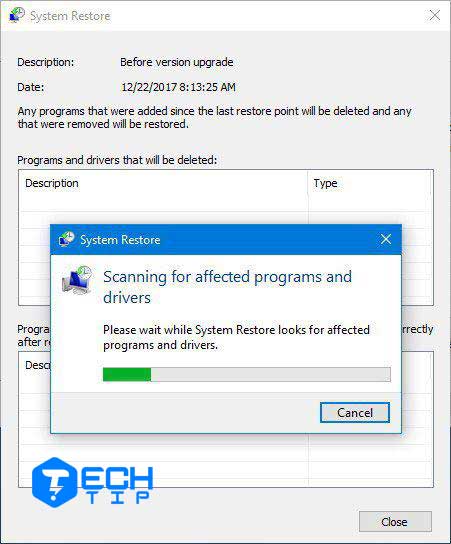
هنگامی که مراحل بالا را انجام دادید ، رایانه شما به وضعیت قبلی بازگردانده می شود که در آن مشکلی نداشت.
لازم به ذکر است که استفاده از نقطه بازگردانی ، فایل های خود را حذف نخواهد کرد، اما در سیستم، به روز رسانی ها، درایورها و برنامه هایی که پس از ایجاد نقطه بازگردانی نصب شد حذف خواهد شد.
افزایش سرعت ویندزو با بروز بودن سیستم
مایکروسافت اعلام کرد که پشتیبانی از ویندوز ۷ در ژانویه سال ۲۰۲۰ به پایان خواهد رسید ، کاربران را ترغیب به نصب ویندوز ۱۰ می کند تا دستگاه ها با اطمینان و روان کار کنند. در وب سایت مایکروسافت ، سیستم عامل ویندوز ۱۰ نخسه Home برای دانلود ۱۳۹ دلار هزینه دارد . با این حال ، لزوماً نیازی به پرداخت وجه نقد ندارید : یک پیشنهاد ارتقاء رایگان از مایکروسافت که به طور فنی در سال ۲۰۱۶ به پایان رسید هنوز هم کار می کند .
هنگامی که ویندوز ۱۰ برای اولین بار در ژوئیه سال ۲۰۱۵ منتشر شد ، مایکروسافت پیشنهاد جدیدی را برای استفاده رایگان از ویندوز ۱۰ برای کاربران ویندوز ۷ ، ۸ و ۸.۱ ارائه داد که البته تا ژوئیه سال ۲۰۱۶ خوب است . عملکردی بات تا نوامبر ۲۰۱۹ اعلام کرد ، کاربران هنوز هم گزارش می دهند که این نسخهها کار می کند . من آن را امتحان کردم و توانستم سیستم ۲۰۱۴ Dell OptiPlex 9020 را از ویندوز ۷ پرو به ویندوز ۱۰ پرو ارتقا دهم .
۳) آخرین بروز رسانی ویندوز را نصب کنید تا شاهد افزایش کارایی ویندوز باشید
اگر چه به روز رسانی به طور خودکار در ویندوز ۱۰ اتفاق می افتد ، گاهی اوقات شما هم باید به صورت دستی چک کنید که یک به روز رسانی جدید ، رسانه ها و درایورها دریافت کرده اید یا نه .
برنامه های منسوخ شده و قدیمی نیز می توانند در عملکرد سیستم تاثیر بگذارد و سرعت سیستم را کندتر کنند و اغلب اوقات این به خاطر ناسازگاری نسخه های قدیمی نرم افزار ها با نسخه جدید ویندوز ۱۰ است .
برای چک کردن به روز رسانی ویندوز ، موارد زیر را انجام دهید :
- از تنظیمات ویندوز به بخش Update & Security مراجعه کنید .
- به سربرگ Windows Update بروید و گزینه Check for update را انتخاب کنید ، و منتظر بمانید تا در صورت وجود آپدیت جدید سیستم بروز رسانی شود .
بیشتر بدانید :
ویندوز ۱۰ آپدیت نمی شود ؟ حل مشکل آپدیت نشدن ویندوز ۱۰
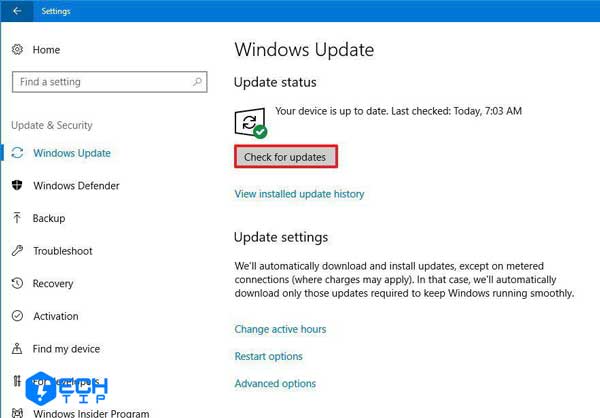
۳.۱) بهبود کارایی ویندوز با بروز رسانی درایورهای ویندوز :
بارها ، تولید کنندگان نسخه های پایدار یا بتا یک درایور را برای بهبود عملکرد از طریق وب سایت پشتیبانی خود قبل از انتشار از طریق به روز رسانی ویندوز منتشر می کنند. اگر کامپیوتر شما به علت مسئله سازگاری درایورها ضعیف عمل می کند ، ممکن است بتوانید این مشکل را با به روزرسانی درایور های دستگاه به صورت دستی حل کنید .
۳.۲) آموزش نصب آپدیت درایورهای ویندوز :
ابتدا ، مطمئن شوید که آخرین نسخه درایور موجود را از وب سایت سازنده درایور خود دانلود کنید ، سپس فایل های دانلود شده را با استفاده از نرم افزارهای استخراج فایل ، استخراج کنید و مراحل زیر را دنبال کنید :
مهم :از دستورالعمل هایی که توسط وب سایت پشتیبانی سازنده دستگاه شما ارائه شده است ، استفاده کنید .
- منوی استارت ویندوز را انتخاب کنید و عبارت Devive Manager را جستجو کنید .
- دستگاهی که می خواهید آپدیت کنید را انتخاب کنید .
- روی دستگاه مورد نظر کلیک راست کنید و گزینه Update Driver را انتخاب کنید .
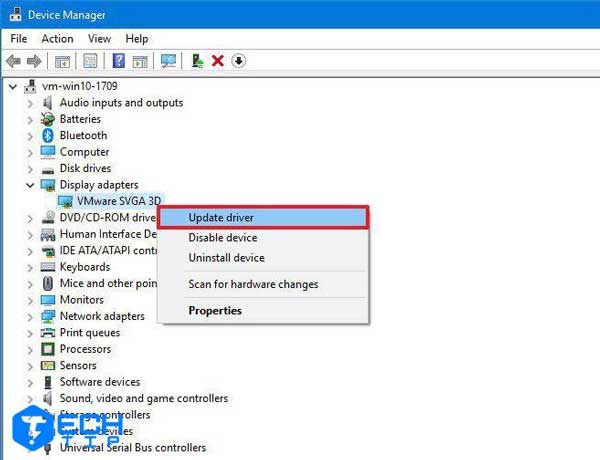
از پنجره باز شده گزینه Browse my computer for driver software را انتخاب کنید .

- در مرحله بعدی بر روی دکمه Browse کلیک کنید و پوشه ای که جدیدترین نسخه درایور داخل آن وجود دارد را انتخاب کنید .
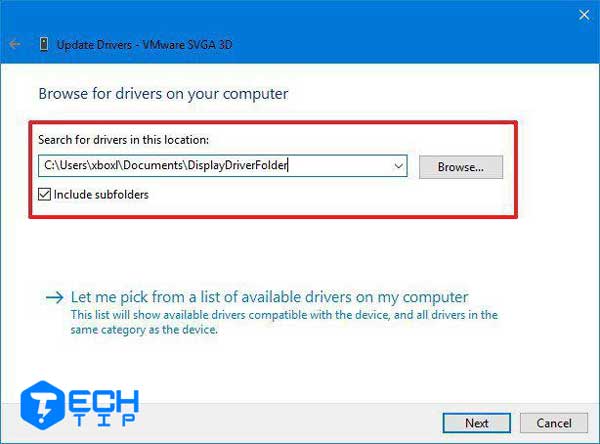
سپس گزینه Next را انتخاب کنید و در اخر هم دکمه Close را انتخاب کنید .
۴) تعمیر فایل های سیستم برای بهبود و افزایش سرعت کامپیوتر
اگر در سیستم با فایلهای خراب شده و مشکلات عملکرد مواجه شدید، می توانید از ابزار خط فرمان و مدیریت ابزار (DISM) استفاده کنید تا ویندوز خود را بدون نیاز به نصب مجدد ویندوز ۱۰ تعمیر کنید.
در صورتی که DISM قادر به تعمیر فایل های سیستم نباشد ، ویندوز ۱۰ همچنین شامل ابزار خط فرمان سیستم فایل (SFC) است که می تواند فایل های خراب شده سیستم را با استفاده از Windows Update بارگیری و جایگزین کند .
۴.۱) تعمیر فایل های سیستم با استفاده از DISM در ویندوز ۱۰
برای استفاده از DISM برای تعمیر فایل های خراب شده سیستم برای افزایش عملکرد و ثبات، موارد زیر را انجام دهید:
- کلید های ویندوز و x را نگه دارید تا منوی Power User اجرا شود و برنامه Command Prompt را انتخاب کنید .
- عبارت زیر را وارد کنید و Enter را فشار دهید .
DISM /Online /Cleanup-image /Restorehealth
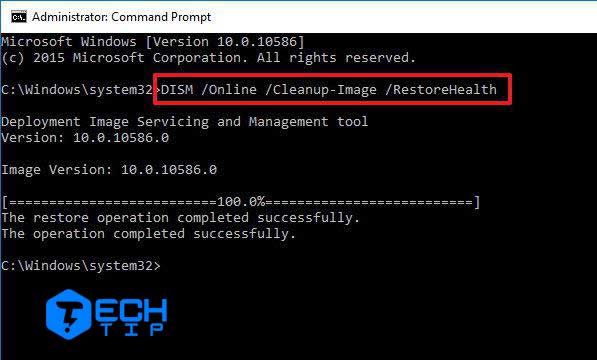
نکته : در حالی که فرمان در حال اجرا است طبیعی است که روند چند دقیقه طول بکشد .
پس از تکمیل مراحل ، ابزار فرماندهی سرویس مدیریت تصویر و مدیریت نصب و راه اندازی به سرور ویندوز متصل می شود تا فایل های آسیب دیده در تصویر محلی برای ویندوز ۱۰ را دانلود و جایگزین کند .
۴.۲) تعمیر فایل های سیستم با استفاده از SFC در ویندوز ۱۰
برای استفاده از SFC برای تعمیر فایل های خراب سیستم در ویندوز ۱۰ ، موارد زیر را انجام دهید :
- از کلید میانبر ویندوز + X برای باز کردن منوی Power User و برنامه Command Prompt را انتخاب کنید.
- عبارت زیر را وارد کنید و Enter را فشار دهید .
sfc /scannow
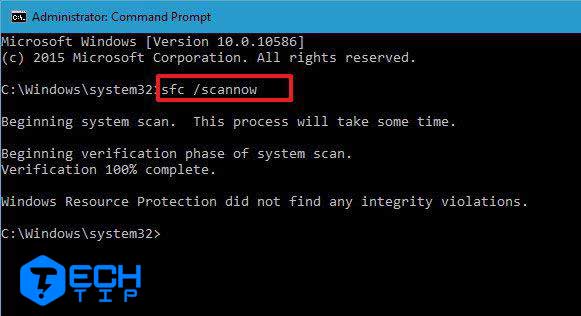
هنگامی که اسکن تمام شود یکی از پیغام های زیر را مشاهده خواهید کرد :
- Windows Resource Protection did not find any integrity violations : این پیغام نشان می دهد که سیستم شما فاقد فایل های خراب یا خراب نیست.
- Windows Resource Protection could not perform the requested operation : این پیام بدین معنی است که در حین اسکن یک مشکل وجود دارد و به اسکن آفلاین نیاز است.
- Windows Resource Protection found corrupt files and successfully repaired them. Details are included in the CBS.Log %WinDir%\Logs\CBS\CBS.log : این پیغام نشان دهند این است که SFC توانست مشکل را حل کند .
- Windows Resource Protection found corrupt files but was unable to fix some of them. Details are included in the CBS.Log %WinDir%\Logs\CBS\CBS.log : این پیغام نشان دهنده این است که ، شما باید فایل های خراب را به صورت دستی تعمیر کنید .




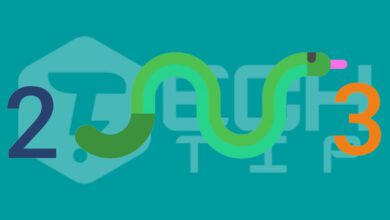
عالی بود متشکرم. موفق و سربلند باشید دوست عزیز
سلام دوست عزیز
ممنون از شما