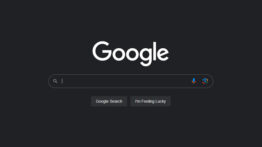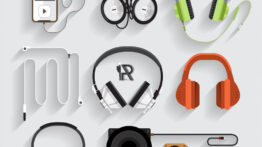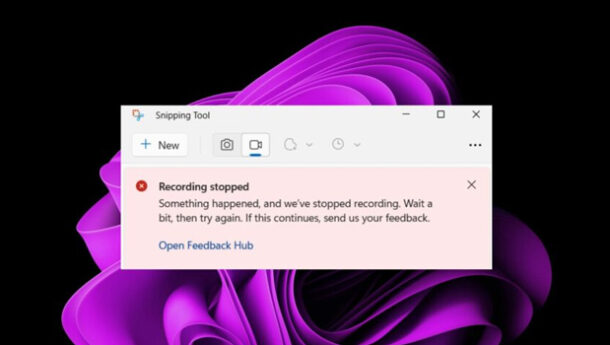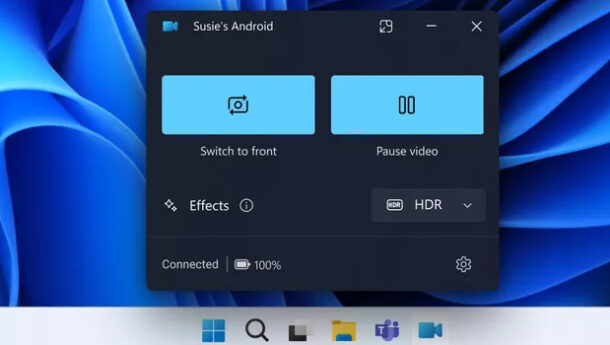6 راه برای کپی سریع فایل ها در ویندوز 10 ، 8 و 7

از آنجایی که هنگام انجام عملیات مختلف روی فایل ها به پنجره باز شده توجه زیادی نمی کنیم ، می توانیم با خواندن این مقاله راه های بیشتری برای کپی کردن سریع فایل ها در ویندوز داشته باشیم. در زمان کپی فایل ها همیشه شاهد سرعت بالای انتقال اطلاعات نیستیم و برخی مواقع ممکن است با کندی سرعت نیز روبرو شویم. اگر دقت کرده باشید بعد از نسخه ویندوز 7 ، قابلیت توقف و نگهداشتن فرآیند کپی یا انتقال فایل نیز وجود دارد. اما در ویندوز 7 به دلیل وجود نداشتن چنین قابلیتی بیشتر مواقع باعث می شد تا با مشکلاتی نظیر ارور در حین انتقال فایل روبرو شویم.
خوشبختانه ویندوز 10 از چنین ارور هایی برخوردار نیست و کمتر پیش می آید که فرآیند انتقال یا کپی فایل با مشکل روبرو شود. با این حال روش هایی برای کپی سریع فایل ها در ویندوز وجود دارد که می توانید با استفاده از این به راحتی یادبگیرید. همه ما مسلما دوست داریم بهترین و سریع ترین روش را برای انتقال فایل ها در ویندوز داشته باشیم ، بنابراین پیشنهاد می شود از روش های گفته شده یکبار هم که شده است امتحان کنید ، خواهید دید که از آنچه در ویندوز انجام می شود بسیار سریع تر می باشد.
1- کلید های میانبر اصلی برای کپی فایل در ویندوز
کلید های ترکیبی و میانبر برای انتقال اطلاعات راهی ساده تر و سریع تر می باشد که باعث می شود در وقت خود صرفه جویی کنیم. بطور کلی استفاده از کلید میانبر راه ساده و اولیه می باشد.
مهم ترین کلید های ترکیبی برای کپی ، کات و پیست به صورت زیر است :
- با فشردن کلید های Ctrl + X می توانید یک فایل را کات کنید. با این کلید ها می توانید فایلی را در کلیپ بورد نگهداشته و برای همیشه به یک مسیر جدیدی منتقل کنید. در زمان انتقال فایل از مسیر اولیه حذف شده و به مسیر جدید می رود.
- با استفاده از کلید های Ctrl + C می توانید فایلی را کپی کنید. کپی کردن مانند کات کردن است با این تفاوت که فایل در جایگاه اصلی می ماند و یک نسخه دیگر به مسیر جدید انتقال می دهد.
- Ctrl + V برای چسباندن یا پیست کردن فایل ها استفاده می کنند. اگر فایلی را کپی یا کات کنید می توانید با استفاده از قابلیت پیست کردن آن را به محل جدید ببرید.
البته این ها تنها کلید های ترکیبی مربوط به File Explorer (فایل اکسپلورر) نیستند ، با استفاده از Ctrl + Shift + N می توانید فایل هایی را که کپی کرده اید در یک پوشه پیست کنید. Alt + Left/Right به شما این اجازه را می دهد که در بین مسیر های ویندوز جابجا شوید. با زدن Alt + Up می توانید یک مرحله به عقب برگردید.
پس همانطور که گفته شد آسان ترین راه برای انتقال اطلاعات می توانید از کلید های ترکیبی بالا استفاده کنید (روش ساده و پیشفرض).
2- از میانبر موس برای کپی سریع فایل استفاده کنید
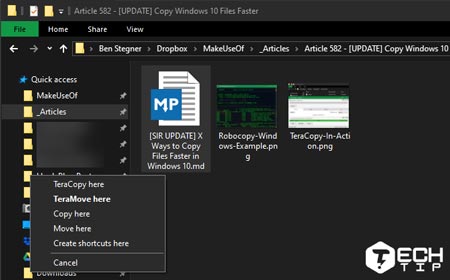
اگر ترجیح می دهید از موس استفاده کنید ، می توانید با چند کلیک ساده فایل های مورد نظر را انتقال دهید.
بدین منظور ابتدا کلید Ctrl را نگهداشته و با موس فایل هایی که می خواهید را انتخاب کنید ، توجه داشته باشید که محدودیتی برای انتخاب فایل وجود ندارد. اگر قصد دارید فایل های زیادی را انتخاب کنید و فکر می کنید زمان زیادی می برد ، می توانید با استفاده از کلید Shift و نگهداشتن آن و کلیک کردن با موس روی فایل بصورت ردیفی انتخاب کنید.
بطور عادی بعد از انتخاب شدن فایل و نگهداشتن چپ کلیک موس می توانید برای جابجایی فایل به محل مورد نظر مراجعه کنید. اما اگر این عملیات را با استفاده از راست کلیک موس انجام دهید ، یک منو ظاهر خواهد شد که به شما می گوید می خواهید فایل ها را کات یا کپی کنید. شما می توانید با استفاده از این روش دیگر نیازی به کیبورد نداشته باشید.
3- از ویندوز 10 استفاده کنید
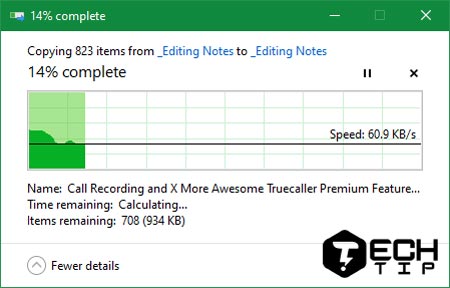
همانطور که در بالا گفته شد ، در نسخه های ویندوز 10 و 8 قابلیت و سیستم بهتری برای انتقال فایل ها در نظر گرفته شده است. در این نسخه انتقال فایل نسبت به ویندوز 7 سریع تر بوده و یک گراف سرعت انتقال نمایش داده می شود.
علاوه بر این ، اگر چند فایل را بصورت همزمان و پشت سرهم انتقال دهید ، همه فرآیند ها در یک پنجره نمایش داده می شود. این یعنی نیازی به داشتن بیش از یک پنجره برای هر فایل ندارید. همچنین می توانید پروسه انتقال فایل را نگهداشته و یا در صورت نیاز ادامه دهید. معمولا متوقف کردن فرآیند کپی فایل ها زمانی انجام می شود که قصد داریم کار دیگری با کامپیوتر انجام دهیم.
و بهتر از همه ، اگر مشکلی در فرآیند کپی فایل وجود داشته باشد ویندوز 10 آن را بطور کامل متوقف نمی کند. بلکه پروسه را نگهداشته و تا حدامکان تلاش می کند تا بتوانید آن را ادامه دهید.
مایکروسافت گفته است که در سال 2020 بطور کامل از ویندوز 7 خداحافظی خواهد کرد. اگر هنوز هم از ویندوز 7 استفاده می کنید ، هنوز هم دیر نشده است ، می توانید با ارتقا به ویندوز 10 راه بیشتری برای کپی سریع فایل ها نیز داشته باشید.
4- انتقال و کپی سریع فایل ها با استفاده از برنامه TeraCopy
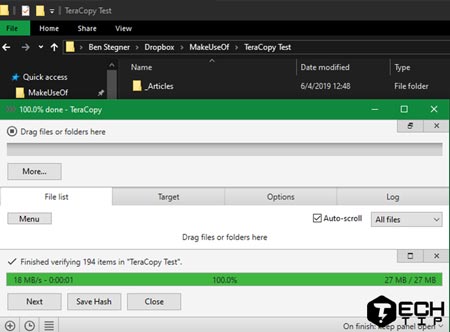
روش های گفته شده بالا کاملا ساده بوده و بصورت پیشفرض عمل می کنند. برای اینکه نتیجه بهتری داشته باشیم ، باید یک برنامه مجزا و اختصاصی برای انتقال فایل ها استفاده کنید. یکی از بهترین و محبوب ترین برنامه برای کپی سریع فایل در ویندوز تراکپی (TeraCopy) می باشد.
با استفاده از این برنامه می توانید سرعت بیشتری نسبت به آن چیزی که ویندوز انجام می دهد دریافت کنید. این برنامه سرعت کپی فایل را در حداکثر و 100% قرار می دهد. جالب است بدانید حتی اگر به اشتباه فایلی را Drag And Drop کنید می توانید با استفاده از این برنامه عملیات کپی را انجام دهید.
اگر بخواهید می توانید عملیات کپی و پیست در فایل اکسپورر را با TeraCopy یکسان کنید. با استفاده از این برنامه هنگام کپی فایل تمامی اطلاعات فایل مانند تاریخ نیز نگهداری خواهد شد.
بطور کلی اگر از دسته افرادی هستید که بیشتر مواقع عملیات کپی را انجام می دهید ، استفاده از تراکپی به شدت توصیه می شود ، چرا که باعث می شود تا در وقت خود صرفه جویی کنید.
دانلود : TeraCopy (رایگان و دارای نسخه حرفه ای)
5- افزایش سرعت کپی فایل در ویندوز با استفاده از Robocopy
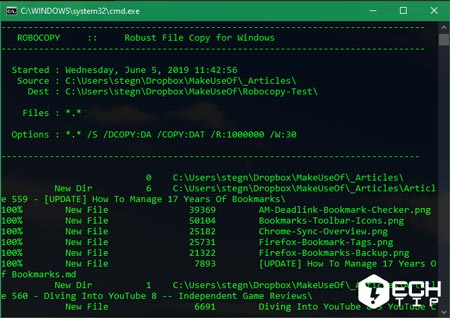
اگر استفاده از خط فرمان یا CMD برایتان سخت نیست ، می توانید از ابزار داخلی خود ویندوز که Robocopy نام دارد استفاده کنید. Robocopy خلاصه شده ی Robust File Copy می باشد. جالب است بدانید استفاده از این برنامه سخت نیست و کاربران ساده و سطح پایین هم نیز می توانند از آن استفاده کنند ، اما اگر کاربر حرفه ای هستید می توانید از ابزار های بیشتر از برنامه استفاده کنید.
برای اینکه از Robocopy استفاده کنیم ، وارد Command Prompt یا PowerShell شوید (برای اینکار عبارت CMD را در قسمت جستجو ویندوز نوشته و یا با زدن Windows + X پاورشل را انتخاب کنید). دستور مورد نظر با robocopy شروع شده که دارای ابزارهای مختلفی می باشد. برای اینکه تمامی دستور های این ابزار را مشاهده کنید می توانید robocopy /? را وارد کرده تا راهنما نمایش داده شود.
اگر قصد دارید همیشه از یک فرآیند کپی استفاده کنید ، می توانید از یک فایل Batch نیز بهره مند شوید. با دوبار کلیک کردن می توانید بدون نیاز به کد زدن عملیات کپی کردن را انجام دهید.
6- حافظه داخلی یا هارد خود را ارتقا دهید

درحالیکه تمامی روش های بالا نرم افزاری هستند ، می تواند با روش های سخت افزاری عملیات کپی کردن فایل را افزایش دهید.
همانطور که مشخص است استفاده از هارد های قدیمی و آن هایی که چندین سال است از آن ها استفاده می شود باعث می شود تا سرعت کارکردن و انجام عملیاتشان کاهش یابد. چرا که با گذشت زمان هر نوع سخت افزاری مانند روز اول نیست. کپی فایل در ویندوز با استفاده از هارد های HDD بیشتر از SSD طول خواهد کشید.
بنابراین اگر هنوز از هارد های پرسرعت SSD استفاده نمی کنید ، پیشنهاد می شود که فکری برای ارتقا سیستم خود بکنید.