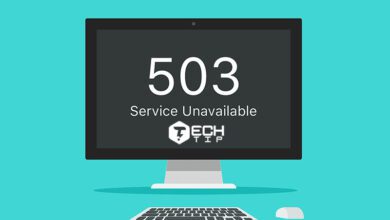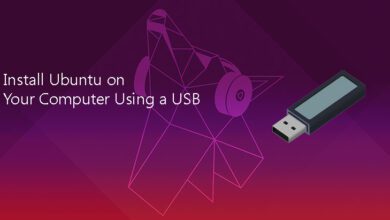چگونه از Windows Sandbox در ویندوز ۱۰ استفاده کنیم؟
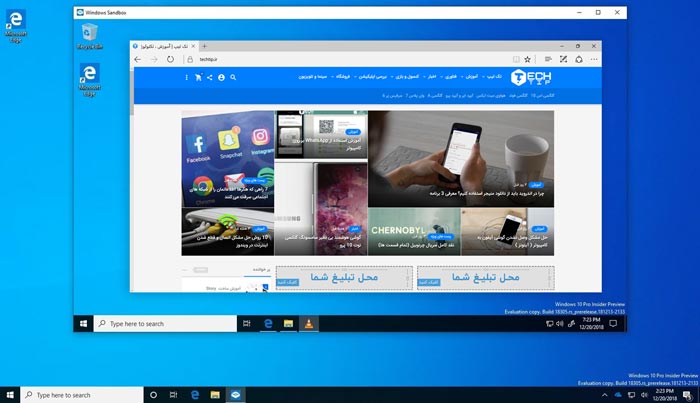
اگر قصد دارید برنامه و اپلیکیشنی را در ویندوز نصب کنید اما از امنیت آن اطمینان ندارید ، در آپدیت مه ویندوز ۱۰ ویژگی به نام Windows Sandbox اضافه شده است که باعث شده برنامه هایی که از امنیت آن اطمینان ندارید بدون دغدغه استفاده کنید.
ویندوز سندباکس یکی از ویژگی های جدید ویندوز ۱۰ است که در آپدیت ماه مه سال ۲۰۱۹ (Version 1903) اضافه شده است. در ویندوز سندباکس می توانید که یک محیط کاملا ایمنی شده است و برنامه هایی که در آن نصب می شوند و اجرا می شوند به برخی از بخش های ویندوز دسترسی ندارند. بطور کلی Windows Sandbox یک محیط کاملا ایمنی شد است که برای تست برنامه هایی است که از ایمن بودن و ویروسی نبودن آن ها اطمینان نداریم.
بطور فنی Windows Sandbox یک محیط مانند ماشین مجازی و مجزا از ویندوز اصلی می باشد. اگر بخواهیم خیلی واضح تر امینی این محیط را توضیح بدهیم ، اگر کاربر حتی ویروس روی Windows Sandbox نصب کند هم برای ویندوز اصلی اتفاقی نخواهد افتاد. سیستم این ویژگی جدید ویندوز از Microsoft’s hypervisor بهره می برد. مایکروسافت هایپر وی دقیقا از ایمیج (Image) های ویندوز استفاده کرده با این تفاوت که Windows Sandbox تنها ۱۰۰ مگابایت حجم دارد. این حجم به دلیل این است که برای سریع تر بوت شدن و اجرا شدن در نظر گرفته شود.
این سیستم بر روی امنیت تمرکز کرده است که علاوه بر این باعث می شود تا در کنار سختافزار سیستم مانند RAM ، پردازنده و غیره به خوبی عمل کند.
شاید برایتان سوال پیش آمده باشد که چرا با این توصیف ها یک ماشین مجازی نصب نکنیم؟ وجود Windows Sandbox همراه با قابلیت های منحصر به فرد خود باعث شده است تا کاربر برای تست برنامه ها به ماشین های مجازی روی نیاورد. برای مثال ، شما نیازی به گذاشتن وقت برای دانلود یا ساخت درایور مجازی ندارید. یکی از نکات قابل توجه این قابلیت ویندوز ۱۰ یعنی Windows Sandbox این است که با هر بار اجرا کردن یک نسخه تمیز و خالی از ویندوز ۱۰ اجرا شده و در هنگام بستن هرچیزی را که انجام داده اید بسته شده و برای همیشه حذف می شود.
حداقل سیستم مورد نیاز برای اجرای Windows Sandbox
پیش از اینکه به نحوه اجرا این ویژگی بپردازیم ، بهتر است با سیستم مورد نیاز این قابلیت آشنا شویم. بطور کلی برای اجرای Windows Sandbox به حداقل سیستم زیر نیاز دارید :
- داشتن نسخه ویندوز ۱۰ پرو یا اینترپرایز
- Hardware virtualization یا مجازی سازی سختافزار
- پشتیبانی و بهره مندی از معماری AMD64
- حداقل پردازنده ۲ هسته ای (۴ هسته ای برای hyperthreading)
- ۴ گیگابایت رم (۸ گیگابایت رم پیشنهاد می شود)
- ۱ گیگابایت فضای خالی (پیشنهاد می شود از SSD استفاده کنید)
آموزش اجرای Windows Sandbox در ویندوز ۱۰
مراحلی که پیش رو دارید کاملا و تنها کافیست بخشی را در قسمت Windows Features فعال سازی کنید. البته پیش از این باید بدانیم که پردازنده سیستم ما از حالت مجازی سازی یا virtualization پشتیبانی می کند ، برای اینکه ببینیم سیستم ما از این قابلیت برخوردار است مراحل زیر را طی کنید :
۱- وارد Start و بخش جست و جوی ویندوز شوید.
۲- عبارت Command Prompt یا CMD را نوشته و اینتر را بزنید تا صفحه خط فرمان باز شود.
۳- حالا کد systeminfo.exe نوشته و اینتر را بزنید.
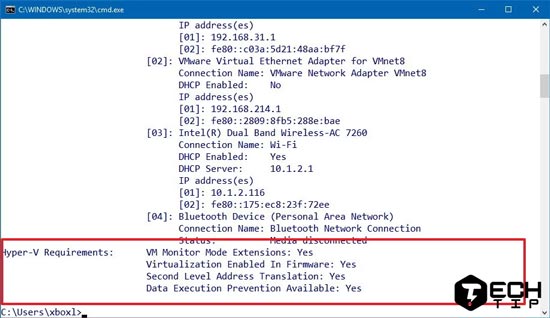
در قسمت Hyper-V Requirements اگر عبارت YES نوشته شده باشد یعنی می توانید از Windows Sandbox ویندوز ۱۰ استفاده کنید.
اما اگر حالت مجازی سازی برای سیستم شما فعال نیست ، باید در بایوس و UEFI سیستم خود تغییراتی ایجاد دهید تا بتوانید آن را فعال کنید. برای ورود به بایوس معمولا در هر کامپیوتر و لپ تاپی می تواند شامل کلید های (F1, F2, F3, F10, or F12) باشد. برخی مواقع ممکن است کلید ESC یا Delete هم نیز باشد.
فعال سازی ویندوز سندباکس
برای فعال سازی ویندوز سندباکس در ویندوز ۱۰ نسخه ۱۹۰۳ و بیشتر مراحل زیر را طی کنید :
۱- وارد Start یا جست و جو ویندوز شوید.
۲- عبارت Turn Windows features on or off را نوشته و روی اولین نتیجه کلیک کنید.
۳- لیست را مشاهده کرده و گزینه Windows Sandbox را تیک بزنید.
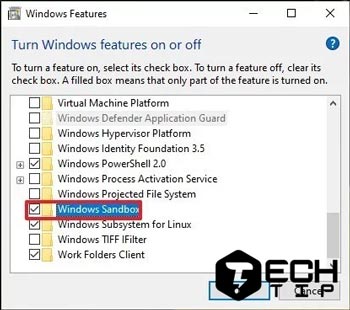
۴- حالا روی OK کلیک کنید.
۵- در نهایت برای ذخیره تنظیمات انجام شده روی Restart now کلیک کنید.
بعد از اینکه ویژگی ویندوز سندباکس را فعال کردید می توانید حالا از این پس با اجرای آن روی ویندوز ۱۰ برنامه هایی که نمی شناسید را با خیال راحت اجرا کنید.
اجرای ویژگی Windows Sandbox ویندوز ۱۰
پس از اینکه تیک مورد نظر را زدید و سیستم ری استارت شد کافیست مراحل زیر را طی کنید :
۱- وارد Start ویندوز شوید.
۲- عبارت Windows Sandbox را جستجو کرده و با راست کلیک کردن روی آن Run as administrator را بزنید.
۳- برنامه یا فایل EXE. ای که قصد دارید روی ویندوز سندباکس اجرا کنید ، کافیست از روی ویندوز اصلی Copy کرده و با رفتن به ویندوز سندباکس آن را Paste کنید.
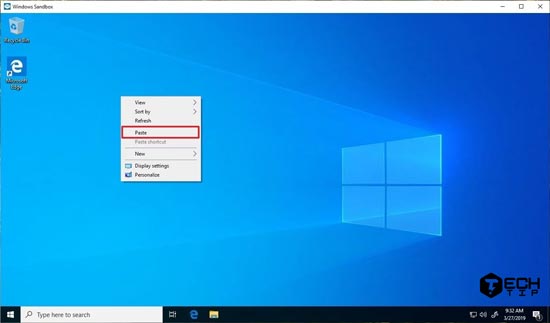
نکته : در ویندوز سندباکس قابلیت drag and drop وجود ندارد. علاوه بر این می توانید با استفاده از مایکروسافت اج برای دانلود فایل بصورت مستقیم نیز استفاده کنید.
اگر از ویندوز سندباکس استفاده کردید ، تجربه و نظر خود را در بخش کامنت ها با ما در میان بگذارید.